Amikor egy szerkesztett videót Adobe Premiere-ben exportált MOV formátumban, előfordulhat, hogy a QuickTime Player nem tudja megnyitni a MOV-ot. A konvertáló sáv szinte végig megtelik egy hibaüzenettel. Hogyan javítható ki, hogy a QuickTime nem játssza le a MOV fájlokat?
QuickTime Player az Apple médialejátszó, amelyet Windows és Mac rendszeren terjesztenek. Támogatja a MOV, MPEG-4, MPEG-2, MPEG-1, 3GPP, 3GPP2, AVCHD, AVI és DV videoformátumokat. De miért nem tudja a QuickTime Player megnyitni a MOV-ot? Csak tudjon meg többet az okokról és a hibaelhárításról a cikkből.
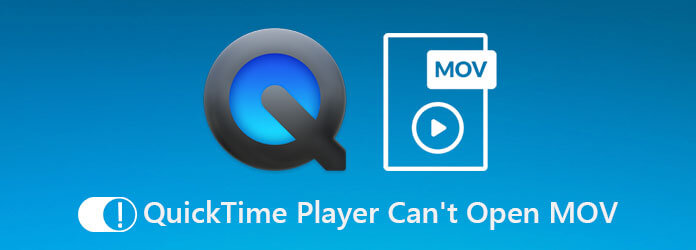
1. rész. 5 megoldás a QuickTime Player nem nyitható meg MOV megoldására
Megoldás 1. Nyissa meg újra a QuickTime alkalmazást
A fájlrendszer megsértése azt eredményezheti, hogy a QuickTime nem nyitja meg a MOV videofájlokat. A Media Player újranyitásával azonban kijavíthatja ezt a problémát, és újra engedélyezheti a QuickTime lejátszó működését.
Mac rendszeren:
1. lépés.Nyissa meg a Alkalmazások mappát, és nyissa meg a segédprogramok mappát, majd futtassa a Activity Monitor kb.
2. lépés.Találd meg QuickTime Player alatti opciót Folyamat neve oszlopot, és válassza ki azt. Ezt követően kattintson a Kilépés a folyamatból gombot, amely az ablak bal felső sarkában található.
3. lépésAmikor a rendszer kéri, kattintson a Kilépés opciót ismételten a megerősítéshez. Ezután újraindíthatja a Mac-et, és ellenőrizheti, hogy a QuickTime lejátszó megnyitja-e a MOV-videókat.
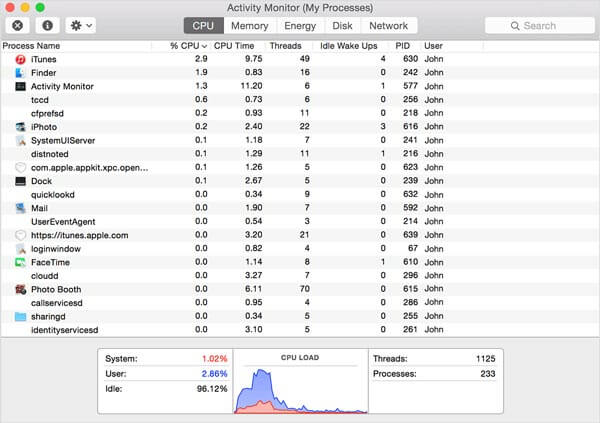
Windows rendszeren:
1. lépés.Menj a Rajt menüt a bal alsó sarokban keresse meg és nyissa meg a Feladatkezelő Windows 10 rendszeren.
2. lépés.Kattints a További részletek opciót a felugró párbeszédpanelen az összes folyamat megjelenítéséhez. Jelölje ki a QuickTime Player és kattintson a Utolsó feladat gombot a videolejátszóból való kilépéshez.
3. lépésIndítsa újra a számítógépet, és nyisson meg ismét egy MOV-t a QuickTime-ban. Ezúttal a szokásos módon kell működnie.

2. megoldás. Frissítse a QuickTime-ot
Ha elavult lejátszót használt, és a QuickTime nem játssza le a MOV-okat, ideje frissíteni a programot. Ne feledje, hogy az Apple leállította a QuickTime for PC támogatását. Mac-felhasználók esetén kövesse az alábbi lépéseket a lejátszó frissítéséhez.
1. lépés.Nyissa meg a QuickTime Playert, és lépjen a Segítség menüt a program felső menüsorában.
2. lépés.Válaszd ki a Meglévő szoftver frissítése opciót, és kövesse az utasításokat a legújabb verzió számítógépére való telepítéséhez.
3. lépésEzt követően újraindíthatja a számítógépet, és elindíthatja a médialejátszót annak kijavításához, hogy a QuickTime Player nem tudja megnyitni a MOV fájlokat.
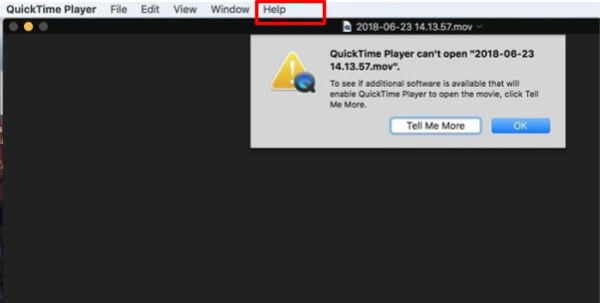
3. megoldás. Frissítse a macOS rendszert
Az elavult szoftver egy másik tényező, amely miatt a QuickTime Player nem játszik le MOV- vagy más videofájlokat. A probléma megoldása egyszerű. Csak frissítheti a macOS-t a legújabb verzióra.
1. lépés.Menj a alma menüből válassza ki a Rendszerbeállítások lehetőséget, majd kattintson a Szoftver frissítés frissítések kereséséhez.
2. lépés.Ha van elérhető frissítés, kattintson a gombra Frissítse most gombot a telepítéshez. Amikor a rendszer kéri, adja meg rendszergazdai jelszavát.
3. lépésHa ez megtörtént, a számítógép kikapcsol, majd újra bekapcsol. Most már a QuickTime normál módon tudja megnyitni a MOV-t.
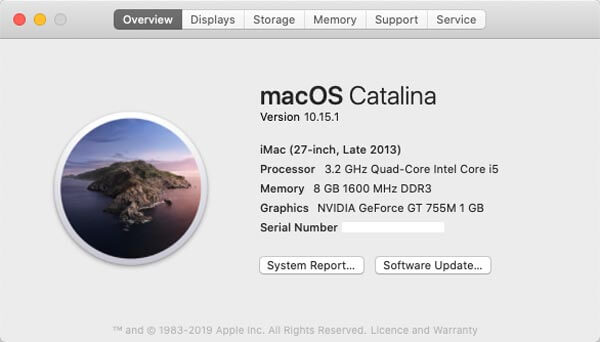
4. megoldás. Használjon másik MOV-lejátszót
Ha a MOV nem játszik le a QuickTime Player alkalmazásban, előfordulhat, hogy egy másikat kell használnia MOV lejátszó Windows és Mac rendszeren. A VLC például egy sokoldalú médialejátszó, amely Windows és Mac OS X rendszeren is elérhető. Ezen túlmenően kodekek széles skáláját integrálja. A nyílt forráskódú médialejátszóval bármilyen videofájlt egyszerűen élvezhet.
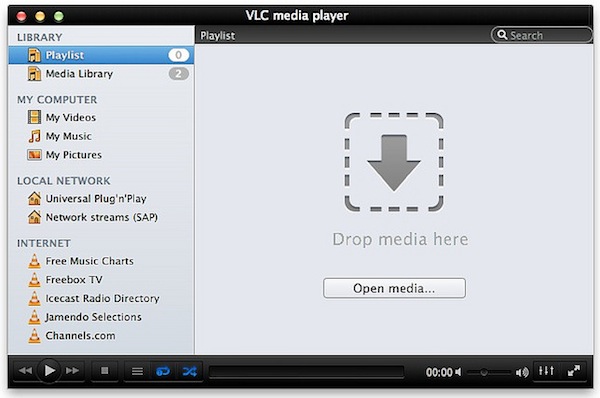
5. megoldás. Ellenőrizze a Video Extension-t
A QuickTime nem játssza le a MOV-okat, ha a fájl kiterjesztése nem megfelelő. A MOV nem csak a videotároló, hanem a QuickTime filmek fájlkiterjesztése is. Néha rossz fájlkiterjesztést hagyhat meg, vagy véletlenül törölheti a pontot. Ekkor a QuickTime nem tudja dekódolni a videofájlt. Ezért jobb, ha ellenőrizze a fájlkiterjesztést, és győződjön meg arról, hogy helyes-e.
2. rész. A QuickTime javításának végső módjai nem játszanak le MOV-okat
1. módszer. MOV konvertálása az asztali QuickTime-ra
Ha a QuickTime Player nem tudja megnyitni a MOV-ot, valószínű, hogy a médialejátszó nem tudja dekódolni a kodekeket, a MOV-t kompatibilis formátumokká konvertálhatja Video Converter Ultimate. Lehetővé teszi a videó/audio kodek módosítását, a kívánt rész levágását és a videofájl tömörítését.

- Alakítsa át a MOV-t a kívánt video/audio kodekkel a QuickTime számára.
- Biztosítsa a beépített MPEG4 videokodeket a MOV fájlok közvetlen lejátszásához.
- Szerkessze a MOV-fájlt, például kivágás, egyesítés, vízjel hozzáadása stb.
- Javítsa a videó minőségét a felbontás növelésével, távolítsa el a zajt stb.
Ingyenes letöltés
Windowshoz
Biztonságos letöltés
Ingyenes letöltés
macOS számára
Biztonságos letöltés
2. módszer: MOV konvertálása QuickTime Playerre
1. lépés.A telepítés után indítsa el a Video Converter ultimate alkalmazást. Menj a Átalakító menüt, és kattintson a gombra Fájlok hozzáadása lehetőséget a MOV-fájlok importálására, amelyeket a QuickTime nem nyit meg vagy nem játszik le.

2. lépés.Kattints a Formátum ikont az első címen a párbeszéd elindításához. Menj a Videó fület, válasszon MOV, és válasszon egy megfelelő beállítást. Kattints a Felszerelés ikonra, és módosítsa a kodeket és más beállításokat a QuickTime alapján.
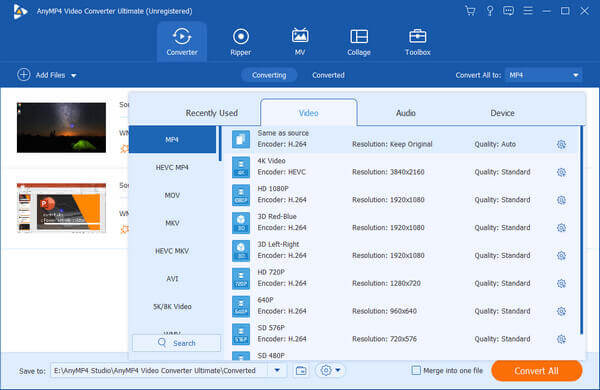
3. lépésEzután a bal alsó sarokban beállíthatja a kimeneti célt. Kattints a Összes konvertálása gombot a MOV átalakítás elindításához. Eltarthat néhány percig, amíg lejátssza a MOV-t a QuickTime alkalmazásban.

3. módszer: MOV konvertálása QuickTime Online-ra
Ingyenes online videó konverter egy másik módja a MOV-fájlok konvertálásának a QuickTime-ban való lejátszáshoz. Lehetővé teszi az 1080P MOV konvertálását méretkorlátozás nélkül. Ezenkívül módosíthatja a video/audio kodeket, a bitsebességet, a képsebességet, a csatornát és a mintavételi sebességet is, hogy a MOV-t QuickTime-kompatibilis videóformátumokká alakítsa egyetlen kattintással.
Nyissa meg az online videokonvertálót a böngészővel. Kattints a Indítsa el az ingyenes konvertert gombot a MOV-fájlok importálásához az online konverterbe, amely nem tud lejátszani a QuickTime Playerrel.
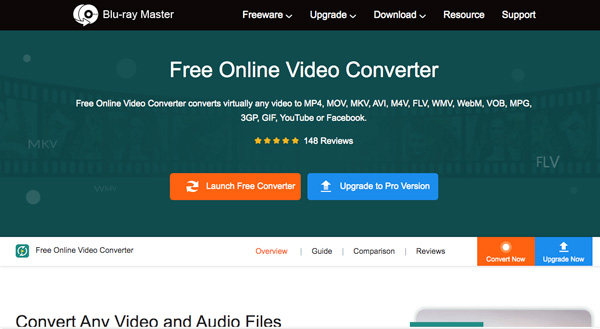
Miután feltöltötte a MOV fájlokat, választhat MP4 vagy MOV mint a kimeneti formátum. Kattints a Felszerelés ikonra, hogy a videokodeket MPEG-4-re módosítsa a QuickTime Player számára.
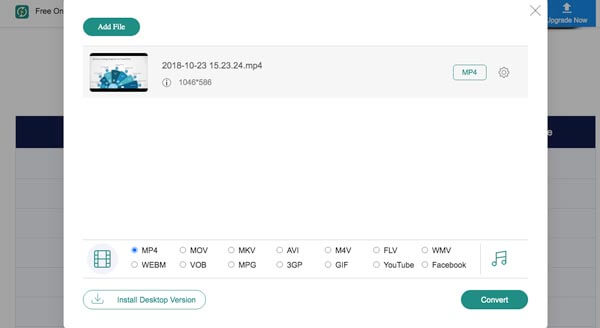
megnyomni a Alakítani gombot a MOV-fájlok QuickTime-kompatibilis formátumba konvertálásához. Ezt követően letöltheti a konvertált fájlokat, és újra importálhatja őket a QuickTime Playerbe.
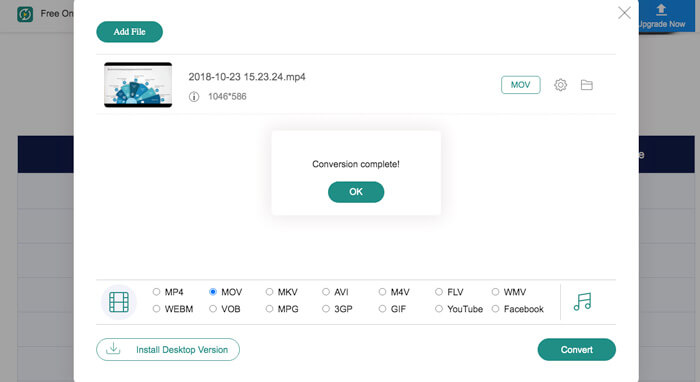
3. rész GYIK a QuickTime nem játszik le MOV-val kapcsolatban
-
1. Lehetséges a MOV fájlok javítása a QuickTime Player számára?
Igen. Másolhatja az eredeti MOV-ot, amely nem játszható le a QuickTime Player alkalmazásban, és módosíthatja a másolt MOV kiterjesztését AVI-ként. Indítsa el a VLC lejátszót, és kattintson a gombra preferenciák menüt, és válassza ki a lehetőséget Bemenet vagy kodekek. Válassza a Mindig javítás lehetőséget a sérült MOV-fájl mellett.
-
2. Hogyan ellenőrizhető, hogy a MOV fájlok sérültek-e?
Egyszerűen hozzáadhatja a MOV fájlt egy másik videolejátszóhoz, például az online videolejátszóhoz vagy VLC médialejátszó. Még mindig nem működik, előfordulhat, hogy a fájl sérült vagy vírusfertőzött. A MOV-fájlok javításához nem játszhatók le a QuickTime Player; használja a víruskereső programot, vagy töltsön le egy másikat.
-
3. Miért játssza le a MOV-fájl hangot, de nincs videó a QuickTime-ban?
Ha már használta a fenti módszereket a javításhoz, a MOV nem tud lejátszani a QuickTime Player alkalmazásban, de a probléma továbbra is fennáll. Ügyeljen arra, hogy a MOV fájlok nem megfelelő átvitele károsíthatja a filmet. Csak töltsön le még egyet, hogy megtudja, működik-e.
Következtetés
Mit tehet, ha a QuickTime nem tudja lejátszani a MOV-ot? A cikk 5 megoldást oszt meg a probléma megoldására. Ezenkívül kipróbálhatja a Video Converter ultimate alkalmazást a videofájlok újrakódolásához. Ha kérdésed van ezzel kapcsolatban, kommentben oszd meg a részleteket.
Továbbiak a Blu-ray Mastertől


