Amikor kiválasztja a H.264 kodek beállításait, miközben videók exportálása MP4 formátumba a Final Cut Pro alkalmazásban, csak a MOV fájlokat kapja meg az MP4 helyett. Ennek az az oka, hogy csak a videók közvetlen exportálását támogatja a célmappába MOV és MXF konténer formátumban. Tehát hogyan exportálhat Final Cut Pro videókat MP4-be?
A Mac-felhasználók számára tervezett videószerkesztőként a Final Cut Pro számos, különböző funkciókkal rendelkező bővítményt támogat, és a QuickTime Conversion vagy Compressor segítségével MP4 formátumban mentheti a Final Cut Pro fájlokat. Sőt, ebben a cikkben egy egyszerűbb módot is megtudhat a Final Cut Pro videók bármilyen formátumú MP4-re konvertálására.

1. rész. Final Cut Pro videók exportálása MP4-be a QuickTime konverzióval
Ha videókat szeretne MP4 formátumba exportálni a Final Cut Pro alkalmazásban, hogy azokat hordozható eszközökön nézhesse meg, a QuickTime Conversion segítségével segíthet. A részletes lépéseket az alábbiakban soroljuk fel:
1. lépés. Kattints a Fájl menüben keresse meg az Exportálás lehetőséget, majd kattintson a A QuickTime Conversion használata opciót az exportálási beállítások megnyitásához.
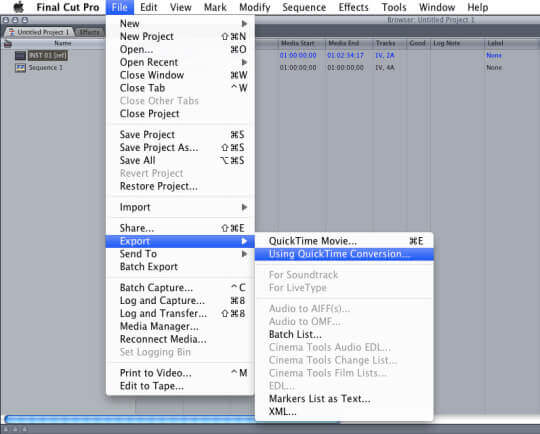
2. lépés. Egy felugró ablak után kattintson a gombra Formátum menüt, és válassza ki a MPEG-4 formátum. Ezután kattintson a Megment gomb.
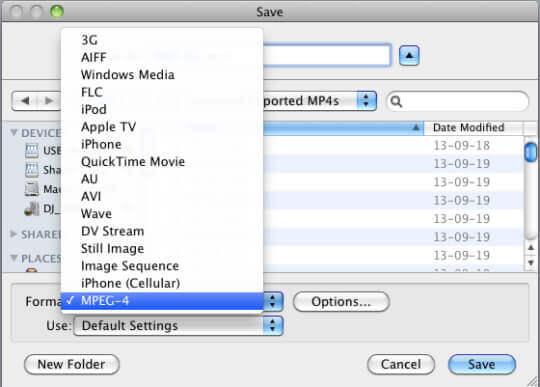
Most beállíthatja a videokodeket, a felbontást, a bitrátát és a képkockasebességet. Végül kattintson a rendben gombot a Final Cut Pro videók MP4 formátumban történő mentéséhez.
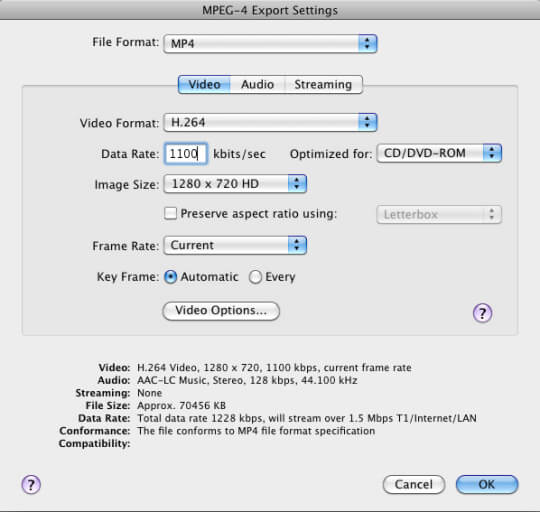
2. rész. A legjobb és legegyszerűbb módja a videók MP4 formátumba exportálásának a Final Cut Pro alkalmazásban
Ha nem szeretné használni az extra beépülő modulokat, vagy még mindig nem találja az MPEG-4 formátumot, egyszerűen exportálhatja a Final Cut Pro videókat MP4 formátumba a formátum konvertálásával Blu-ray Master Video Converter Ultimate. Bármilyen formátumú videókat importálhat a szoftverbe, és kiváló minőségben konvertálhatja MP4 formátumba.

- A Final Cut Pro videókat bármilyen formátumban könnyedén konvertálhatja MP4 formátumba.
- Képes beállítani a videokodeket, a felbontást, a képkockasebességet és a bitrátát.
- Kiváló minőség támogatása, beleértve a 4K, 5K és 8K felbontást.
- Számos további funkció effektusok hozzáadásához, videók szerkesztéséhez stb.
Ingyenes letöltés
Windowshoz
Biztonságos letöltés
Ingyenes letöltés
macOS számára
Biztonságos letöltés
1. lépés. Ingyenes letöltés Blu-ray Master Video Converter Ultimate Windows/Mac rendszeren, és indítsa el. Kattints a Fájlok hozzáadása gombot a kívánt Final Cut Pro videók kiválasztásához.
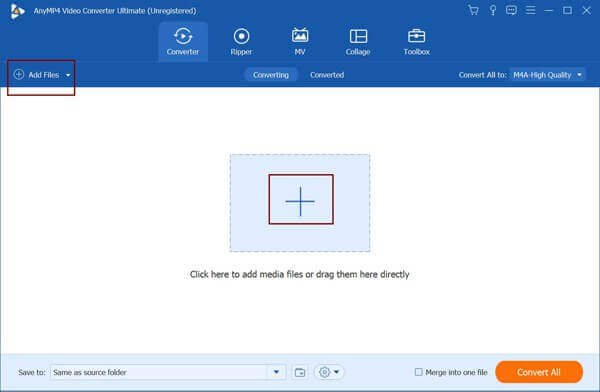
2. lépés. Kattints a Mindent konvertálni erre menüből válassza ki az MP4 formátumot a videólistában. Ezután választhat a Ugyanaz, mint a forrás lehetőség az eredeti felbontás és minőség megtartására. Természetesen igénye szerint választhat más felbontást is. A részletesebb paraméterek módosításához kattintson a gombra Egyéni profil ikon.

3. lépés Térjen vissza a fő felületre, és válassza ki a kívánt tárolási útvonalat. Ezután kattintson a Összes konvertálása gombot a Final Cut Pro videók MP4 formátumba átvitelének megkezdéséhez.
Ha nem szeretne letölteni semmilyen beépülő modult vagy szoftvert, exportálhatja a Final Cut Pro videókat MP4 formátumba a formátum konvertálásával Blu-ray Master ingyenes online videó konverter. Ez egy nagyon hatékony online szoftver, amely testreszabott beállításokkal képes a Final Cut Pro fájlokat MP4 formátumba konvertálni. De meg kell jegyezni, hogy csak a maximális 1080p felbontást támogatja.
3. rész GYIK a Final Cut Pro MP4 formátumba exportálásával kapcsolatban
-
1. Exportálhatom közvetlenül a Final Cut Pro videókat MP4 formátumba?
Nem, nem teheted. Ha a Final Cut Pro videókat MP4 formátumban szeretné menteni a helyi mappába, akkor a QuickTime Conversion bővítményre kell hagyatkoznia az MPEG-4 kodek kiválasztásához. Vagy exportálhatja a videókat más formátumokba, és MP4 formátumba konvertálhatja őket a Blu-ray Master Video Converter Ultimate segítségével.
-
2. Hogyan exportálhatok Final Cut Pro fájlokat az iPhone-omra?
Dönthet úgy, hogy megosztja a Final Cut Pro videókat iPhone-jával az előre beállított paraméterekkel. Miután rákattintott a Fájl menüből választhatja ki a Ossza meg lehetőség a Final Cut Pro videók exportálására az iPhone-ra.
-
3. Mi a különbség az MPEG-4 és a H.264 között?
Mindkettő a formátumban található videokodek. De a H.264 kodek számos formátumban megtalálható, például MP4, MOV, AVI, MKV, MXF, M4V stb. Így ha a H.264 kodeket választja exportálási beállításokként a Final Cut Pro alkalmazásban, a videók MOV formátumban mentve. Ráadásul az MPEG-4 nagyobb felbontással és minőséggel rendelkezik, mint a H.264.
Következtetés
Kicsit nehéz a Final Cut Pro videókat MP4 formátumba exportálni, mert a H.264 kodek alapértelmezett formátuma a MOV. A külső beépülő modulok segítségével válassza ki az MPEG-4 kodeket, és mentse el a Final Cut Pro-t MP4 formátumban. Kiválaszthatja a Final Cut Pro fájlok bármilyen formátumú, gyors MP4 formátumba konvertálásának legegyszerűbb módját.
Továbbiak a Blu-ray Mastertől


