Van néhány ARF-felvétele, de nem tudja közvetlenül megnyitni a QuickTime Player vagy a Windows Media Player segítségével?
Általában az ARF fájlokat csak a WebEx Player támogatja, és nem játszhatók le olyan médialejátszókkal, mint a QuickTime Player és a WMP. Ha korlátozza az ARF-felvételek lejátszását, akkor ezt meg kell tennie konvertálja az ARF-t MP4-re vagy más népszerű formátum.

Tudod hogyan lehet a WebEx ARF-et MP4-re konvertálni ? Ebben a bejegyzésben 2 módszert szeretnénk megosztani, amelyek segítségével az ARF-felvételt MP4 formátumú fájlra módosíthatja.
Ha szeretne lejátszani egy Cisco WebEx értekezlet, esemény vagy képzési munkamenet rögzítési fájlját ARF-ben, ARF lejátszó szükséges. Az ARF-t azonban MP4-re is konvertálhatja. Jó dolog az, hogy közvetlenül támaszkodhat a hivatalos lejátszójára és átalakítójára, Hálózati felvevő lejátszó az ARF fájl konvertáláshoz.
Először is le kell töltenie és telepítenie kell a Network Recording Playert a számítógépére.
Kattints a Fájl fület a felső menüsorban, majd válassza ki Nyisd ki a legördülő listából. Használhatja a konvertálni kívánt ARF fájl megkeresésére és megnyitására.
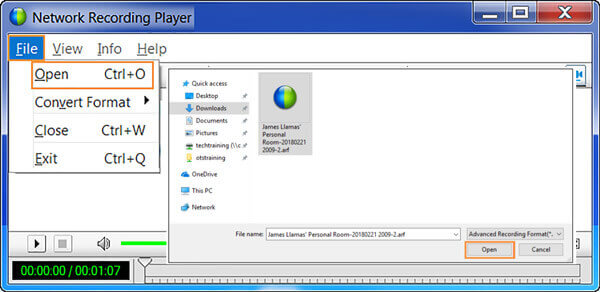
Ez a WebEx ARF fájl a betöltés után automatikusan lejátszásra kerül. A lejátszás leállításához kattintson a szünet gombra. Kattintson Fájl menüt ismét, és ezúttal a Formátum konvertálása választási lehetőség. A legördülő listából válassza ki a lehetőséget MP4 (MPEG-4) mint a kimeneti formátum.

Most láthatja a Hálózati felvevő lejátszó párbeszédablak. Szükség szerint jelentkezzen be WebEx-fiókjába. Ezután kattintson a Folytatni gombot a továbblépéshez. Ezzel telepítheti az ARF MP4 konvertáló eszközt. Kattintson Folytatni gombot ismét a művelet megerősítéséhez.

Alatt A formátum konvertálása MP4-re párbeszédpanelre kattinthat Tallózás gombot a megfelelő célfájlmappa kiválasztásához. Ebben a lépésben át is nevezheti a fájlt. Ezt követően kattintson a Megment gomb.
Kattintson rendben hogy elindítsa a fájl konvertálást ARF-ről MP4-re. Amint a konvertálás befejeződött, megjelenik a Konverzió befejeződött ablak. Aztán lehet választani Megnyitás, Mappa megnyitása, vagy Bezárás az Ön igényei alapján.

A WebEx-ben történő rögzítéshez Önnek a gazdagépnek kell lennie. Ezenkívül a kimeneti ARF-felvételi fájlt a legtöbb lejátszó és eszköz natív módon nem támogatja. Miért nem rögzítheti közvetlenül a WebEx találkozót MP4-videóként?
Itt erősen ajánlunk egy hatékony WebEx rögzítőeszközt, Ingyenes online képernyőrögzítő hogy bármilyen WebEx találkozót kiváló kép- és hangminőséggel rögzítsen. Még akkor is, ha Ön csak egy résztvevő, támaszkodhat rá, hogy könnyedén rögzítse a WebEx tartalmat.
Nyissa meg böngészőjét, és navigáljon erre az ingyenes online képernyőrögzítő webhelyre. Használhatja bármely gyakran használt böngészőben, beleértve a Chrome-ot, az IE-t, a Firefoxot, a Yahoo-t és a Safarit.
Kattints a Indítsa el az ingyenes felvevőt gombot egy kis méretű indító telepítéséhez a WebEx felvételhez. Ezt követően láthatja, hogy a képernyőn megjelenik a fő rögzítési ablak.

Szabadon beállíthatja a felvételi területet, a webkamerát, a hangfelvétel forrását és még sok mást. Ezeket a beállításokat a WebEx értekezlete alapján személyre szabhatja.

Mindezen műveletek után rákattinthat a REC gombot a felvételi folyamat elindításához. A rögzített WebEx értekezlet a beállítástól függően MP4 vagy WMV formátumban kerül mentésre.
A WebEx találkozó rögzítésén kívül ez az ingyenes online képernyőrögzítő is támogatja Zoom találkozó felvétele, a Google Meet és más online találkozók.
Nemcsak a WebEx találkozón, hanem támaszkodhat erre az ingyenes online képernyőrögzítő eszközre, hogy bármit rögzítsen a számítógépén. Ha nagyobb felbontású videót szeretne rögzíteni, vagy közvetlenül szerkesztheti a felvételi fájlt, frissítheti azt Pro verzió.
1. Hogyan lehet ARF fájlt exportálni a WebExből?
Ezt tudnia kell; a WebEx felvételi fájl automatikusan ARF formátumban kerül mentésre. Lépjen a My WebEx oldalra, válassza a Saját fájlok, majd a Saját felvételek lehetőséget a letölteni kívánt WebEx felvétel megkereséséhez. A felvételen kattintson a Továbbiak ikonra. Most a Letöltés gombra kattintva exportálhatja az ARF fájlt a WebExből.
2. Menthetek egy WebEx felvételt MP4 formátumban?
Igen. Dönthet úgy, hogy a WebEx felvételeket MP4 formátumban menti felhőbe. De közvetlenül mentheti a WebEx felvételt MP4 fájlként a helyi számítógépen.
3. Meg tudja nyitni a VLC ARF fájlokat?
Nem. A VLC Media Player nem tud ARF fájlokat lejátszani. A WebEx ARF felvételek megnyitásához a Network Recording Player alkalmazást kell használnia. Vagy használhatja a fenti módszereket az ARF MP4-re konvertálásához a jobb lejátszás érdekében.
4. Mi a különbség az ARF és a WRF között?
Az ARF-hez képest a WRF egy régebbi formátum, és gyengébb hang- és képminőséget tárol. Az ARF fájl a WebExen belül jön létre. A WRF fájl azonban az értekezleten kívül jön létre a WebEx Recorder segítségével. A WebEx Player konvertálhatja az ARF-et MP4-re, WMV-re és SWF-re, a WRF-et pedig WMV-re.
Remélem, további hasznos információkat tudhat meg a WebEx ARF és ARF konvertálás MP4-be miután elolvasta ezt a bejegyzést. Ha van jobb WebEx ARF-MP4 konvertáló ajánlása, kérjük, ossza meg megjegyzésben más olvasókkal. Ha további kérdései vannak az ARF fájllal kapcsolatban, üzenetet is hagyhat nekünk.
További Olvasás
A GoToMeeting munkamenet rögzítésének 3 legjobb módja
Rögzíthetek egy GoToMeeting munkamenetet hanggal? Hogyan rögzíthetem ingyenesen résztvevőként a GoToMeetinget? Hogyan érhetem el a GoToMeeting felvételemet? Hogyan lehet egy GoToMeeting felvételt MP4-re konvertálni? Ebben a bejegyzésben minden kérdésedre választ kapsz.
Ha több videóformátummal rendelkezik, melyek a legjobb módszerek az MP4-re konvertáláshoz? Csak tudjon meg többet a megoldásokról a cikkből.
3 kötelező értekezletrögzítő alkalmazás az online találkozók rögzítéséhez
Hogyan rögzítesz egy találkozót? Melyik alkalmazás rögzíti a zoom-megbeszéléseket? Melyik a legjobb alkalmazás a találkozók rögzítésére? Ez a bejegyzés 3 nagyszerű értekezlet-rögzítő alkalmazást oszt meg, amelyekkel megörökítheted egy online találkozó, interjú, telefonhívás, előadás és egyebek fontos tartalmát.
Microsoft Teams találkozó rögzítése értesítéssel vagy anélkül
Hogyan rögzíthetünk Microsoft Teams értekezletet vagy csoporthívást? Lehetséges-e a Teams találkozóinak rögzítése anélkül, hogy bárki más tudná? Ez a bejegyzés 2 egyszerű módszert mutat be, amelyek segítségével rögzíthet egy Microsoft Teams-találkozót mások tudomása nélkül.