Ideális az MKV választása video- és hangadatok tárolására. A veszteségmentes tömörítéséről és a nagyobb tárolókapacitásáról ismert ez a formátum sok ember számára határozottan bevált. De még akkor is a rossz hír a platformokkal és eszközökkel való korlátozott kompatibilitása. Ezért konvertálni kell MKV-ról AVI-ra hogy a lehető legteljesebb mértékben élvezze annak tartalmát. Van néhány módszer, amellyel hatékony konverziót érhet el.
- 1. rész. MKV vs AVI
- 2. rész. Konvertálja az MKV-t AVI-vá minőségromlás nélkül
- 3. rész. VLC-vel módosítsa az MKV-t AVI-ra
- 4. rész. Állítsa az MKV-t AVI-ra a kéziféken
- 5. rész. MKV módosítása AVI Online-ra
- 6. rész. GYIK az MKV-ról AVI-ra
1. rész. MKV vs AVI
MKV egy videofájl tároló, amelyet 2002-ben fejlesztett ki Jesse Kärkkäinen és csoportja. Korlátlan tárkapacitása miatt elsősorban kiváló minőségű filmekhez és TV-műsorokhoz használható.
Másrészt az AVI egy videofájl formátum, amelyet 1992-ben fejlesztett ki a Microsoft. Támogatja az általános tömörítési kodekeket, beleértve a DivX-et és az XviD-t is, a veszteségmentes tömörítés érdekében. Egyik jó felhasználási módja a lejátszás szinkronizálása a Microsoft Windows operációs rendszeren.
Az MKV és az AVI közötti különbségek egyszerű megismeréséhez ellenőrizze az alábbi táblázatot a megfelelő tulajdonságokkal:
| MKV | Tulajdonságok | AVI |
| Veszteségmentes | Tömörítés | Veszteségmentes |
| H.264, HEVC | Támogatott kodekek | DivX, XviD |
| 1080p, 4K, 8K | Támogatott felbontás | 720p, 1080p, 4K |
| A legtöbb multimédiás lejátszó (VLC, KMPlayer stb.) | Kompatibilitás | Minden Windows operációs rendszerű eszköz |
2. rész. Konvertálja az MKV-t AVI-vá minőségromlás nélkül
A videók más formátumba konvertálása minőségromláshoz vezethet, de ezt elkerülheti a használatával Video Converter Ultimate. Ez egy minden az egyben program, amely különféle fájlformátumok konvertálását, módosítását és javítását kínálja. Természetesen a fájltípusok széles skáláját támogatja, beleértve az MKV-t, AVI-t, MP4-et, HEVC-t, FLV-t és még sok mást. Itt több MKV-fájlt is hozzáadhat a konvertáláshoz, amelyek testreszabhatók új kimeneti kodekkel, felbontással és minőséggel. A Video Converter Ultimate az ideális konverter, amellyel megbízhat MKV fájljai számára.
- Nagy sebességű konvertálási folyamat, akár kötegelt átalakítás esetén is.
- Konfigurálható beállítások, például a videó mérete, képaránya és FPS.
- Beépített médialejátszó MKV, AVI és egyéb videók streameléséhez.
- Fejlett videószerkesztés akár 8K-ig felskálázható felbontással.
Ingyenes letöltés
Windowshoz
Biztonságos letöltés
Ingyenes letöltés
macOS számára
Biztonságos letöltés
1. lépés. Töltse le és telepítse a konvertert a számítógépére. Ha fut, kattintson a Hozzáadás gombot az MKV fájlok feltöltéséhez a felületre. A kötegelt konvertáláshoz kattintson a Fájlok hozzáadása gombot a bal felső sarokból.
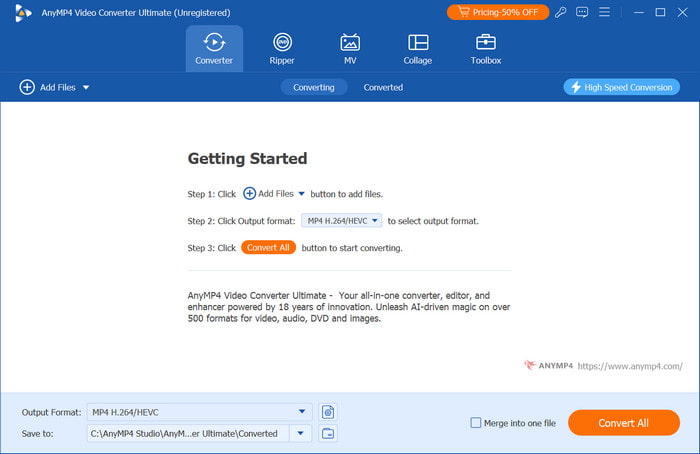
2. lépés. Opcionálisan kiválaszthatja a kimeneti formátumot minden egyes feltöltött videóhoz. De ha az összes MKV fájlt AVI-ba szeretné konvertálni, lépjen a Konvertálás ide legördülő menüből a jobb felső sarokban, és válassza ki az AVI-t a Videó lapon.
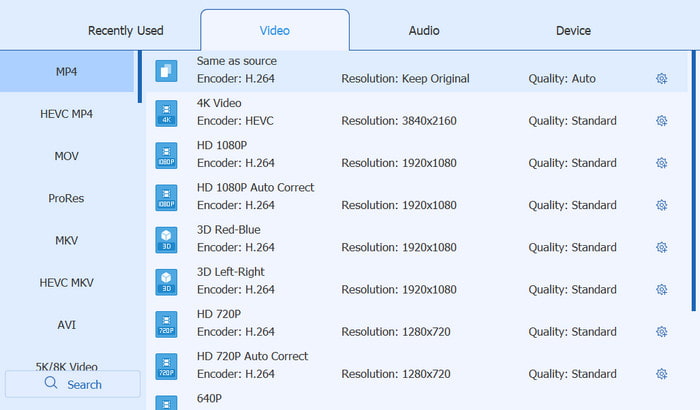
3. lépés Kattints a Egyéni profil ikont a speciális beállítások megadásához. Módosítsa a kívánt kodeket, felbontást és egyéb paramétereket. Mentse el a változtatásokat a gombra kattintva Újat készíteni gomb.
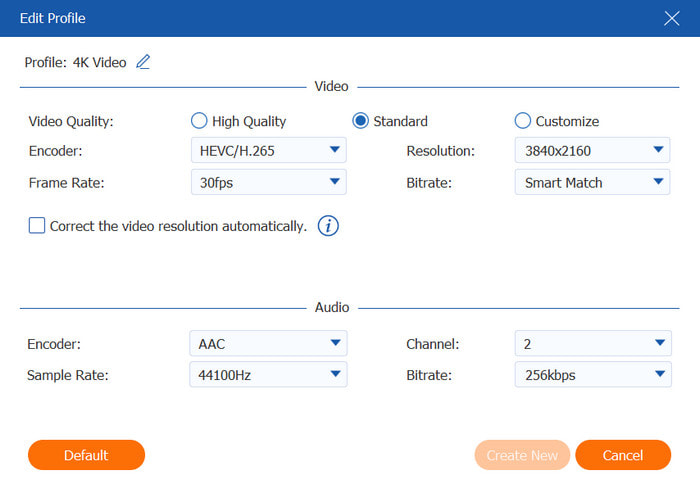
4. lépés. Ha a fájlok készen állnak, válasszon egy tároló mappát a Mentés menüből. Ezután indítsa el az átalakítást a gombra kattintva Összes konvertálása gomb. Várjon néhány pillanatot, amíg az átalakítás megtörténik.
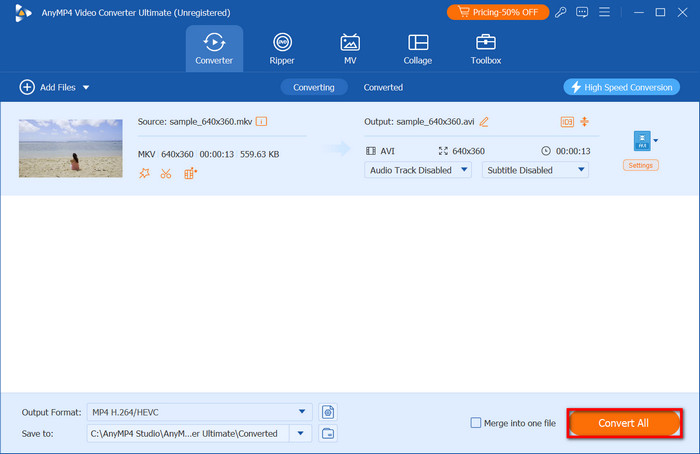
A Video Converter Ultimate új szintre emeli az MKV AVI formátumba konvertálását. Felhasználóbarát funkcióival és fejlett konverziójával egyértelműen a legjobb választás Windows és Mac számára.
3. rész VLC használatával módosítsa az MKV-t AVI-ra
VLC az egyik legjobb médialejátszó Windows, Mac és Linux számára. A VLC másik felhasználási módja az MKV konvertálása AVI-vé. A program sok rejtett funkciója egyszerű videószerkesztést foglal magában, ami akkor hasznos, ha nem szeretne másik videószerkesztőt letölteni. Ezenkívül a VLC ingyenes és nyílt forráskódú a támogatott operációs rendszeren, így ingyenes és mindenki számára elérhető.
Profik
- Nincs további kiterjesztés a fájlok konvertálásához.
- Modern formátumokkal frissítve.
- Rendszere testreszabással módosítható.
Hátrányok
- Nem elég gyors a nagy fájlok konvertálásához.
1. lépés. Nyissa meg a VLC Media Playert a számítógépén, és lépjen a Média menübe. Válassza ki a Konvertálás/Mentés opciót, és töltse fel a fájlt a megjelenő párbeszédpanelből.
2. lépés. Ha MKV-ról AVI-ra szeretne váltani, nyissa meg a Profil legördülő menüt, és válasszon egy hasonló kimeneti formátumot. Állítsa be azt a célhelyet, ahová a fájlt az eszközén tárolni szeretné, majd kattintson a gombra Rajt gombot az exportáláshoz.
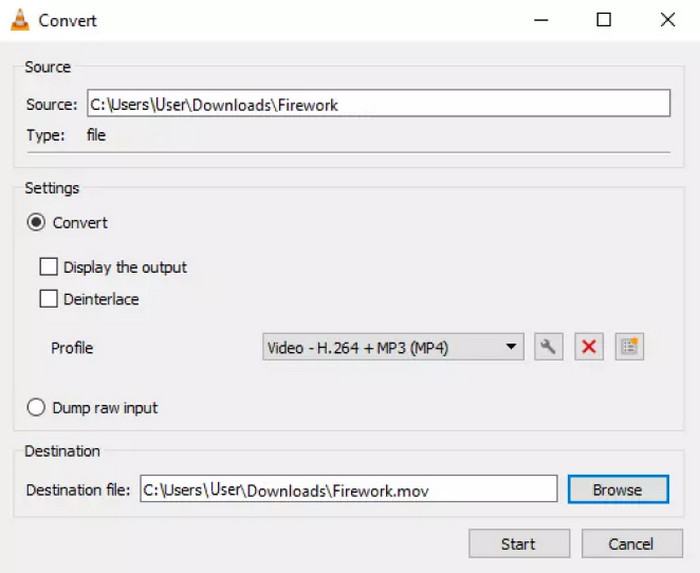
A VLC egy csodálatos médialejátszó konvertáló funkcióval. Bár könnyen használható és megfizethető, megbízhatatlan lehet a nagyobb fájlok, például az MKV feldolgozása során. Lehet, hogy másik alternatívát kell választania ebből a listából.
4. rész. Kapcsolja az MKV-t AVI-ra a HandBrake-ben
Egy másik konvertáló eszköz, amelyet érdemes kipróbálni Windows és Mac rendszeren Kézifék. Fő célja az audio- és videofájlok átkódolása, dekódolása és a formátumbeállítások módosítása. Ez egy népszerű választás, mivel támogatja a szinte elavult és modern formátumokat, beleértve az AVI-t, MP4-et, MOV-t és így tovább. A fejlett átalakítás szempontjából a HandBrake az ideális eszköz.
Profik
- A program könnyű, és nem igényel csúcskategóriás asztali számítógépet.
- Támogatja a kötegelt átalakítást különböző fájlokkal.
- Hatékony a képarány, méret stb. beállításában.
- A felhasználók feliratokat és hangsávokat adhatnak a videókhoz.
Hátrányok
- A funkciók zavaróak ugyanazon a felületen.
1. lépés. Töltse le ingyenesen a HandBrake alkalmazást, és telepítse a készülékére. Kattintson a Nyílt forráskód gombot a konvertálni kívánt MKV feltöltéséhez.
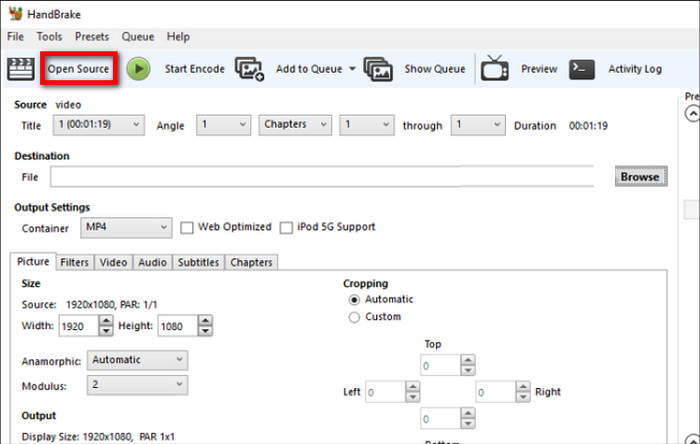
2. lépés. Találd meg Kimenet opciót az Összegzés részben, és válassza ki AVI mint a kimeneti formátum. A beállításokat konfigurálhatja új FPS-sel, felbontással, minőséggel stb.
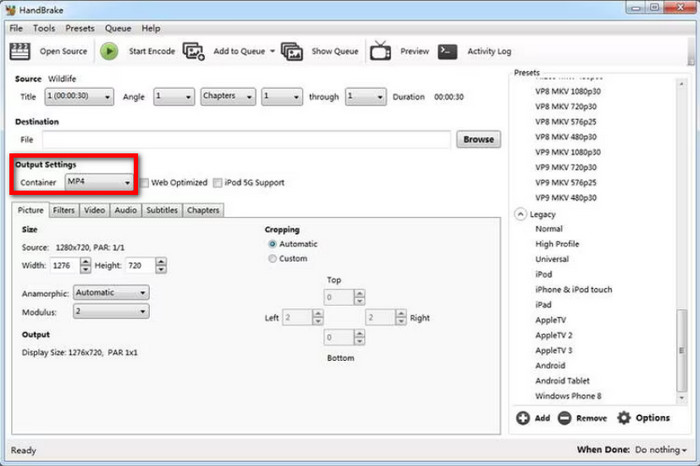
3. lépés Miután mindent beállított, kattintson a Tallózás gombra a Cél részben a helymappa kiválasztásához, majd kattintson a Kódolás indítása gombra a konvertáláshoz.
A HandBrake egy professzionális MKV konverter Windows és Mac rendszerekhez. Azonban meredek a tanulási görbéje, és előfordulhat, hogy időre lesz szüksége, hogy megértse az összes funkcióját.
5. rész. Változtassa meg az MKV-t AVI Online-ra
Keressen egy online konvertert, amellyel MKV fájljait AVI formátumba konvertálja. Cloudconvert az egyik népszerű platform, amelyhez hozzáférhet Edge, Chrome, Safari és más böngészőkben. Egyszerű felülete felgyorsítja a folyamatot, csak a formátumokat kell konfigurálni. Ezenkívül csak egy fiókot kell létrehoznia, hogy a lehető legteljesebb mértékben használja.
Profik
- Biztonságos online konverzió.
- Több konverzió támogatása egyszerre.
- Az ingyenes verzióból nem alkalmazunk vízjelet.
Hátrányok
- Csak kisméretű fájlok dolgozhatók fel.
- Napi limitált fájlszám.
1. lépés. Kattints a Válaszd ki a fájlt gombot az MKV fájl feltöltéséhez a Cloudconvert szolgáltatásba. Más forrásokból, például a OneDrive vagy a Google Drive fájljaihoz is hozzáférhet. Hozzon létre egy kötegelt konverziót a gombra kattintva További fájlok hozzáadása gomb.
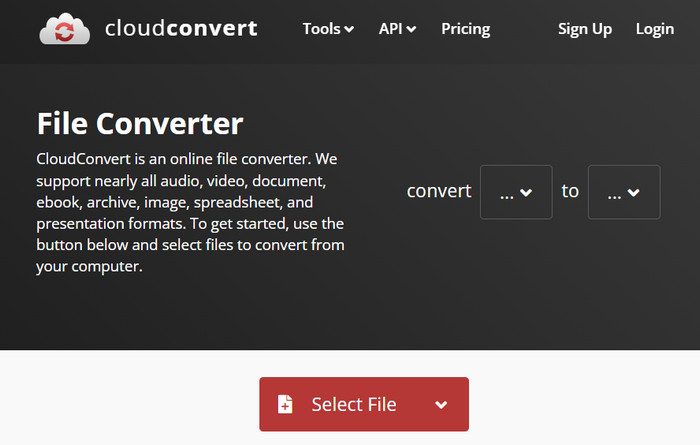
2. lépés. Válassza ki a kimeneti formátumot a Konvertálás legördülő listából. Konfigurálhatja a beállításokat is, például módosíthatja a felbontást, az FPS-t stb. Kattintson a gombra Alakítani gombot a feldolgozáshoz. Ezután töltse le az AVI fájlt a számítógépére.
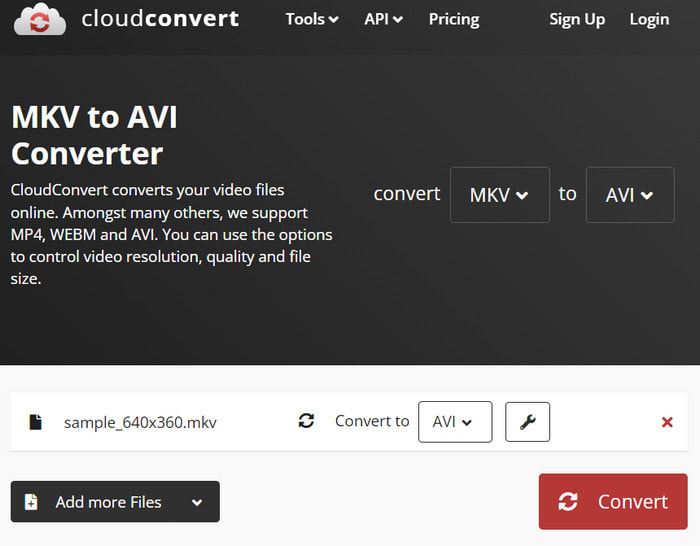
A Cloudconvert megkönnyíti az MKV konvertálását AVI-vé. Ezenkívül ingyenes, és bármely használt webböngészővel elérhető. Sajnos számos funkciójára korlátozza Önt, hacsak nem frissít valamelyik fizetős csomagra.
6. rész. GYIK az MKV-ról AVI-ra
-
Átalakítható az MKV AVI-ra?
Igen, lehetséges az MKV konvertálása AVI-vé, és számos asztali és online eszköz támogatja ezt. A veszteségmentes konverzió eléréséhez azonban professzionális konvertert kell választania.
-
Az AVI jobb mint az MKV?
Mindkét formátumnak vannak erősségei és gyengeségei. Az AVI jobb a szélesebb körű kompatibilitás érdekében, míg az MKV ideális a nyers adatok megőrzésére, ami azt jelenti, hogy a videó kiváló minőségű lehet.
-
Az AVI elavult?
Egyes felhasználók úgy találják, hogy az AVI elavult, mert nem támogatja a fejezeteket vagy a menüket, mint a modern videoformátumok. Ez valamennyire igaz, mivel a Microsoft évek óta nem frissítette a formátumot.
Becsomagolás
Megtanultad, hogyan kell konvertálja az MKV-t AVI-ba négy különböző módon. Vannak ingyenes eszközök, amelyek megkönnyítik a konvertálást, de speciális konfiguráció nélkül is kihívást jelentenek. Ebben az esetben a Video Converter Ultimate a legjobb választás ebben a bejegyzésben az erőteljes és nagy sebességű konverziós algoritmusa miatt. Próbálja ki ingyenesen Windows vagy Mac rendszeren, és tapasztalja meg a jobb konvertálási folyamatot.
Továbbiak a Blu-ray Mastertől
- A legjobb 6 MKV-DVD Video Converter online és offline használat
- Az 5 legjobb MKV–Blu-ray szoftver: 2025-ös frissítési áttekintés
- Hogyan lehet MP4-et MKV-vá konvertálni 2025-ben
- Az 5 legjobb módszer az AVI videók MKV formátumba konvertálására
- Kiváló MKV videokompresszor a videó átméretezéséhez minőségromlás nélkül

