Videók tömörítése kisebb méretre asztali számítógépen és online
Számos oka van annak, hogy szüksége van rá videók tömörítése. Ha például nagyméretű videót szeretne feltölteni a Facebookra, az Instagramra vagy a TikTokra, követnie kell a fájlméret szabályát. Ha e-mailben kell videót küldenie kollégáinak, akkor a tömörítés is a szükséges folyamat. Ezenkívül ez egy jó módja annak, hogy tárhelyet szabadítson fel, és több fájlt tároljon a lemezen. Az eredeti videóminőség megőrzése mellett azonban nem könnyű ezt a munkát elvégezni. Ezért érdemes elolvasni ezt az útmutatót.

A videó tömörítésével kapcsolatos legnagyobb gond a minőségromlás. Csak néhány videószerkesztő képes kielégíteni az Ön igényeit, mint pl Blu-ray Master Video Converter Ultimate. Fejlett technológiát használ a videó minőségének optimalizálására a videók tömörítése közben. Ráadásul a stabil teljesítmény lenyűgöző. A videó tömörítési sebességének javítása érdekében hardveres gyorsítással is rendelkezik. Ennél is fontosabb, hogy a jól megtervezett felület lehetővé teszi, hogy gyorsan és egyszerűen megtalálja, amit keres.
A legjobb videokompresszor főbb jellemzői
Videofájl méretének csökkentése asztalon
Adjon hozzá egy nagy videót
Indítsa el a legjobb videó tömörítő szoftvert, miután telepítette a merevlemezre. Ezután menjen a Eszköztár fület a felső szalagról, és válassza ki Videó kompresszor a fő felület megnyitásához. Ezután kattintson a nagyra + ikont a tömöríteni kívánt nagy videofájl megnyitásához.

Állítsa be a kimeneti formátumot
Adjon meg egy új nevet, ha meg akarja változtatni. Mozgassa a csúszkát a mellett Méret lehetőség az Ön igényei szerint. Húzza le a Formátum opciót, és állítsa be saját preferenciájaként. Állítsa be vagy tartsa meg a felbontást és a bitrátát. Üsd a Mappa ikonra, és válasszon ki egy kimeneti mappát a kisebb videofájl tárolására.

Videó tömörítése
Kattints a Előnézet gombot a videó megtekintéséhez. Ha elégedett, kattintson a Borogatás gombbal exportálhatja a tömörített videót a számítógépére. Kutatásunk szerint egy videó tömörítése mindössze néhány másodpercet vesz igénybe. Ezután feldolgozhat egy másik videót. A tömörítés után a videó azonnal törlődik.
Ezen felül lehetővé teszi a konvertálást bármely médiafájl között, például AVI-ból MOV-ba, M4A - MP4 stb.
Érthető, hogy egyesek nem szeretnek videótömörítő szoftvert telepíteni a korlátozott lemeztárhely miatt. A webalapú videotömörítő alkalmazások ésszerű alternatív megoldást jelentenek.
Blu-ray Master ingyenes online videokompresszor lehetővé teszi egy videó online tömörítését korlátozás nélkül. Nincs semmilyen fizetési vagy regisztrációs lehetőség. Bár ingyenes, nem ad vízjelet a videódhoz. Ráadásul bármilyen videofájlt feldolgozhat, mivel nincs fájlméret-korlátozás.
A legjobb online videokompresszor főbb jellemzői
Hogyan lehet ingyenesen tömöríteni egy videót online
Látogatás https://www.bluraycopys.com/free-online-video-compressor/ egy webböngészőben, és kattintson a gombra Fájlok hozzáadása a tömörítéshez gombot az indító indításához.

Amikor a rendszer kéri, töltse fel a nagyméretű videót a számítógépéről. Az indító felugrik. Csökkentse a videó méretét megfelelő értékre. Ezután állítsa vissza a formátumot, a felbontást és a bitrátát.

Kattints a Borogatás gombot a videó online tömörítésének elindításához. Várja meg, amíg a folyamat befejeződik, és töltse le a kisebb videofájlt.

Ahogy a neve is mondja, a CompressVideoOnline egy webalapú alkalmazás a videók online tömörítésére. Ingyenesen használható és több nyelven is elérhető. Bár hivatalosan nincs fájlméret-korlátozás, a fájl összeomlik, ha 500 MB-nál nagyobb videófájlt tölt fel.
Nyissa meg a https://compress-video-online.com/ oldalt a böngészőjében, és kattintson a gombra Válasszon egy fájlt gombot a kicsinyíteni kívánt videofájl feltöltéséhez. Vagy húzza át a videót az oldalra a feltöltéshez.

Ezután tekintse meg a több lehetőséget tartalmazó videofájlt. A nem kívánt képkockák eltávolításához állítsa vissza a kezdő- és végpozíciót az idővonalon. Mozgassa a csúszkát alá Kimeneti fájl mérete a videofájl méretének csökkentésére.
Tipp: Ha meg szeretné osztani videóját a közösségi médiában, tömörítheti azt úgy, hogy a kimeneti formátumot GIF-re módosítja a gomb megnyomásával Videó kimeneti formátum beállításai link.
Kattints a Tömörítés gombot a videó tömörítésének elindításához. Eltart egy ideig, és türelmesnek kell lennie. Ha kész, töltse le a kimeneti videofájlt.
A Clideo egy videószerkesztő, valamint egy online videó tömörítő. Más webes alkalmazásokkal összehasonlítva lehetővé teszi, hogy videót töltsön fel merevlemezről, Google Drive-ról, Dropboxról és URL-ről. Sőt, extra opciók nélkül automatikusan tömöríti a videót. Ez jó választássá teszi kezdőknek. A költség az, hogy fizetni kell a vízjel eltávolításáért.
Nyissa meg a https://clideo.com/compress-video oldalt böngészőben az online videotömörítő megnyitásához, kattintson a gombra Válassz fájlt gombot egy nagy videofájl feltöltéséhez. Ha más forrásból szeretne videót feltölteni, kattintson a felfelé mutató ikonra, és válassza ki azt.
A videó feltöltése után a webalkalmazás azonnal tömöríti azt. Amikor befejeződik, megjelenik az eredmény és a fájl mérete.
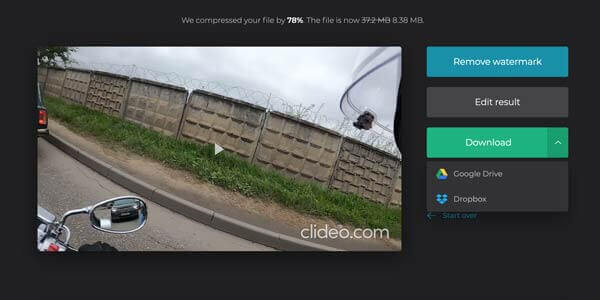
Ha nem bánja a vízjelet, kattintson a gombra Letöltés gombot a mentéshez, vagy elküldheti a Google Drive-ba vagy a Dropboxba.
Bár a videotömörítő ingyenes szoftverének számos hátránya van, például rossz kimeneti minőség, bonyolult munkafolyamat stb., ez egy másik lehetőség a videók tömörítésére. Az alábbiakban három eszközt azonosítunk, amelyek segítségével egyetlen fillér fizetése nélkül végezhet videótömörítést.
A VLC egy nyílt forráskódú videólejátszó, így mindenki ingyen használhatja. Nem biztosít videotömörítőt, de a szoftver egyes funkciói képesek csökkenteni a videofájl méretét. Az eljárás bemutatásához a Windows verziót használjuk.
Menj a Média menüt a VLC tetején, és válassza ki Konvertálás/Mentés. Kattints a Hozzáadás gombot, és nyissa meg a nagy videofájlt.
Üsd a Konvertálás/Mentés gombot a következő ablak megnyitásához. Húzza le a Profil legördülő menüből válassza ki a H.264 vagy a relatív lehetőséget.

Kattints a Beállítások melletti gombot Profil. Ezután menjen a Videokodek lapon válassza ki Felbontás, és állítsa be a Keret méret a videofájl méretének további csökkentéséhez. Találat Megment gombot a megerősítéshez.

Üsd a Tallózás gombot a célmappa beállításához, majd kattintson a gombra Rajt gombot a videó tömörítésének megkezdéséhez.
Jegyzet: A videó tömörítése annyi időt vesz igénybe, mint amennyi a videó hossza. Ráadásul a VLC csak a veszteséges tömörítést támogatja. Lehet, hogy a kimeneti minőség nem túl jó.
A Shotcut egy nyílt forráskódú videószerkesztő Windows, Mac és Linux rendszerekhez. Más szóval, ingyenesen használhatja a teljes értékű verziót. Ha egy videofájl tömörítéséről van szó, a Shotcut lehetővé teszi, hogy klipekre bontsa az idővonalon. Ezenkívül a felhasználók beállíthatják a minőséget a videó exportálásakor.
Nyissa meg a tömöríteni kívánt videót az ingyenes videotömörítőben. Helyezze a videót az idővonalra, és távolítsa el a szükségtelen képkockákat.

Kattints a Export menüt a felső menüsorban. Ez megjeleníti a kimeneti lehetőségeket. Kattintson és bontsa ki a Formátum legördülő menüből, és válasszon egy veszteséges videóformátumot, például MP4, FLV stb.

Állítsa vissza a Felbontás a Videó lapon a videofájl méretének csökkentéséhez. Minél kisebb a felbontás, annál kisebb a fájlméret. Ezután menjen a Codec fület, és ügyeljen arra, hogy megfelelő kodeket, például H.264-et válasszon. Ennél is fontosabb, hogy csökkentse az értéket Minőség. Beállíthatja az audiokodeket, hogy tovább csökkentse a fájlméretet.
Végül kattintson a Fájl exportálása gombot a tömörített videó mentéséhez.
A QuickTime Player az előre telepített videolejátszó Mac rendszerhez. A funkciók azonban az $30-hoz kapcsolódnak. A regisztrációs kódot megvásárolhatja az Apple hivatalos webhelyén. Tekintettel a konfigurációk összetettségére, az alábbi lépéseket megosztjuk.
Keresse meg a nagy videót a Finder alkalmazásban, kattintson rá jobb gombbal, és válassza ki Nyitott és válassza a QuickTime Player lehetőséget. Ha ez az alapértelmezett médialejátszó, kattintson duplán a videóra, és megnyílik a QuickTime-ban.

Menj a Fájl menüt a felső szalagon, és válassza ki Export az exportálási párbeszédpanel megnyitásához. Állítsa be a célmappát, és kattintson Lehetőségek gombot a beállítások párbeszédablak megnyitásához.
Kattints a Beállítások gombot a Videó szakasz alatt a következő párbeszédpanel elindításához. Változtasd meg a Tömörítés típusa az alacsonyabb bitsűrűségűre, például váltás H.265-ről H.264-re. Ezután állítsa be a Minőség nak nek Közepes vagy Alacsony. Kattintson rendben megerősíteni.

Ezután nyomja meg a Beállítások alatti gombot Hang szakasz. Ezután állítsa vissza a kodeket, és tömörítse a videót. Kattintson rendben a felugró párbeszédpanel bezárásához. Ezután kattintson a rendben gombot a beállítás megerősítéséhez és az opciók párbeszédablak bezárásához.
Üsd a Megment gombbal exportálhatja a tömörített videót a számítógépére.
Hogyan lehet MP4 fájlokat tömöríteni a Gmailhez?
A Gmail maximális levelezési mérete 25 MB. Ez azt jelenti, hogy nem küldhet 25 MB-nál nagyobb videót a Gmailen keresztül. Az első dolog, amit meg kell tennie, a videó tömörítése. Ezenkívül a Gmail és a Google Drive segítségével nagy mellékleteket küldhet.
Lehetséges a videó tömörítése minőségromlás nélkül?
Általánosságban elmondható, hogy a videofájl mérete nem tömöríthető a minőség romlása nélkül. Néhány nagy teljesítményű videó tömörítő szoftver azonban képes a lehető legjobban megvédeni a minőséget. A különbség figyelmen kívül hagyható.
Hogyan lehet videót tömöríteni a Dropboxban?
A szolgáltató szerint a Dropbox csökkenti a videófájl méretét a tároláshoz, majd újra kicsomagolja, amikor készen áll a megtekintésére vagy letöltésére. A kodekek általában automatikusan működnek a Dropboxon belül, és nem kell sokat tudni az elvről.
Ez az útmutató bemutatja a 7 legjobb módszert a videók tömörítésére Windowson, Macen vagy online. Az online videokompresszorok hordozható módok kisebb videók készítésére. Ezenkívül kipróbálhatja az ingyenes szoftvert a kívánt eredmény eléréséhez. Javasoljuk azonban, hogy próbálja ki a Blu-ray Master Video Converter Ultimate alkalmazást, ha érdekli a videó kimeneti minősége. Nemcsak könnyen használható, hanem minden videótömörítési igényt is kielégít. Használhatod arra tömörítse az AVI-t, MP4 vagy bármilyen más videofájlt egyszerűen. Ha egyéb problémái vannak, nyugodtan írja le azokat az útmutató alá.
További Olvasás
Az 5 legjobb AVI-videószerkesztő áttekintése – ingyenes és fizetős
Gondolkozik azon, hogy melyik AVI videószerkesztő szoftvert használja? Ha a legkényelmesebb videószerkesztő programot választja az AVI-fájlokhoz, tekintse át ezt az áttekintést, mielőtt eldönti.
Hogyan vágjunk MP4 videofájlokat ingyen
Szeretne levágni egy MP4-videófájlt a fekete sávok eltávolításához, vagy a videót a képernyőhöz igazítania? Ez a cikk lépésről lépésre megtanítja, hogyan kell ezt megtenni, függetlenül attól, hogy Windows vagy Mac rendszert használ.
Nagy MP4 fájlok tömörítése PC-n és Mac-en a minőség elvesztése nélkül
Hely felszabadítása vagy videók internetre való zökkenőmentes feltöltése érdekében jobb, ha megtanulja és követi útmutatónkat MP4-videói tömörítéséhez és kis fájlok létrehozásához.
6 legjobb MP4-vágó szoftver, amelyet nem szabad kihagyni asztali számítógépen vagy online
Ha egy videofájl a hossza miatt nagyon nagy, itt található az asztali számítógépen és online elérhető MP4-vágók top listája, amellyel kivághatja és klipekre oszthatja a videót.