Videók megfordítása és tükrözése vízszintesen vagy függőlegesen számítógépen és mobileszközön
Néha muszáj videó megfordítása vagy tükrözése, például táncos oktatóvideó készítésekor. Bár a legtöbb videószerkesztő szoftver kínálja a videó elforgatásának funkcióját, ezek közül csak néhány tartalmazza a forgató funkciót. Ráadásul az átlagemberek képtelenek megtalálni a legjobb választást. Ezért ez az útmutató azonosítja a legegyszerűbb szoftvereket és alkalmazásokat, és megmutatja, hogyan lehet egyszerűen megfordítani a videót Windows, Mac, iPhone és Android eszközökön.

A kezdők számára fontos az áttekinthető felület és a könnyen használható szolgáltatások. A haladó felhasználók azonban inkább egyéni beállításokkal kívánják létrehozni a kívánt effektusokat. Megcsinálja Blu-ray Master Video Converter Ultimate rugalmas módja a videó megfordításának Windows és Mac rendszeren.
A legjobb videóforgató szerkesztő főbb jellemzői
Tölts be egy videót
Indítsa el a legjobb videószerkesztőt, miután telepítette az asztalra. Menj a Fájlok hozzáadása menüt a bal felső sarokban, és válassza ki a lehetőséget Fájlok hozzáadása vagy Mappa hozzáadása opciót a célvideó megnyitásához. Ha több videót is meg akar fordítani, nyissa meg mindegyiket tömegesen.

Fordítsa meg a videót
Kattints a Szerkesztés ikont a videó címe alatt, és nyissa meg a szerkesztő ablakban. Irány a Forgatás és körbevágás fület az ablak tetejéről. Keresse meg a Forgás szakaszt, és kattintson a gombra Flip vízszintesen vagy Flip függőlegesen gombot a kívánt hatás eléréséhez. Az eredményt megtekintheti a Kimenet panel valós időben. Kattints a rendben gombot a megerősítéshez.
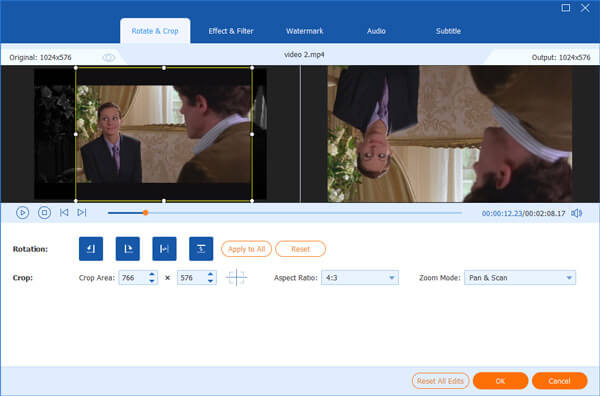
Exportálja a videót
Vissza a kezdőfelületre, állítsa be a célkönyvtárat és a fájlnevet a Mentés ide doboz megütésével a Mappa gomb. Végül kattintson a Összes konvertálása gombot a tükrözött videó exportálásához.

Az Adobe Premiere Pro egy professzionális videószerkesztő, számos funkcióval, bár nagyon drága. Ha már megvan a lemezén, kövesse az alábbi lépéseket a videó gyors megfordításához.

Nyissa meg a videót, amelyet tükrözni szeretne egy új projektben vagy egy meglévő projektben a videószerkesztőben. Ezután helyezze a videót az idővonalra.
Menj a Hatások menüben keresse meg a Átalakítani fület, és válassza ki Vízszintes Flip vagy Függőleges Flip a legördülő menüből.
Húzza az effektust a klipre, és azonnal fordítsa meg a videót a Monitor panelen.
Jegyzet: A Premiere Pro azt is lehetővé teszi, hogy a videónak csak egy részét fordítsa meg. A kívánt adagot a gombbal választhatja ki Borotva eszközt, majd hajtsa végre a lépéseket közvetlenül.
Ne hagyd ki:
Osztott képernyő az Adobe Premiere Pro programban
Importáljon MP4 videót az Adobe Premiere Pro programba
Az iMovie a beépített videószerkesztő Mac és iPhone rendszeren egyaránt. Az iOS-verzió nem rendelkezik videoforgató funkcióval, de Mac-en ingyenesen megfordíthatja a videót az iMovie segítségével a Flip szűrővel.

Futtassa az iMovie-t az Alkalmazások mappából, hozzon létre egy új projektet, és válassza ki Film. Nyissa meg a célvideót az iMovie-ban, és helyezze az idővonalra.
Kattints a Szűrő gombot az előnézeti panel felett, és válassza ki a lehetőséget Klipszűrő. Ez aktiválja a Válassza a Klipszűrő lehetőséget párbeszéd.
Találd meg Megfordítva szűrje ki a felugró párbeszédablakban, és válassza ki. Ne feledje, hogy a szűrő csak vízszintesen tükrözi a videót. Ha függőlegesen szeretné megfordítani a videót Mac számítógépen, akkor külső videószerkesztő alkalmazást kell használnia.
Kattints a Ossza meg ikonra a jobb felső sarokban, és válasszon egy csatornát az eredmény mentéséhez. Ha el szeretné menteni a Mac számítógépére, válassza a lehetőséget Fájl és kövesse az utasításokat.
Az iPhone beépített Fotók alkalmazása nemcsak fotóit és videóit tárolja, hanem egyszerű funkciókat is kínál a médiafájlok szerkesztéséhez. Ez teszi a legegyszerűbb módot a videó megfordítására iPhone-on, bár a videót csak vízszintesen tudja tükrözni.

Mentse el a szerkeszteni kívánt videót a Fotók alkalmazásban. Ezután lépjen a Fotók alkalmazásba, keresse meg a videót, és nyissa meg.
Érintse meg a Szerkesztés gombot a jobb felső sarokban, és érintse meg a Vág ikon alul.
Most érintse meg a Vízszintes Flip ikont a képernyő tetején a videó megfordításához iPhone-on. Koppintson a Kész miután elérte a kívánt hatást, és mentse a videót a Fotók alkalmazásba.
Jegyzet: Ez a legegyszerűbb módja a videó megfordításának iPhone-on, de vannak harmadik féltől származó videószerkesztő alkalmazások is.
Androidon csak harmadik féltől származó alkalmazással, például RFV-vel forgathatsz videót. Valójában iPhone és Android készülékekre is elérhető. Egyetlen egyszerű funkcióval rendelkezik, amely tükrözéssel vagy elforgatással segíti a tájolás helyesbítését.

Futtassa az RFV alkalmazást az alkalmazásfiókból, engedélyezze a hozzáférést a galériához, és nyissa meg a célvideót.
Ezután érintse meg a Vízszintes Flip vagy Függőleges Flip gombot alul a videó megfordításához Androidon.
Ezután érintse meg MEGMENT a jobb felső sarokban, és mentse el a Galériába.
Emellett a webes videószerkesztő alkalmazások egy másik módja annak, hogy egy videót megfordítson számítógépen vagy mobileszközön. Azonban vagy előfizetés szükséges, vagy vízjelet kell hozzáadni a videóhoz. Ha nem bánja, a Kapwingot használjuk példaként, hogy megmutassuk, hogyan működik.

Nyissa meg az online videószerkesztőt a böngészőjében. Kattints a Fájl feltöltés gombot, és töltsön fel egy videót a számítógépéről.
Menj a FOROG területen a SZERKESZTÉS panel a jobb oldalon. Ezután kattintson a Vízszintes flip elemre, és Függőleges Flip gombot a kívánt hatás eléréséhez.
Végül kattintson a Videó exportálása vagy Ossza meg gombot a mentéshez.
A videó elforgatása ugyanaz, mint a videó átfordítása?
Nem. Az elforgatás a videó tájolásának bizonyos fokokban történő megváltoztatását jelenti. A videó megfordítása azonban azt jelenti, hogy tükrözi a képeket, és létrehozza a videó tükröződését.
Hogyan lehet videót fordítani Windows 10 rendszeren?
Sajnos a Windows 10 rendszeren előre telepített Fotók alkalmazás nem tud videót fordítani. Más szóval, a hatás eléréséhez harmadik féltől származó alkalmazást kell használnia.
Megfordíthatok egy YouTube videót?
Miután feltöltött egy videót a YouTube-ra, többé nem szerkesztheti. Le kell töltened a YouTube-videót, majd offline módba kell kapcsolnod.
Most meg kell tanulnia legalább 6 legegyszerűbb módszert a videó megfordítására Windows, Mac, iPhone vagy Android eszközökön. Kiválaszthatja a megfelelő módszert, és kövesse útmutatónkat a kívánt hatás eléréséhez. A Blu-ray Master Video Converter Ultimate a legjobb választás Windows számára. Több kérdés? Kérjük, hagyjon üzenetet a bejegyzés alatt.
További Olvasás
Hogyan fordítsunk és forgatjunk MP4 videókat ingyen
Zavart érzed magad, amikor a videód fejjel lefelé vagy 90 fokkal elforgatva játssza le? Olvassa el ezt a cikket, ha többet szeretne megtudni az MP4-videók két hatékony módon történő megfordításáról és elforgatásáról.
Az 5 legnépszerűbb alkalmazás videók egyesítéséhez az Instagram számára [Teljes útmutató]
Hogyan lehet kombinálni a Snapchat videókat az Instagramhoz? Hogyan lehet videókat egyesíteni az Instagram számára? 5 alkalmazást szerezhet be képek és videók kombinálásához az Instagram számára.
A 3 legjobb módszer a dalok online és offline egyszerű vágására és egyesítésére kiváló minőségben
Hogyan vághat ki és egyesíthet dalokat online a YouTube-ról? Hogyan vághat le és csatlakozhat dalokhoz online és ingyenesen? Ebből a bejegyzésből megtudhatja, hogyan vághat és egyesíthet dalokat online ingyenesen.
Videók tömörítése a Facebook és a Messenger számára
A videó túl nagy a Facebookon való közzétételhez? Olvassa el oktatóanyagunkat a videofájl Facebook és Messenger számára való tömörítéséhez.