6 erősen ajánlott konvertáló eszköz a videó azonnali GIF formátumba való átalakításához bármilyen operációs rendszeren [2025]
Nem szabad megengedni, hogy a rögzített videó bekerüljön a galériába, és kárba menjen. Animált GIF-vé alakítva a legnagyobb értéket lehet elérni. Ehhez használhatja az alább felsorolt programokat konvertálja a videót animált GIF formátumba fájlformátumot a számítógépén, telefonján vagy az interneten.

Video Converter Ultimate egy asztali alkalmazás, amely lehetővé teszi a videók GIF formátumba konvertálását másodpercek alatt. Ezzel az alkalmazással a videó nagyon rövid időn belül körbevágható, vágható, felosztható, szeletelhető és elforgatható, ami kényelmes. A felhasználói felület felhasználóbarát, így a kezdők és a tapasztalt felhasználók számára egyaránt megfelelőbb. Különféle szerkesztőeszközöket is tartalmaz, amelyek segítségével lenyűgözőbbé és vonzóbbá teheti a videót. Az alábbi lépések segítségével GIF formátumúvá alakíthatja videóját oly nagy várakozással.
Főbb jellemzők
Telepítse az átalakítót
Mindenekelőtt töltse le a Video Converter Ultimate alkalmazást a hivatalos oldalára lépve. Ezután telepítse az eszközt az asztalra. Indításkor látni fogja a fő felületet. Keresse meg a Eszköztár és megütötte a GIF készítő szakaszt a fő felületről.

Töltse fel a videoklipet
Ezután importálhatja a videoklipet a lehetőség kiválasztásával Videót GIF-be gomb.

Módosítsa a GIF-et
A videó GIF formátumba konvertálása előtt hozzáadhat szűrőket és effektusokat, körbevághat, elforgathat vagy vágja le a GIF-et és módosítsa a kimeneti méretet ízlése szerint.
Szűrők és effektusok hozzáadásához nyomja meg a gombot Szerkesztés gombot a felület bal oldali sarkában. Leütéskor kattintson a Hatások és szűrők fület a menüsorban. Válassza ki a kívánt szűrőket és maszkokat a Szűrők szakaszt a felület jobb oldalán. Ezután beállíthatja a szűrő kontrasztját, telítettségét, színárnyalatát és fényerejét a GIF-ben Alapvető hatás szakasz.

Ezután, miután hűvös effektusokat alkalmaz a GIF-en, keresse meg a Forgatás és Vágás a menüsorból. Ha vannak szükségtelen területek, amelyeket el szeretne távolítani a videóról, manuálisan levághatja azokat a kormány segítségével. Ellenkező esetben megváltoztathatja a GIF méretét a gomb megnyomásával Képarány szakasz.
Ha végzett a változtatásokkal, nyomja meg a gombot rendben gomb. Ezután a GIF Maker eszköz fő felületére vezet.

Ezután módosíthatja a videó kimeneti méretét és képkockasebességét is a kívánt érték beírásával Kimeneti méret és Filmkocka szám részben található a felület alsó részén.

Indítsa el a hurokanimációt
Ezt követően engedélyezheti a hurokanimációt a jel bejelölésével Loop animáció gombot a felület alsó sarkában. Ezekkel a változtatásokkal lehetővé teszi a GIF számára, hogy minden képkockát folyamatosan ismételjen.

Mentse el a GIF-et
A videó konvertálása előtt mentse el a GIF-et a kívánt fájlmappába. Ehhez nyomja meg a gombot Mappa gombot a kezelőfelület jobb alsó részén.

A videóból animált GIF-et készíthet
Végül itt az ideje, hogy a videót GIF formátumba alakítsuk. Az átalakítási folyamat elindításához kattintson a gombra GIF létrehozása gomb. Várjon néhány másodpercet a megjelenítéshez, és kész! Most már élvezheti GIF-jeit, és megoszthatja társaival!

Ha módosítani, vágni, kockáról keretre szerkeszteni, animációkat szeretne hozzáadni az animált GIF-hez, a Gif.com-hoz, a online GIF készítő, minden benne van. Színes felhasználói felülettel rendelkezik, amely vonzóbbá teszi a felhasználók szemét. Hozzáadhat fekete-fehér hátteret, kiegészítheti a videót, hozzáadhat matricákat, feliratokat, és levághatja a videót, mielőtt exportálná GIF-be. Mindeközben az alábbiakban az alapvető módszereket találja, amelyekkel azonnal GIF formátumba állíthatja videóját.
Kezdje azzal, hogy a Gif.com webhely hivatalos oldalát megnyitva futtassa a programot meglévő böngészőjén.
Az eszköz elindítása után keresse meg a Feltöltés opciót, és ezzel importálhatja a GIF formátumba konvertálni kívánt fájlt.

Ezt követően javíthatja GIF-je esztétikai vonzerejét. Vághatja, szerkesztheti, átfordíthatja és feloszthatja.

Most itt az ideje, hogy mentse az összes módosítást, és konvertálja a videót GIF formátumba. Ehhez válassza ki a GIF létrehozása opciót az eszköztáron. Az Ön által létrehozott animált GIF mostantól megosztható közösségi oldalain!

A Veed.io egy barátságos webszolgáltatás, amely lehetővé teszi, hogy a telefonjáról rögzített videót GIF formátumba konvertálja. Az egyszerű színséma és az alapvető szerkesztési funkciók, mint például a vágás, az elforgatás, a felosztás és a lapozás, valamint az effektusok alkalmazásának és a szöveg hozzáadásának képessége, ez a program kötelező! Még érdekesebb, hogy a Veed.io valós idejű előnézeti mezőt kínál, ami azt jelenti, hogy valós időben láthatja a videón végzett összes módosítást a létrehozásuk során. Most kövesse az alábbi módszereket, és alakítsa át videóját GIF formátumba.
A kezdéshez húzzon ki egy webböngészőt, és keresse meg a Veed.io kezdőlapját.
Ezután húzza át a videofájlt a képernyő közepére, vagy válassza a lehetőséget Feltölteni egy fájlt opciót a feltöltési folyamat elindításához. Számos további módszer létezik a videó importálására. Másolhatja + beillesztheti, vagy feltöltheti a Dropboxon keresztül, vagy azonnal rögzíthet videoklipet a Felvétel gomb megnyomásával.

Miután feltöltötte a klipet a felületre, kattintson a gombra Szerkesztés gomb. Levághatja, szerkesztheti, vághatja és szöveget adhat hozzá a videofájlhoz.

Végül, miután végzett, kattintson a gombra Export gombot a képernyő jobb felső sarkában. Ezen a ponton megoszthatja a GIF-et társaival.

Az OnlineConvert egy ingyenes szolgáltatás, amely a médiafájlokat különféle népszerű fájlformátumokká alakítja letöltés céljából. Hang-, videó-, kép-, e-könyv-, archív- és dokumentumformátumok konvertálására képes. A szoftver legfigyelemreméltóbb része az, hogy néhány perc alatt lehetővé teszi, hogy egy egyszerű videót hűvös animált GIF-be konvertáljon. Az OnlineCONvert felület intuitív és könnyen használható. Azonban gyors internetkapcsolatra lesz szüksége, mert online konvertál. Ha ez nem történik meg, az átalakítási folyamat hosszadalmas lehet. Tekintse meg az alábbi lépéseket a videó GIF formátumba konvertálásához.
Kezdésként nyisson meg egy webböngészőt, keresse meg az online eszközt, majd kattintson rá a használatához.
A szoftver indításakor válassza ki az animált GIF formátumba konvertálandó fájlt a listából Válassza a Fájlok lehetőséget legördülő menü. Fájlokat importálhat a Google Drive-ból, a DropBoxból, vagy az URL-ek böngészőbe másolásával.

Ezt követően lehetősége van a videó tömörítésére, a kimeneti méret módosítására és a kimeneti beállítás módosítására.
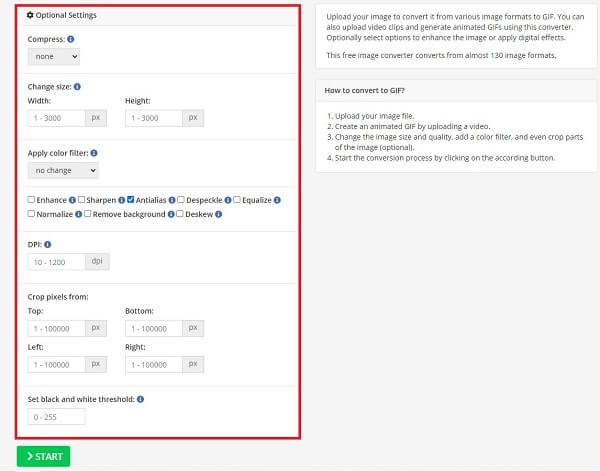
Végül válassza ki a Rajt gombot az átalakítási folyamat elindításához. Győződjön meg arról, hogy a formátumot a GIF formátum.

A videó GIF formátumba konvertálásához Android-eszközökön használhatja a Google Play Store-ban elérhető GIFDroid alkalmazást. Ezzel az ingyenesen letölthető alkalmazással animált GIF-et hozhat létre mobiltelefonján. Elsősorban a videó létrehozására és módosítására szolgál, hogy nagyszerű animált GIF-vé alakítsa. Vessen egy pillantást az alábbi alapvető lépésekre a videó GIF formátumba konvertálásához Androidon.
Keresse meg és indítsa el a GIFDroid alkalmazást Android telefonján. Indításkor nyomja meg a Válassza a Videó lehetőséget gombot, és válassza ki azt a videót, amelyet animált GIF-vé szeretne alakítani.
Ezután válassza ki azt a videószegmenst, amelyet GIF formátumba szeretne konvertálni. Manuálisan mozgathatja a kormányt arra a helyre, ahol el szeretné kezdeni és befejezni a videórészletet.
A kívánt rész kiválasztása után kiválaszthatja azokat a képkockákat, amelyekbe animációt szeretne beépíteni. Kipipálhatod a Mindet kiválaszt ikonra, hogy az összes keretet tartalmazza. Ellenkező esetben üss Törölje az Összes kijelölését.
Végül játssza le a GIF-fájlt az exportálás előtt.

A Shortcuts egy beépített alkalmazás iPhone készülékekhez, ahol gyorsan elvégezheti a dolgokat, például a videót GIF formátumba alakíthatja. Egyes felhasználók törlik a parancsikonokat, mert nem tudják, hogyan használják őket, de könnyebbé teszi az életét, ha maximalizálja. Vessen egy pillantást a videók GIF-ként való mentésére az iPhone készülékére.
Futtassa a Parancsikonok alkalmazást iPhone-ján. Válassza ki Képtár és megütötte a Indító parancsikonok a képernyőn az alkalmazás futtatásakor.

Miután rákattintott a Készíts GIF-et, válassza a Hozzáadás lehetőséget Parancsikon gombot a felület alsó sarkában. Ezután megjelenik egy felugró megjegyzés, amely arra kéri, hogy engedélyezze az alkalmazás számára a fényképek elérését. Üsd a rendben gomb.

Az engedélyezés után most kiválaszthatja azt a videót a mappából, amelyet GIF formátumba szeretne alakítani. Ezután válassza ki a videónak azt a részét, amelyet GIF-ként szeretne létrehozni. Most nyomja meg a Megment gombot a képernyő jobb oldalán.

A GIF mentése után kattintson a Kész gomb. Menj a tiédhez Fényképek alkalmazást, és játssza le az újonnan létrehozott GIF-et.

Lehetséges GIF-eket videóvá alakítani?
Igen. Használata Video Converter Ultimate, importálja a GIF-et a felületen a Átalakító Tab. Ezután keresse meg a Formátum gombot, és keresse meg Videó > MP4 formátum. A rákattintás után megnyomhatja a Export gomb.
Átalakíthatom a GIF-eket MOV-ba?
Határozottan igen! Használhatja a fent felsorolt eszközöket. Az online eszközök használata egyszerű, de stabil kapcsolatot igényelnek. Az offline eszközök a legjobb megoldás. Használhatja a Video Converter Ultimate alkalmazást.
Átalakíthatom a GIF-eket MP3-ba?
A GIF-nek nincs hangja. Emiatt nem lehet MP3 formátumba konvertálni.
Miután elsajátította a technikákat videó konvertálása GIF formátumba, nem lesznek nehézségei a jövőben. Használata Video Converter Ultimate a videók GIF-ekké alakítása a leghatékonyabb módszer. Telepítse azonnal, és alaposan tesztelje!
További Olvasás
Egy gyors bemutató arról, hogyan készítsünk GIF-et iPhone-on fényképekből
A GIF-ek készítése manapság elterjedtebb, mint valaha. Ha elolvassa ezt az útmutatót, megtudhatja, hogyan készíthet GIF-et az iPhone-on a Fotók alkalmazásból.
Ismerje meg a GIF online és offline megfordításának 2 módszerét
Ha elolvassa ezt a bejegyzést, átfogó oktatóanyagot adunk a GIF visszafordításához a leghatékonyabb GIF-fordító használatával offline és az interneten.
Keresse meg a különböző GIF-vágókat, és vágja le azonnal a GIF-eket
Asszimilálja a különböző operációs eszközökön használt figyelemre méltó GIF-vágókat. Ezzel együtt tekintse meg a GIF-ek egyszerű kivágásának lépéseit a legjobb GIF-vágó segítségével.
Ismerje meg a legjobb GIF-szerkesztőket előnyeivel és hátrányaival [Online és Offline]
Ebből a cikkből megismerheti a különböző operációs rendszereken elérhető számos GIF-szerkesztőt, és megtanulhatja, hogyan szerkesztheti a GIF-eket egy professzionális GIF-szerkesztővel.