Hogyan készítsünk fényképes diavetítést a legjobb asztali diavetítés-készítők segítségével
Egy dolog lefényképezni azokat a helyeket, ahol járt, eseményeket, amelyeken részt vett, és emlékezetes pillanatokat, amelyeket barátaival vagy családjával töltött el. De az egy másik dolog, hogy összefűzzük őket diavetítésben. A fényképes diavetítés életet ad a képeknek, és segít felidézni azokat a felejthetetlen pillanatokat, amelyeket a legjobban élvezett, különösen, ha a diavetítés gyönyörű zeneszámokkal párosul, amelyek segítenek felidézni az emlékeket.
Addigra már csak nézheti őket, miközben kényelmesen fekve a kanapén. Ahelyett, hogy az ujjait mozgatná az albumok között, egyszerűen hagyhatja a diavetítést, miközben élvezi a nézését. Ennek eléréséhez szüksége van egy eszközre a lenyűgöző készítéshez fényképes diavetítések. Ennek ellenére ez a bejegyzés bemutatja azokat a gyakorlati eszközöket, amelyek segítségével automatikusan elvégezheti ezt a munkát. További információért olvassa tovább az alábbiakat.

Bluraycopys Video Converter Ultimate rendkívül intuitív kezelőfelületével és egyszerűségével egy nagyon hozzáférhető eszköz minden haladó és amatőr felhasználó számára. A diavetítések csúcsprogramjaként megállja a helyét, ha számtalan statikus fotóval foglalkozik. Ha ezeket a fényképeket videós diavetítéssé alakítja háttérzenével, akkor biztosan életre kelteti statikus képeit. Arról nem is beszélve, hogy bármilyen típusú fotófájlt hozzáadhat az eszközhöz, beleértve a JPG-t, JPEG-et, BMP-t, TIFF-et, GIF-et, EMF-et és még sok mást.
Ezen kívül az eszköz számos stílusos témát tartalmaz, amelyek különféle alkalmakra, például esküvőkre, sportokra, boldog, divatra stb. alkalmasak. Ezen kívül néhány egyedi effektus közül választhat. A kívánt narráció vagy zene hozzáadása lehetséges. Másrészt itt van egy lépésről lépésre bemutató bemutató arról, hogyan hozhat létre fényképes diavetítést ezzel a programmal.
A Video Converter Ultimate főbb jellemzői:
Töltse le és telepítse a programot
Szerezze be a szoftvert a gombra kattintva Ingyenes letöltés gombot fent. Várja meg, amíg az exe fájl teljesen letöltődik, majd folytassa a program telepítésével. Ezt követően indítsa el az alkalmazást a számítógépén.
fényképek importálása a diavetítés-készítőbe
A program elindítása után lépjen a MV fület, és válasszon témát a diavetítéshez. Ezután nyomja meg a Plusz ikont a felület alján. Számítógépe mappájából válassza ki a diavetítés képkereteinek megfelelő képeket, valamint a diavetítéshez hozzáadni kívánt képeket. Opcionálisan hozzáadhatja a teljes mappát nagy mennyiségű képhez.
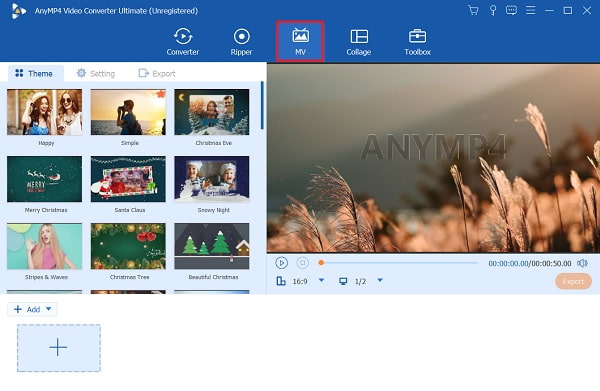
Állítsa be a kép időréseit
Most beállíthatja a kép időréseit kívánsága szerint. A képek alapértelmezés szerint 5 másodpercig jelennek meg, de lerövidítheti őket az alkalmazás vágóeszközével. Csak válassza ki a célképet, és nyomja meg a Vágás gombot. A sorrendet a gombbal is módosíthatja Előre és hátra gombokat a menüből.

Alkalmazzon effektusokat
Ezúttal javítsa a fényképes diavetítést szerkesztésével. Jelölje be a Szerkesztés gombot, és lépjen a Hatás és szűrő lapon. Itt számos effektus és szűrő közül választhat. A képek tájolásának és méretének beállításához egyszerűen nyissa meg a Forgatás és körbevágás lapon. Kattints a rendben gombot, ha elégedett az eredménnyel.

Háttérzene hozzáadása
Megváltoztathatja az eredeti zenét a témában új háttérzene hozzáadásával. Menj a Beállítások fület, és törölje a jelet az eredeti hangsáv megtartása jelölőnégyzetből. Jelölje be a Háttérzene elemet, és nyomja meg a gombot Plusz ikont a kívánt zeneszám hozzáadásához.

Exportálja a fényképes diavetítést
Ha elégedett a diavetítés eredményeivel, nyomja meg a Export gombot az előnézet részben a diavetítés mentéséhez. Ezután látni fogja a fájlformátum, a videó felbontás és a képkockasebesség beállítására szolgáló lehetőségeket. Végül nyomja meg a Indítsa el az Exportálást a videó végleges verziójának mentéséhez.

Ha Apple-fotók diavetítést szeretne készíteni Mac számítógépén, nincs szükség harmadik féltől származó program letöltésére. A Mac számítógéphez tartozik egy natív eszköz, amely segít a fényképek egybefűzésében, és gyönyörű diavetítést készíthet. A Fotók alkalmazással a Diavetítés lejátszása funkcióval azonnal diavetítést hozhat létre fotóiból. Másrészt, akkor szabadjára engedni a belső művész által diavetítés létrehozása magát a Fotók használatával. Ez a funkció speciális beállításokat biztosít összetett diavetítések készítéséhez. Szöveget, zenét adhat hozzá, diákat rendezhet át, beállíthatja az időtartamot és még sok mást. Ha fényképes diavetítést szeretne készíteni Mac rendszeren, kövesse az alábbi részletes lépéseket.
Indítsa el a Fotók alkalmazást, és válassza ki azokat a fotókat, amelyeket fel szeretne venni a diavetítésbe Mac számítógépén. Ezután lépjen ide Fájl > Létrehozás > Diavetítés > Fényképek.

A megjelenő menüből válassza ki a Új diavetítés választási lehetőség. Írja be a projekt nevét, és nyomja meg az L gombotrendben megerősítéséhez.

A kiválasztott fényképet a kívánt helyre húzva rendezze el a képek megjelenítési sorrendjét. A rendelkezésre álló témák közül is választhat a diaátmenet, a betűtípus, az elhelyezés és a nagyítás automatikus beállításához.

Azt is beállíthatja, hogy a fényképek illeszkedjenek a képernyőhöz, ha bejelöli a gombot Méretezze át a fényképeket a képernyőre jelölőnégyzetet.
Szerkessze a fényképes diavetítést alapvető elemek hozzáadásával. Lehetősége lesz a következőkre:
◆ Szöveg hozzáadása diavetítéshez. A diavetítést úgy szerkesztheti, hogy szöveget ad hozzá a fényképhez. Kattintson a jobb alsó sarokban található plusz jel ikonra, és válassza ki Szöveg hozzáadása a legördülő menüből. Ekkor megjelenik egy szövegdoboz. Írja be a képbe beszúrni kívánt szöveget.

Zene hozzáadása a diavetítéshez. A diavetítéshez háttérzenét adhat hozzá a Apple Music könyvtár. Ebből a célból válassza ki a Zene beállítások. Ezután válasszon ki egy zeneszámot a könyvtárból. Győződjön meg arról, hogy az Apple ID be van jelentkezve, hogy megjelenítse a számokat a könyvtárban.

Mentse el a fényképes diavetítést videóként. Ehhez navigáljon a Fájl menüben, és vigye az egérmutatót a Export választási lehetőség. Válassza ki Diavetítés exportálása, majd a mentési hely, és nyomja meg a gombot Megment gomb. Te is tudsz készítsen diavetítést iPhone-on.

Hogyan lehet eltávolítani a sötét keretet a fénykép körül?
Ebből a célból eltávolíthatja a fekete keretet az alkalmazás vágóeszközével. Ehhez használhatja a Bluraycopys Video Converter Ultimate és vágja le a képeket a fekete szegélyek eltávolításához.
Adhatok logó vízjelet a diavetítéshez?
Igen. Ez a művelet akkor lehet hasznos, ha meg szeretné védeni a diavetítést a szerzői jogokkal szemben. Ízlés szerint hozzáadhat szöveges vagy képi vízjelet. Bluraycopys Video Converter Ultimate könnyedén hozzáadhat szöveges vagy képi vízjelet a videóihoz. Íme, hogyan kell csinálni.
– Nyissa meg a programot, és válassza az Eszköztár lapot
– Az Eszköztár lapon találhatók a videók és fényképek javításához szükséges extra eszközök. Válassza a Videó vízjel lehetőséget.
– Adja hozzá azokat a fényképeket vagy videókat, amelyekhez vízjelet szeretne ellátni a szerzői jogok védelme érdekében.
Készíthetek diavetítést a videóimból?
Igen. Feltéve, hogy az Ön által használt program lehetővé teszi a videó diavetítés készítését, diavetítést készíthet videóiból. A Video Converter Ultimate szinte bármilyen videóformátumot támogat, lehetővé téve videó diavetítés készítését.
Ezúttal tudnod kell, hogyan készíts lenyűgözőt fényképes diavetítés Windows számítógépén és Mac számítógépén. Mindkét módszer rendelkezik azokkal az alapvető tulajdonságokkal, amelyekkel nagyszerű és szemet gyönyörködtető diavetítést hozhat létre. Ezért, ha fényképek készítésével tölti az idejét, emlékezetesebbé teheti őket, ha diavetítésbe tűzi őket. Hasonlóképpen megoszthatod családoddal és barátaiddal, hogy megosszák érzéseidet, és segíts nekik is felidézni ezeket a gyönyörű pillanatokat.
Mindeközben, ha robusztus és fejlett diavetítés készítőt szeretne, válassza a Bluraycopys Video Converter Ultimate. Valójában ez az eszköz kompatibilis a Windows és Mac számítógépekkel. Függetlenül attól, hogy a fényképek valamelyik számítógépre vannak mentve, gyorsan készíthet diavetítést.
További Olvasás
Canva diavetítés áttekintése: Online tervezőeszköz kezdőknek
A Canva diavetítés készítőjének átfogó áttekintése. Minden, amit tudni szeretne erről a sikeres online tervezőeszközről a kezdő tervezők számára, megtalálható ebben az áttekintő bejegyzésben.
Ismerkedjen meg az OBS Crops videójával [Képpel]
Szeretnél megtanulni vágni az OBS-en? Ha elolvassa ezt a cikket, megtudhatja, hogyan vágja ki az OBS különféle módokon a videókat, és megtudhatja, hogy milyen problémák merülhetnek fel az OBS használata során.
Ismerje meg, hogyan méretezi át az EzGIF a videókat online és offline [Windows]
Hogyan lehet videót vágni az EZGIF-ben? Olvassa el ezt a cikket, és megtudhatja, hogyan méretezi át az EzGIF a videót öt egyszerű lépésben, valamint a kiváló megoldást a videó kivágására.
4 gyors módszer az AirPods hangerő növelésére
Itt megtudhatja, hogyan tekerheti fel az AirPods hangerejét, és megtudhatja, hogyan növelheti zenéje hangerejét a mai blog elolvasásával.