Hogyan adhatunk vízjelet egyszerűen a videóhoz Windows, Mac, online és mobil rendszeren
Ha a legegyszerűbb, mégis rendkívül hatékony módszert keresi adj hozzá vízjelet a videódhoz, akkor látnia kell, mit kínálunk Önnek ebben a bejegyzésben. Valójában nem minden videószerkesztő rendelkezik erőteljes vízjelkészítő eszközzel, és nincs más választása, mint külön eszközt keresni ehhez. Így, ha továbbra is olvassa az alábbi tartalmat, képes lesz felismerni és elsajátítani a legjobb videószerkesztő eszközöket a videókon vízjelek elhelyezésére vonatkozó teljes útmutatóikkal. Tehát további búcsú nélkül, azonnal kezdjük el a tanulási folyamatot.

Ha hatékonyan szeretne vízjelet beilleszteni a videóba, használhatja a Video Converter Ultimate. Ez a legjobb videószerkesztő eszköz Mac és Windows számítógépekhez. Ezenkívül meg fog lepődni a vízjel elhelyezésének képességével, amely lehetővé teszi a logó elhelyezését a videón szöveges vagy képi formában! Ezenkívül rendelkezik azzal a rendkívüli képességgel, hogy szerkeszteni és javítani tudja a videót, mint senki más, mivel egy módosított videót lenyűgözően jó minőségben készít. Ami még lenyűgözőbb benne, hogy az összes videószerkesztő eszközt egyben tartja az eszköztárában, amelyhez a vízjelkészítő is tartozik. Ha már a vízjelről beszélünk, a Video Converter Ultimate különféle lehetőségeket kínál vízjel hozzáadására és eltávolítására a videóban.
Ez a videószerkesztő szoftver valóban olyan, amit nem szabad kihagynia mindenkinek. Képzeld el, annak ellenére, hogy egy komplett szoftvercsomag, szinte minden elképzelhető videóformátumot támogat! Nem csoda, hogy mindig a legmegbízhatóbb és legerősebb videószerkesztőként kapja meg a legmagasabb rangot.
A Video Converter Ultimate egyéb szolgáltatásai
Hogyan helyezzünk vízjelet egy videóra a Video Converter Ultimate segítségével
Miután telepítette ezt a végső videószerkesztőt Windows vagy Mac számítógépére, elindíthatja. Akkor menj hozzá Eszköztár menüt, és keresse meg Videó vízjel választási lehetőség.

Miután rákattintott a vízjel hozzáadása eszközre, átirányítja Önt egy új ablakba. Innen a gombra kell kattintania Plusz ikonra, és válassza ki a feltölteni kívánt videofájlt a helyi mappából.

A videó feltöltése után megkezdheti a vízjel készítését. Kérem válasszon a Szöveges vízjel vagy Kép vízjel és kattintson rá. Tegyük fel, hogy kiválasztja a Szöveg, írja be a szót vagy a vízjelet a Szöveg szakaszt, és kezdje el a szerkesztését saját preferenciái szerint.

A beillesztett vízjel szerkesztése után most megnyomhatja a Export gomb. Néhány másodperc múlva már élvezheti is a vízjeles videót, ha rákattint a rendben lapon. Ellenkező esetben nyomja meg a Szerkesztés Újra lehetőség a videó újraszerkesztésére.

Elég egy vízjel hozzáadása a korábbi legjobb szoftverrel. De mi van akkor, ha egy online eszközt szeretne használni? Akkor melyiket érdemes használni? Ha ez a helyzet, akkor ismernie kell a feladathoz a legjobb online programot, a Fastreel-t. Ez egy praktikus online alkalmazás, amellyel logókat adhat hozzá bármilyen formátumú videóhoz, például MOV, AVI, WMV, MP4 és MKV. Ezenkívül lehetővé teszi, hogy képlogót JPEG és PNG formátumban adjon hozzá egyszerűen a Fájl hozzáadása gombra kattintva, amely ingyenes vízjelet ad hozzá egy videóhoz online. Igen, jól olvastad. Ezzel az online eszközzel ingyenesen használhatja. Mivel azonban ez egy ingyenes eszköz, számítania kell néhány hirdetésre, amelyek a használata során megjelennek. Így az alábbiakban bemutatjuk a Fastreel használatára vonatkozó irányelveket, amikor logót helyezhet el a videóján vízjelként.
Nyissa meg az internetet, és böngésszen a Fastreel vízjel eszköz hivatalos webhelyén. Ezután kattintson a Adja hozzá a fájlt fülön kezdje el a munkát a videofájl első feltöltésével.

A videó feltöltése után ideje feltölteni a használni kívánt logóképet. Ehhez kattintson a Adjon hozzá egy vízjelet fület, majd nyomja meg rendben. Ezután szerkessze az embléma méretét és helyzetét a videóban.
Ezt követően nyomja meg a Eredmény exportálása gomb. Ezután exportálja ingyen. És így lehet ráhelyezni a logót egy online videóra.

Most pedig nézzük meg, hogyan alkalmazhat vízjelet a videójára Androidról és iPhone-ról a feladatra leginkább várt alkalmazás, a Shot On használatával. A Shot On egy olyan alkalmazás, amellyel mobiltelefonja vízjellel ellátott videókat rögzíthet. Az alkalmazás érdekessége, hogy lehetővé teszi, hogy vízjelként válasszon egy mobil emblémát. Ez azt jelenti, hogy még akkor is, ha Android telefont használ, a vízjelet az iPhone-éval megegyezővé teheti. Igen, más mobilmárkák logóját utánozza, és az Ön logójává teszi. Ennek a módszernek a használatakor azonban fokozott óvatossággal kell eljárnia, mivel hamisítja a márkákat. Ennek ellenére az alábbiakban bemutatjuk a vízjel hozzáadásának lépéseit a videóhoz Android rendszerben, amelyet iPhone-on is használhat a Shot On segítségével.
Telepítse az alkalmazást mobileszközére, majd nyissa meg.
Megnyitás után menjen a címre Logó kiválasztását, és válassza ki a kívántat. Ezután adja meg a használni kívánt mobiladatokat és a nevét.
Ezt követően a szokásos módon elkezdheti a videofelvételek készítését. Ezután látni fogja a nyomtatott vízjelet a rögzített videón.
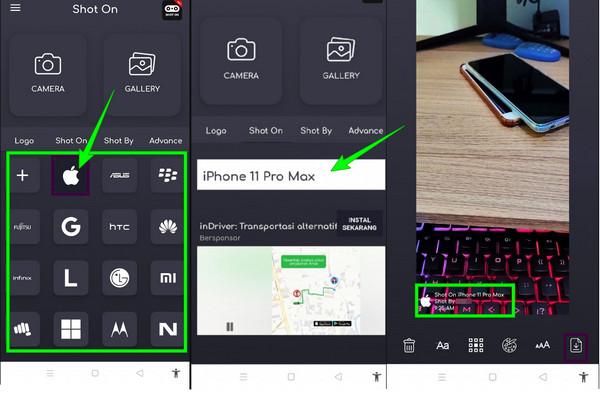
További irodalom:
Teljes oktatóanyag a diavetítés készítéséről a Photoshopban
Teljes útmutató a vízjel hozzáadásához a Photoshopban
Mit jelent pontosan a vízjel?
A videó vízjelezése azt jelenti, hogy beágyazunk egy szöveget vagy logót, amely jelzi a fájl tulajdonjogát. Ez a szerzői jogi felelősség kizárásával kapcsolatos probléma miatt történik.
Eltávolíthatók a vízjelek?
Igen. Vannak csodálatos alkalmazások, amelyek eltüntetik a vízjelet egy videón vagy egy fényképen. Az egyik hatékony szoftver ehhez a Video Converter Ultimate.
A vízjel hozzáadása megőrzi a videó minőségét?
Igen, mindaddig, amíg jó videószerkesztőt használsz, mint például a Video Converter Ultimate. Mivel ez a szoftver karbantartja és javítja a videó kimenetet.
Itt van, a három hatékony és egyszerű módja annak vízjel hozzáadása a videóhoz. Mindegyikük kiváló a használt platformokon, így nincs mit megtéveszteni abban, hogy melyiket választja. Válasszon a használt platformnak megfelelően. Azonban válassz Video Converter Ultimate ha olyan eszközt keres, amely segíti videószerkesztési készségeinek fejlesztését.
További Olvasás
A Skype osztott képernyőjének használata videohívásban az üzenet megnyitásához
A Skype osztott képernyője videohívás közben lehetővé teszi a beszélgetések és a névjegyek elérését. Ismerje meg az engedélyezési és letiltási eljárásokat.
Hogyan készítsünk osztott képernyős videót hatékonyan a PowerDirectorban
Érdekli, hogyan lehet felosztani a képernyőket a PowerDirector segítségével? Ezután kattintson erre a cikkre, hogy megtudja, hogyan végezheti el a munkát hatékonyan.
A legjobb videósebesség-szabályozók Chrome-hoz és más böngészőkhöz
A legjobb videosebesség-vezérlők Chrome, Firefox, Microsoft és Safari böngészőkhöz. Ha rákattint erre a cikkbejegyzésre, azonosítsa, melyek ezek, és mindegyiket asszimilálja.
A videó felgyorsításának legegyszerűbb módszerei iPhone-on
Szeretné tudni, hogyan gyorsíthatja fel a videót iPhone-on? Ez a cikk bemutatja az alkalmazásokat, és elegendő információt ad, amelyek hasznosak lehetnek az Ön számára.
Videó vízjel