Amikor letölt egy filmet az internetről, előfordulhat, hogy a számítógépén ISO-fájlként mentett DVD-fájlokkal találkozhat. Az első gondolatod az, hogy ez nem fontos, vagy csak egy részlet a videó adatairól. Ez azonban korántsem haszontalan, hiszen óriási tényező a filmeknél. Itt többet megtudhat róla mi az az ISO és mely eszközök nyithatják meg. Tekintse meg az alábbi részleteket, hogy megtudja, hogyan használhatja teljes mértékben a formátumot saját előnyére.
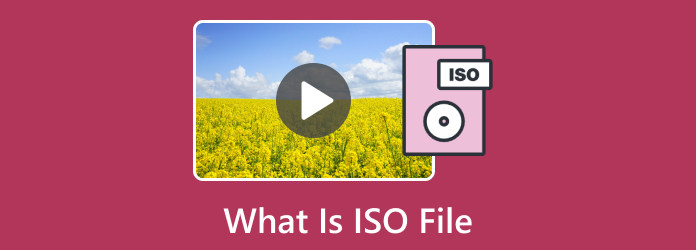
1. rész. Mi az ISO fájl
Az ISO-fájl egy lemez, például CD, Blu-ray és DVD egésze. Olyan ez, mint egy optikai lemez archivált fájlja, nagyobb adathalmazok másolata. Mivel fő célja az optikai lemez másolása vagy replikálása, a felhasználó egy ISO-fájl segítségével új lemezt írhat az eredeti lemez pontos adataival. Egy nagyszerű példa egy játék átvitele egy elavult lemezről a számítógépre anélkül, hogy fizikai lemezre lenne szükség a lejátszáshoz.
De a replikált adatok átvitelén kívül nagyobb céljai vannak az operációs rendszerek számára. Az ISO-fájl kiváló eszköz lehet az operációs rendszerek letöltéséhez vagy csatlakoztatásához, vagy használhatja a DVD- vagy CD-gyűjtemények biztonsági lemezeként. Mivel sok adatot képes tárolni, az ISO-kép a legjobb tároló nagy adatok üres lemezre átviteléhez, és megnyitásához ISO lejátszó
2. rész. ISO-fájl megnyitása Windows és Mac rendszeren
Az ISO megnyitásához használja a Blu-ray lejátszó mint az ISO fájlolvasó. A program Windows és Mac operációs rendszerre érhető el, amely csak minimális specifikációt igényel a kiváló minőségű videók megnyitásához. Fel van szerelve az összes szükséges vezérlővel a videó szüneteltetéséhez, leállításához és lejátszásához, miközben speciális vezérlőket kínál az ISO videósáv, hang és feliratok beállításához. Az ISO-fájlokon kívül a médialejátszó különféle formátumokat is le tud játszani, mint például MP4, MOV, WMV, AVI stb. A legújabb lejátszási technológiát is alkalmazza bármilyen típusú DVD- és Blu-ray lemezhez. Kattintson a Letöltés gombra, és tanulja meg, hogyan lehet megnyitni egy ISO-fájlt Mac és Windows rendszeren.

- ISO-fájlok lejátszása 1080p HD és 4K UHD minőségben Windows 11/10 és macOS rendszeren.
- Támogassa a Dolby-t és a DTS-t a legjobb hangzás érdekében bármilyen videón.
- Kiváló elrendezés túl bonyolult beállítás nélkül.
- Adjon meg más eszközöket, például a Pillanatfelvételt képernyőképekhez.
Ingyenes letöltés
Windowshoz
Biztonságos letöltés
Ingyenes letöltés
macOS számára
Biztonságos letöltés
1. lépés.Töltse le a Blu-ray lejátszót a Bluraycopys hivatalos webhelyéről. A telepítés után indítsa el a programot a számítógépén, és kattintson a gombra Fájl megnyitása gomb. Behelyezhet egy lemezt, és kattintson a gombra Nyissa meg a lemezt gombot az ISO fájlformátum betöltéséhez.

2. lépés.A videó feltöltésekor használja a kezelőfelület alján található vezérlőket. Ezenkívül további lehetőségeket találhat a Vezérlők menüben. Hozzáférés a Hang beállításokat a kívánt hangsáv, csatorna és eszköz kiválasztásához.

3. lépésA képernyő szerkesztéséhez lépjen a Videó menüt, és válassza a Fullscreen, Half Size, Dupla méret stb. lehetőséget. Végül szerkesztheti a látványt a Hatások menüt a színárnyalat, gamma, telítettség és egyéb összetevők módosításával. Élvezze a videolejátszást.

A Blu-ray lejátszó egyszerűen használható ISO-fájlok lejátszására Windows és Mac rendszeren. Még egy nagyszerű médialejátszó is Blu-ray, DVD és számos videoformátum kiváló minőségben történő lejátszásához.
3. rész ISO fájl csatlakoztatása Windows rendszeren
A Windowsban az a jó, hogy lehetővé teszi mount ISO fájlokat harmadik féltől származó szoftver telepítése nélkül. Bár számos program, például az ISO fájlolvasó segíthet a csatlakoztatásban, ezt megteheti anélkül, hogy telepítene. Ez a rész bemutatja az egyszerű útmutatót, beleértve az ISO rögzítését a számítógépen lévő Steam Deckre.
1. lépés.A Windows 10/11 ISO letöltésének egyik legegyszerűbb módja a Fájlkezelőben való böngészés. Kattintson rá a jobb gombbal, és válassza ki a Mount opciót a legördülő listából. A tartalom eléréséhez válassza ki a virtuális meghajtót a navigációs menüből.
2. lépés.Ha az ISO-t a Steam Deckre Windows segítségével szeretné felcsatolni, nyissa meg a Discover Store-t, és telepítse a Mount Unmount ISO telepítést. Ha elkészült, kattintson a jobb gombbal a fájlra, és lépjen az ISO Image rögzítése/leválasztása lehetőségre. Válassza a Mount opciót az almenüből. Végül a fájl az eszközén lesz, és készen áll a hozzáférésre.

4. rész. Hogyan készítsünk ISO fájlt
Ha szeretne létrehozni egy lemezt ISO fájlokkal, DVD-készítő kiváló választás a könnyebb folyamatokhoz. Ez egy minden az egyben megoldás, amely támogatja a HD és 4K felbontású CD-k írását. Legyen szó kameráról készült videóról vagy kivont ISO-képről, ez az eszköz gyorsan beágyazza azt egy üres lemezre, és exportálja a felvételt MP4, AVI, MOV és más népszerű formátumokba. A megvalósítható ajánlatok kiegészítéseként a Blu-ray Master beépített menüsablonokat biztosít, amelyeket tetszés szerint személyre szabhat. Tekintse meg gyors ütemű írási folyamatát, ha letölti Windows és Mac rendszerre.
- Felhasználóbarát felület videoszerkesztővel a DVD/Blu-ray/ISO szerkesztéséhez.
- Másolja a fontos videókat és hangokat DVD- vagy Blu-ray ISO-fájlba.
- A legjobb 4K és HD videókhoz ISO-készítéshez anélkül, hogy az eredeti minőséget veszélyeztetné.
- Adjon meg valós idejű előnézetet az ISO-eredmény ellenőrzéséhez az írás előtt.
1. lépés.Hogyan készítsünk ISO fájlt? Először töltse le és telepítse a programot a számítógépére, majd indítsa el.
Ingyenes letöltés
Windowshoz
Biztonságos letöltés
Ingyenes letöltés
macOS számára
Biztonságos letöltés
Helyezzen be egy üres lemezt az optikai meghajtóba, és válassza ki a DVD-lemez opciót a DVD Creator alkalmazásból.
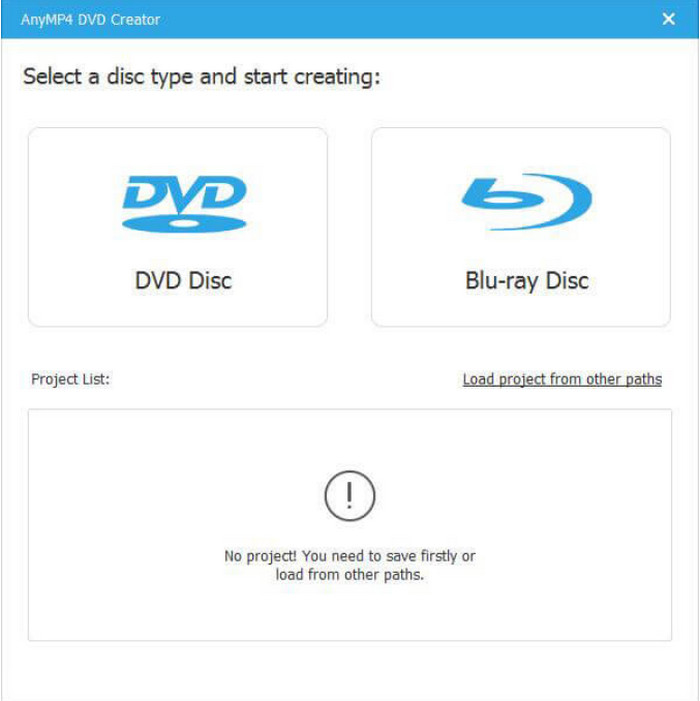
2. lépés.Nyissa meg a videofájlt a helyi mappából. A videók a platformon belül szerkeszthetők a beépített videószerkesztővel. Válassza ki az ISO-t kimeneti formátumként. Folytassa az egyéb beállítások, például a hang, a feliratok stb. szerkesztésével.

3. lépésKattints a Éget gombot a fájl szerkesztése után. Az ISO méretétől függően a folyamat eltart egy ideig. Ezt követően a lemez készen áll a fizikai másolatként való megosztásra.
Fogd ISO készítő, erőfeszítés nélkül elkészítheti DVD- vagy Blu-ray ISO-fájljait.

Végül egy professzionális módszer ISO-kép létrehozására, túl sok munka nélkül. Csak töltse be a lemezt, és néhány kattintással alakítsa át ISO-fájllá.
5. rész. ISO fájl konvertálása / kibontása
Mi a teendő, ha az ISO nem kompatibilis az eszközzel? Vagy amikor egy kiváló videót kell kivonnia, hogy lemezre vigye? Ezeket a feladatokat néhány kattintással elvégezheti a DVD Ripperben. Ez egy többplatformos, amely egyszerű módot kínál a fájlok konvertálására és kibontására, számos támogatott formátum közül választhat. Mivel fejlett technológiát használ, a DVD Ripper az eredeti minőség elvesztése nélkül konvertálja a videókat. Nézze meg a funkcióit, ha letölti most.
- Professzionális konverter ISO, Blu-ray, DVD és más videoformátumokhoz.
- A konvertált fájlokat közvetlenül átviheti iPhone-ra, Samsungra és más eszközökre.
- Szerkessze és tekintse meg a videókat átfogó szerkesztési funkciókkal.
- Gyors folyamat minimális rendszerkövetelményekkel.
1. lépés.Az ISO fájlok kibontásához kattintson a Letöltés gombra, hogy a DVD Ripper letöltse az eszközére.
Ingyenes letöltés
Windowshoz
Biztonságos letöltés
Ingyenes letöltés
macOS számára
Biztonságos letöltés
A telepítés után indítsa el a programot, és helyezze be a lemezt, amelyen dolgozni szeretne. Kattints a Töltse be a DVD-t gombot, és válassza ki a Töltse be a DVD ISO-t választási lehetőség. Töltse fel a fájlt, és kattintson a Nyisd ki gomb.

2. lépés.A fájl betöltése után nyissa meg a Teljes címlista menüt, és válassza ki a kivonatolni kívánt címeket. Kattintson rendben a kiválasztott címek megerősítéséhez.

3. lépésHa konvertálni szeretné a kibontott ISO-képet, lépjen a Rip All To menüt, és válasszon kimeneti formátumot. Ellenkező esetben válassza a Másolás DVD ISO fájlba lehetőség a fájl mentésére úgy, ahogy van. Végül kattintson a Rip All gombot az ISO kép kibontásához.

A kiváló minőségű ISO kinyeréshez a DVD Ripper nagy sebességű folyamatot kínál. Ezenkívül lehetővé teszi a kibontott fájl konvertálását népszerű formátumokba, például MP4, MOV, AVI, HEVC stb.
6. rész. GYIK az .ISO fájlról
-
Mit jelent az ISO?
Ez a Nemzetközi Szabványügyi Szervezet rövidítése. Fájlrendszer-szabványának neve ISO 9660, amely más fájlkiterjesztéseket is jelöl, mint például az .img, .udf és .iso.
-
Hogyan telepíthetek ISO fájlt a számítógépemre?
Mindössze annyit kell tennie, hogy ISO fájlt csatoljon. Keresse meg az ISO-fájlt a számítógépén. Ha letöltött egyet, az általában a Letöltés mappában található. Ezután kattintson rá a jobb gombbal, és válassza a Mount opciót. Telepítse a programot a Setup.exe, az Autoexec.exe és az Install.exe segítségével.
-
Bootolható az ISO image?
Igen. Valójában az ISO-képfájlok a CD-, DVD- és USB-meghajtók alapjai. Bootolható ISO-fájl létrehozásához csak át kell másolnia a fájlt a meghajtóra, és el kell indítania a Windows USB/DVD-letöltő eszközét.
-
Miért van szükségem ISO fájlra?
Hatalmas segítség a lemezek biztonsági mentése és a hatalmas mennyiségű adat megfelelő tárolása. Mivel az eredeti adatokat replikálja egy optikai lemezről, ISO-fájlként tárolhatja, amíg új lemezre nem írja.
Becsomagolás
És ennyi. Most már megtanulta, mi az ISO, és mit tehet vele videoadatok tárolására. Vannak más módok is a fájl használatára, de ez jobb a Blu-ray lejátszóval a jó minőségű lejátszáshoz. Természetesen a DVD Creator a legjobb megoldás a kiváló minőségű ISO-alapú lemez létrehozására. Ezenkívül megtanulta, hogyan lehet ISO-fájlokat kibontani a DVD Ripper segítségével néhány kattintással. Ezeket az eszközöket feltétlenül ki kell próbálni, ezért még ma ingyenesen töltse le őket Windows és Mac rendszeren.
Továbbiak a Blu-ray Mastertől
- ISO-fájlok írása DVD-re Windows rendszeren komplikációk nélkül
- 5 módszer ISO-kép létrehozására DVD-ről Windows, Mac és Linux rendszeren
- 4 módszer ISO DVD-re írására Mac rendszeren (minden macOS X és OS 11 verzió)
- VOB-ból ISO-író – Hogyan lehet VOB-t ISO-ra konvertálni Windows/Mac rendszeren
- 3 módszer a Blu-ray-ből ISO-fájllá konvertálására a menüvel veszteség nélkül
- A 6 legjobb mappa ISO konverter (offline és online megoldások)
- Az ISO konvertálása MKV-vé Windows és Mac rendszeren [Könnyen követhető]
- Dalok kinyerése ISO-ból [2024 frissített oktatóanyag]
- 8 tökéletes MP4-ISO konverter a veszteségmentes ISO minőségért


