A Premiere Pro videóminőségének javítása a teljes útmutatóban
Profiként szeretnéd szerkeszteni videóidat, ezért szeretnéd használni a Premiere Pro-t? Ezután ez a cikk az Ön támogatására készült. Felvázoltuk az átfogó lépéseket hogyan lehet javítani a videó minőségét a Premiere Pro alkalmazásban, így könnyebb lenne elvégezni a feladatot. Mint mindannyian tudjuk, a Premiere nem mindenki számára elérhető eszköz. Kihívást jelentő navigációval rendelkezik, amely tudást igényel. Azonban, ahogy a mondás tartja, ha van akarat, van rá mód, tehát ha meg akarod tanulni, akkor mi mindent megtesz.
Megértjük, honnan jössz. Egyetértünk abban, hogy a színvonaltalan videók megtekintése az egyik legbosszantóbb dolog, amivel manapság találkozhatunk. A probléma megoldásához ragaszkodhatunk a legnépszerűbb videószerkesztő eszközhöz, például a Premiere-hez. Így talán felismerheti a kiváló és egyszerű szerkesztő szoftver fontosságát, miután elolvasta az alábbi teljes tartalmat, valamint a videóminőség javításának lépéseit a Premiere Pro alkalmazásban.

A Premiere Pro az egyik csúcskategóriás videószerkesztő program a szakemberek számára. Ez a szerkesztőprogram lehetővé teszi a videofájlok megváltoztatását különböző effektusok alkalmazásával és tökéletes forgatásával. Így tehát, mivel olyan hatékony eszközt keresel, amely professzionálisan javítja videóidat, nem csoda, hogy a Premiere Pro-t választottad. Mostanra azonban azt is tudnia kell, milyen bonyolult a navigáció ebben a szoftverben. Ezért az alábbiakban bemutatjuk azokat az átfogó lépéseket, amelyek segítségével javíthatja a videó minőségét a Premiere Pro alkalmazásban.
Indítsa el a szoftvert a számítógépén. Ezután importálja a videofájlt a következő oldalon: Fájl menüt, és válassza ki a Importálás kiválasztás. A fájl sikeres feltöltése után húzza az idővonalra.

Miután a videó az idővonalon van, lépjen a Fájl ikont a felhasználói felület jobb oldalán, hogy effektusokat adjon a videóhoz. Ezután válassza ki a Beállító réteg új réteg létrehozásához, amelyet át kell húznia a feltöltött videó feletti idővonalra.

Ezt követően elkezdheti a teljes videó javítását az élesítéssel. Ezután kattintson a Beállító réteg újra, és menj a FX kiválasztás. Most keresse meg az Unsharp Mask opciót az Effektusok alatt, és húzza az idővonalra.

Most már módosíthatja a videó elemeit a javítás befejezéséhez. Használja a paraméterkészletet a minőség különféle beállításainak megtekintéséhez, és válasszon egy szimbólumot a videó egy részének elfedésére. Következésképpen már folytathatja a fájl mentését az alábbi lépések követésével, hogyan exportálhat videót a Premiere Pro legjobb minőségében.

A fájl exportálása az Adobe Premiere Pro programmal kulcsfontosságú a minőség megőrzéséhez. Bár a folyamat elsöprő, a szerkesztett videó felülvizsgálata után továbbra is biztosíthatja a hatékonyságot. Tehát hogyan exportálhat minőségromlás nélkül? Itt vannak a lépések.
Menj a Fájl menüt, és keresse meg a Export választási lehetőség. Most menjen a Exportálási beállítás és győződjön meg arról, hogy a Előre beállított be van állítva Magas bitráta.

Most ugyanabban az ablakban lépjen a Videó beállítás. Állítsa be a Filmkocka szám, és váltson a Használja a Maximális renderelési minőséget lehetőséget, hogy a legjobb minőséget kapja a kimenethez.

Végül most megütheti a Export fület az ablakon. Várja meg, amíg az exportálási folyamat befejeződik, majd ellenőrizze az újonnan exportált fájlt.
Tegyük fel, hogy hirtelen egy másik videószerkesztő eszközt szeretne, amely sokkal egyszerűbb, de ugyanolyan hatékonyságú, mint a Premiere. Ebben az esetben, Video Converter Ultimate az egy. Ez egy másik videószerkesztő szoftver prémium eszközökkel és opciókkal, sokkal megfizethetőbb áron. Ellentétben azzal, hogy miként változtatjuk meg a videó minőségét az Adobe Premiere Pro programban, a Video Converter Ultimate egyszerű eljárást tesz lehetővé. Valójában ez lehetővé teszi az alkalmazni kívánt javítások, például a zajeltávolító, a rázkódáscsökkentő, a felbontás-javító, valamint a fényerő- és kontrasztoptimalizáló váltogatását. Ezután már rábízhatja a mesterséges intelligencia által hajtott eszközre, hogy hatékonyan végezze el a munkát. Ez azt jelenti, hogy feladatának teljesítéséhez mindössze három egyszerű lépés szükséges. Ezenkívül nem kell aggódnia az exportálási folyamat miatt, mert biztosan kiváló eredményeket fog hozni megőrzött minőség mellett!
Biztosan értékelni fogja az intuitív kezelőfelületét és a gyorsítási technológiáinak köszönhetően gördülékeny folyamatát. Nem csak ez, hanem lehetővé teszi a videokimenet felbontásának és formátumának manuális testreszabását az Ön igényei szerint! Szeretne többet látni róla? Ezután hagyatkozzon az alábbi információkra.
Jellemzők
Hogyan javítható a videó minősége a Premiere Pro alternatívájában
A Video Converter Ultimate telepítése után indítsa el. Akkor menj hozzá Eszköztár, nézd a Video Enhancer eszközt, és kattintson rá. Most töltse be gyorsan a videoformátumot, miután rákattintott a Plusz ikont a következő ablakból.

Miután kiválasztotta és feltöltötte a videót, megjelenik az AI szerkesztő ablaka. Itt az lenne a legjobb, ha váltogatnád a videódon alkalmazni kívánt fejlesztéseket, például stabilizáló videók. Ezenkívül navigálhat a Felbontás és Formátum ha akarod.

Ezt követően rákattinthat a Előnézet lapon, hogy megnézze a videót a mentés előtt. Ellenkező esetben kattintson közvetlenül a gombra Növelje gombot a videofájl gyors átalakításához és exportálásához.
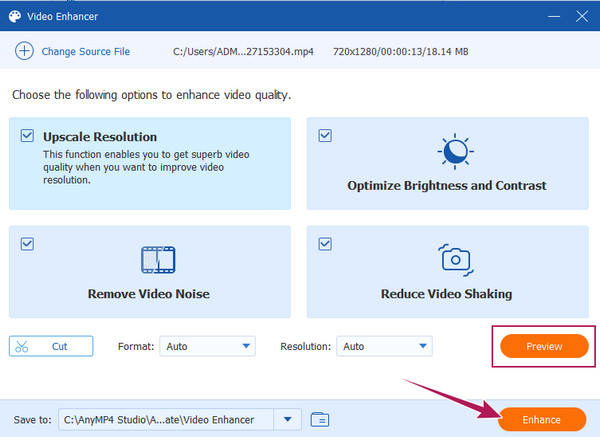
El kell takarnom a videót a Premiere minőségének javításához?
Igen. A videó maszkolása arra készteti a videót, hogy nagyszerű effektusokat adjon hozzá, és még mélyebben javítsa a videót.
Ingyenes a videó javítása a Premiere Pro segítségével?
Igen, ha a 7 napos ingyenes próbaverziót használja. A próbaidőszak után már nem használhatja ingyenesen, hacsak nem szeretne havi $20,99 áron előfizetni a prémium számlájára.
Szerkeszthetem a 8K-s videómat a Premierben?
Igen. A Premiere Pro egy fejlett eszköz, amely támogatja a nagy felbontású videókat, például a 8K-t.
Miért csökken a videóm felbontása a Premiere Pro segítségével?
Általában, ha a Premiere Pro segítségével javítja a videót, és nem állítja be a beállításokat a maximális minőségre, a videó felbontása csökken. Gyakran előfordul, hogy gyorsabb javítást és lejátszást tesz lehetővé.
Most, hogy tudod hogyan lehet javítani a videó minőségét a Premiere Pro alkalmazásban, most professzionális videószerkesztőként viselkedhet. Mióta azonban találkoztál Video Converter Ultimate, amely ugyanazt a minőséget és hatékonyságot adja, ez most más. Újra átgondolhatja, hogy a kettő közül melyik a praktikusabb és könnyebben használható.
További Olvasás
A videominőség javítása a Windows Movie Makerben
Ismerje meg a hatékony megoldást a videominőség javítására a Windows Movie Maker alkalmazásban. Koppintson erre a cikkre, és olvassa el a bemutatott részletes lépésről lépésre.
Teljes útmutató diavetítés létrehozásához a Premiere Pro alkalmazásban
Ismerje meg a tippeket és trükköket a diavetítés készítéséhez a Premiere Pro alkalmazásban. Ez az útmutató segít az Adobe Premiere Pro jobb megértésében a következő diavetítéshez.
Útmutató a videók felgyorsításához a premierben
Szerette volna használni a Premiere-t videószerkesztéshez? Szeretné tudni, hogyan lehet előretekerni egy videót a Premieren? Ezután kattintson erre a bejegyzésre az eljárás megismeréséhez!
2 rendkívül dicséretes módszer a videó premierben történő levágására
Hogyan lehet videót vágni a Premiere-ben? Ez a bejegyzés segít abban, hogy megtanulja, hogyan vághat le hatékonyan a videókat a Premiere programban azáltal, hogy teljes körű oktatási megközelítést biztosít.
Videó javítása