Különböző tényezők teszik zajossá a videót. Néha, még akkor is, ha mennyire magabiztos a videorögzítésben, akkor is tapasztalni fog különféle zajokat, amelyek a videóhoz kapcsolódnak, de a kérdés az, hogyan kezeli ezeket a fájlokat? Fogadunk, hogy Ön az a fajta ember, aki továbbra is meg akarja tartani az ilyen videókat. Ezzel a cikk legyen az útmutató a nagyszerű módszerek elsajátításához távolítsa el a háttérzajt a videóból. Ezért ne halasszuk tovább ezt a tanulást, és folytassuk az alábbi csodálatos oktatóanyagot.
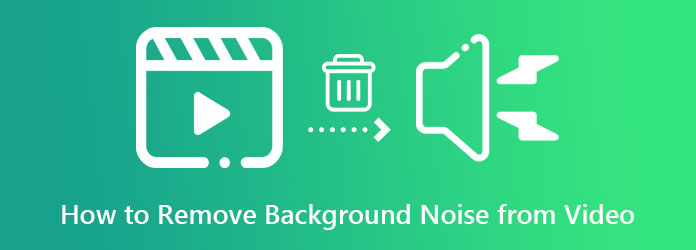
1. rész. Hogyan távolítsuk el a háttérzajt a videóból a népszerű szerkesztőkkel
Amint azt korábban említettük, ez a cikk nagyszerű eszközöket kínál, amelyekről feltételezzük, hogy népszerűségük miatt ismerősek. Ezek az eszközök segítenek abban, hogy eltávolítsa a zajt a videóból. Ezért itt vannak a hasznos tulajdonságaik és útmutatóik.
1. Video Converter Ultimate
A lista első helyen áll a legjobb szoftver, amelyet kifejezetten a kiváló videokonverzióhoz készítettek, a Video Converter Ultimate. Ezen túlmenően ez az eszköz mesterséges intelligencia technológiával rendelkezik, amely néhány kattintásnyi navigációval teszi az eljárást. Eközben lehetővé teszi a videó hangjának elnémítását, hogy cserébe helyet adjon a legtisztább hangnak. Ezután kevesebb mint egy perc alatt lenyűgöző eredményt kap, ha csak bejelöli a megfelelő lehetőséget, amelyet alkalmazni szeretne. Még lenyűgözőbb, hogy képes egyidejűleg tonnányi videofájl zajtalanítására, mivel ez a szoftver kötegekben is működik, így sok időt takaríthat meg ezen a feladaton. Ezért ezt az alkalmazást, amely eltávolítja a háttérzajt a videókból, érdemes beszereznie, ha többfunkciós szoftvert keres sokkal ésszerűbb áron.
Ennek ellenére ez a Video Converter Ultimate jó program lehet asztali számítógépére és Mac-re, mivel hardveres és GPU-gyorsítással van tele. Így ezek a fejlett technológiák önbizalmat adhatnak ahhoz, hogy megőrizze ezt. Ezenkívül az alábbi funkciók segítségével dönthet úgy, hogy megvásárolja-e ezt az eszközt.
Fő jellemzője:
- Fejlett gyorsítási technológiák a hardverhez, a GPU-hoz és az átalakítási folyamatokhoz.
- Hatékony eszköztár, amely segítséget nyújt az összes videószerkesztési feladathoz.
- Nagyszerű film-, kollázs-, 3D- és GIF-készítőkkel érkezik.
- Könnyű hozzáférés kedvenc közösségi média platformjához megosztási célokra.
Ingyenes letöltés
Windowshoz
Biztonságos letöltés
Ingyenes letöltés
macOS számára
Biztonságos letöltés
Hogyan távolítsuk el a háttérzajt a videóból
1. lépés.Indítsa el ezt a Video Converter Ultimate szoftvert, miután sikeresen letöltötte és telepítette. Ezután töltse fel videofájljait a gomb megnyomásával Plusz ikont a felület közepén.

2. lépés.Ezután kattintson a melletti nyílra EN-AAC-2Csatorna szakaszt, és válassza ki a Hangsáv letiltva opciót, ha el szeretné némítani a videót. Ezután nyomja meg a Összes konvertálása gomb.

3. lépésVálaszd a Hangsáv hozzáadása gombot, ha a hangot tiszta hangra szeretné cserélni. Ha ezt megnyomja, tiszta hangot tölthet fel mappájából a videó zajos hangja helyett. Ezután kattintson ismét a nyílra a kijelölés törléséhez EN-AAC-2Csatorna doboz. Győződjön meg arról, hogy az egyetlen engedélyezett mező az egyik új hang.

4. lépés.Végül megütheti a Összes konvertálása gombot, hogy tiszta és tiszta videó kimenetet állítson elő.
2. Adobe Premiere Pro
Egy másik tökéletes módszer a háttérzaj eltávolítására a videókból az Adobe Premiere. Ez a szoftver ideális eszközzel segít megtisztítani videóit a nem kívánt zajtól, szemcséktől és szennyeződésektől. Ezenkívül extra eszközei segíthetnek elérni a megérdemelt professzionális eredményeket. Ezzel az Adobe Premiere Pro-val párbeszédeket szerkeszthet, hangsáv-felderítést, hangjavítást, zeneszerkesztést és sok más műveletet végezhet. Ezenkívül beépülő modulokat is használhat a videó zajának megszüntetésére. Ha azonban még nem ismeri annyira a videószerkesztést, ennek a szoftvernek a használata nagyobb kihívást jelenthet, mint az előzőt. Ezért, hogy segítsen ebben, kérjük, kövesse az alábbi lépéseket.
1. lépés.A szoftver beszerzése után indítsa el. Ezután kezdje el egy projekt létrehozásával, majd importálja a videofájlt.
2. lépés.Ezt követően kattintson a Hatások menüt, és keresse meg a Denoise lapon. Kattintson erre a lapra, és húzza a videó hangsávjára. Ezután vigye az egérmutatót a Hatások vezérlői és válassza ki a Szerkesztés melletti gombot Egyéni beállítás választási lehetőség.
3. lépésEzután szabadon állítsa be a vezérlőket a felugró ablakban. Ezután, ha minden készen van, már mentheti is a videót. Te is tudsz stabilizálja a videókat a Premierben.

3. Merészség
Végül bemutatjuk Önnek ezt a jól ismert többsávos hang- és videószerkesztő szoftvert, amelyet Mac, Windows és Linux rendszeren szerezhet be. Ezenkívül számos eszközre számíthat, amelyek javíthatják a videó hangját, például vágókat, sávokat, szűrőket, hangleválasztót és zajeltávolítót. Ez a szoftver azonban csak az audiofájlok importálását támogatja, ami azt jelenti, hogy ki kell bontania a zajos hangot a videóból, és meg kell tisztítania ezt az eszközt. Ellenkező esetben le kell töltenie az FFmpeg könyvtárat a videofájlok kezeléséhez. Így az alábbiakban bemutatjuk, hogyan távolíthatja el a háttérzajt a videóból az Audacity segítségével.
1. lépés.Indítsa el az Audacityt, és kattintson Fájl>Megnyitás fő felületén. Ezután válassza ki a fájlt, és kattintson Nyisd ki importálni. Kérjük, vegye figyelembe, hogy a legjobb az FFmpeg Library letöltése, ha videót szeretne feltölteni.

2. lépés.Ezt követően menjen a Hatás menüt, és keresse meg a Zajcsökkentés kiválasztás. Ezután ilyen egyszerű módon már mentheti is a fájlt.
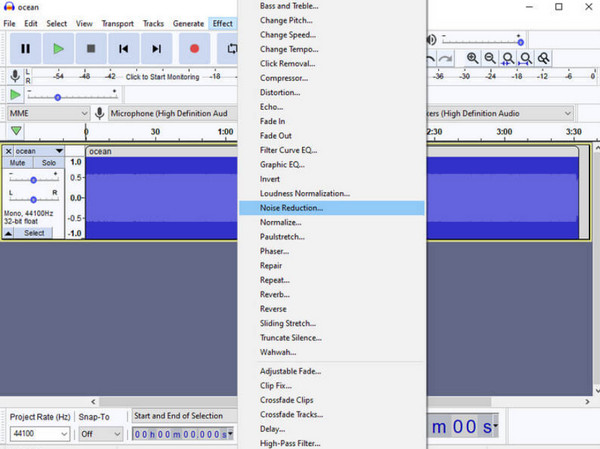
3. lépésA zajtalanított videó mentéséhez kattintson a gombra Fájl menüt, és válassza ki a Export választási lehetőség. Ezután válassza ki a kívánt formátumot, és élvezze a megtisztított videót. Te is tudsz egyesítse a hangsávokat az Audacityvel.
2. rész. Hogyan távolítsuk el a videó háttérzajt az iPhone használatával
Azok számára, akik szeretnék megtanulni, hogyan távolítsák el a háttérzajt a videókból iPhone-on, a Photos alkalmazás kiegészíti ezt a trendet. A Photos alkalmazás egy kiváló alkalmazás, amely egy iPhone-on mindig lesz. Szerkesztési funkcióval rendelkezik, amellyel javíthatja és testreszabhatja a telefonon tárolt videókat. Zajcsökkentő eszközzel rendelkezik, amelyet addig állíthat, amíg el nem éri a klip kívánt simaságát. Ezért kövesse az alábbi lépéseket az eljárás megismeréséhez.
1. lépés.Nyissa meg a Fotók alkalmazást, és indítsa el a videót. A videó kiválasztásakor érintse meg a Szerkesztés lapon.
2. lépés.Ezt követően érintse meg a Szerkesztés ikont az eszközök között a képernyő alsó részén. Ezután csúsztassa balra, amíg el nem éri a ZAJCSÖKKENTÉS eszköz.
3. lépésMost már megkezdheti a videó beállítását úgy, hogy húzza a továbbfejlesztett sávot alatta. Miután elérte a kívánt simaságot, érintse meg a gombot Kész fület a mentéshez.

3. rész GYIK a TS-fájlok közös összekapcsolásáról
-
Hogyan lehet eltávolítani a háttérzajt a videóból a Shotcutban?
Sajnos a Shotcut nem rendelkezik zajcsökkentési funkcióval. Ezért nem használhatja videóinak a zajtól való megtisztítására.
-
Hol található a zajcsökkentő eszköz az iMovie alkalmazásban?
Sajnos a Mac verzióval ellentétben az iMovie mobilalkalmazásban nincs zajcsökkentő eszköz, csak hangeltávolító.
-
Hogyan lehet eltávolítani a háttérzajt a videóból az After Effectsben?
Indítsa el a videót az After Effectsben, kattintson az Effektusok fülre, majd a Zajcsökkentés gombra. Ezt követően válassza a Sziszegés csökkentése lehetőséget, és kattintson a Capture Noise Print fülre.
Becsomagolás
Tessék, a népszerű oktatóanyag hogyan lehet eltávolítani a háttérzajt a videóból. Ezért ne aggódjon többé az ellenőrizhetetlenül zajos videói miatt, mert bármikor kijavíthatja őket. Még mindig próbálja eldönteni, melyik eszközt használja? Ezután mindig hagyatkozzon a legjobb választásra, a Video Converter Ultimate, ehhez a cikkbejegyzéshez.

