Voiceover a Google Diákhoz: Kövesse a teljes körű utasításokat
Mielőtt foglalkoznánk hogyan készíts hangbeszédet a Google Diákban, lássunk egy kis információt arról, hogy miért érdemes ezt megtenni. A Microsoft PowerPoint mellett a Google Slides is igényes eszköz volt prezentációk készítésére. Sok diák elkezdte értékelni a Google Slides szolgáltatást a járvány miatti iskolai felfüggesztés alatt. Tudjuk, milyen frusztráló volt ez az esemény, különösen a diákok számára. Végül eljött az idő, amikor az iskoláknak online kellett elvégezniük az órát. Emiatt a hallgatóknak technikásnak kellett lenniük a követelmények betartásához, ennek egyik része prezentációs diák elkészítése volt. Röviden: sokakat rajtakaptak a Google Slides nevű online prezentációs program használatával.
Azonban, mivel ez a program erőteljesen hangzik, még mindig van valami, amit ellene tehet. Ez pedig az, hogy nem képes hangrögzítési funkciót biztosítani. Emiatt külön eszközre lesz szüksége, hogy hangot adjon a videobemutatóhoz. Így az alábbiakban a beszerezhető legjobb megoldást kínáljuk. További információért folytassa az olvasást.

A képernyőrögzítő használata különlegessé teszi a feladatot. Miért? Mert lehetővé teszi, hogy olyan extra elemeket jelenítsen meg, amelyeket nem jeleníthet meg a Google Diákon, például az útmutató rövid klipjét. Ezért itt van az a szoftver, amelyet imádni fog a képernyőrögzítési feladathoz.
Akár hiszi, akár nem, ezt Képernyőrögzítő segíthet prezentáció létrehozásában, amellyel hangot adhat hozzá a Google Diák videójához. Ez a felvevő kiváló eszközökkel rendelkezik ahhoz, hogy a jó hangfelvétel tökéletes legyen a prezentációhoz. Ezenkívül lehetővé teszi a teljes képernyő rögzítését, ahol a Google Diák vannak, és egyidejűleg hangfelvételt is készíthet. Ami jobban lenyűgözi Önt ebben az eszközben, az az, hogy számos előre beállított beállítást tartalmaz, így testreszabhatja a kimenetet a kívánt minőségre. Ezzel a Képernyőrögzítővel beállíthatja a kimeneti formátumot úgy, hogy az eszközön belüli számos videóformátum közül választ. Ezen kívül szabadon személyre szabhatja a videó képkockasebességét, kodeket, minőségét és kulcsintervallumát választása szerint. Ezért a következőképpen adhat hozzá hangot a Google Diák videójához képernyőrögzítéssel.
Nyissa meg a Képernyőrögzítőt
Szerezze be ezt a többfunkciós szoftvert Windows vagy Mac számítógépén. Ha gyorsan meg szeretné tenni, akkor nyomja meg a Letöltés a fent található gombokat. A szoftver telepítése után indítsa el, és kezdje el elvégezni a feladatot.
Használja a Video Recordert
Így adhat hozzá hangot a Google Diákhoz. A képernyőrögzítő elindítása után ki kell választania a Videó felvevő a felvevők listájáról. Az a jó ebben az eszközben, hogy lehetővé teszi a rögzíteni kívánt képernyő testreszabását. Ehhez kattintson a Egyedi lehetőséget, majd húzza a testreszabót a kívánt méretnek megfelelően. Ezután aktiválnia kell a Mikrofon opciót, amely lehetővé teszi, hogy hangfelvételt adjon a felvételhez.

Kezdje el a Google Diák rögzítését
Nyissa meg a Google Slides prezentációját, majd kattintson a REC gombot a képernyőfelvétel elindításához. Ezután elkezdheti a beszédhangot és a képernyőrögzítést is.
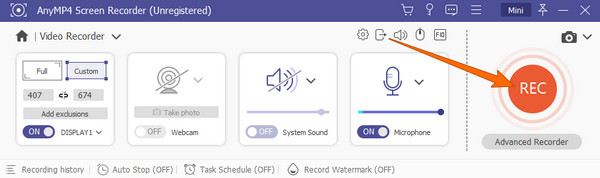
Mentse el a képernyőfelvételt
Ha végzett a képernyőrögzítéssel, kattintson a gombra Állj meg piros ikon a lebegő sávon. Ezután az eszköz új ablakot biztosít. Innen a rendelkezésre álló beállításokkal szerkesztheti a videót. Ezt követően nyomja meg a Megment gombot a képernyőfelvétel fájljának exportálásához. És így kell hangbeszédet csinálni egy videón.

Ezúttal próbáljunk meg kizárólag hangfelvételt készíteni ugyanazzal a szoftverrel. Igen, ezzel a csodálatos Képernyőrögzítővel hangot hozhat létre a Google Diákhoz. Nézzük meg a hangbeszéd elkészítésének és közvetlenül a Google Diák prezentációjába való feltöltésének teljes lépését.
A szoftver fő felületén válassza ki a Hangrögzítő az eszköz által kínált felvevők közül.

Ezt követően meg kell győződnie arról, hogy a mikrofon csatlakoztatva van az eszközhöz. Ezután kapcsolja be a Mikrofon választási lehetőség. Ezenkívül bekapcsolhatja a Rendszerhang ha zenét szeretne rögzíteni a számítógépéről. Ellenkező esetben nyomja meg a REC gombot a hangfelvétel elindításához.

Ha elkészült a felvétellel, kattintson a gombra Állj meg ikon. Ezután kattintson a Megment ikonra, válassza ki a kívánt útvonalat a mappához, és kattintson a Következő gombot a fájl exportálásához.

Hogyan adhatsz hozzá hangot a Google Diákhoz? Először is fel kell töltenie a rögzített hangot a Google Drive-ra. Ezután nyissa meg a Google Diákat, és kattintson a Beszúrás > Hang gomb. Ezután válassza ki a hangfájlt a meghajtóról, majd kattintson a Válassza ki lapon.

További irodalom:
Teljes útmutató a zene hozzáadásához a PowerPoint diavetítéshez
Hogyan készítsünk diavetítést zenével minden platformon [2024]
Milyen hangformátumokat támogat a Google Diák?
A Google Diák nem támogatja az összes hangformátumot. Valójában csak két formátumot támogat, ezek az MP3 és a WAV.
Hogyan készítsünk hangfelvételt egy videón iPhone-on?
Használja az iMovie-t a diák hangbeszédéhez iPhone-ján. Futtassa, majd nyissa meg a hangfelvételi eszközt, amikor megérinti a média hozzáadása gombot. Ezután érintse meg a felvétel gombot, amikor készen áll a kezdésre.
Hogyan játszhatom le a hangot a Google Diákban?
Ehhez meg kell győződnie arról, hogy a hangfájl már be van illesztve a Google Diákba. Ezután, amikor prezentációs módban van, kattintson a képernyőn látható hangszóró ikonra.
Amit ebben a bejegyzésben bemutatunk, azok a legjobb megoldások erre hogyan készíts hangbeszédet a Google Diákban. Ez Képernyőrögzítő egy fantasztikus eszköz, amely segít a Google Diákban való áthangosításban. Azt is szeretnénk elismerni, hogy számos funkciót kínál az Ön egyéb feladataihoz.
További Olvasás
[Legfrissebb]10 legjobb HD-képernyőrögzítő Windows/Mac/iPhone/Android rendszerhez
Olvassa el és szerezze be a 10 legjobb HD képernyőfelvevőt, elfogulatlan véleményekkel. Válasszon egyet, ha HD képernyős videót és hangot szeretne rögzíteni Windows, Mac, iOS és Android eszközén.
[2024-es szerkesztő választotta] A legjobb 6 képernyőrögzítő értékelése | Windows és Mac
A cikk összegyűjti a legjobb 6 képernyős rögzítőszoftvert, amelyek segítségével egyszerűen rögzíthet hangot tartalmazó videókat Windows és Mac rendszeren.
Végső oktatóanyag diavetítések készítéséhez a Google Fotókban
Hozzon létre kielégítő diavetítéseket a Google Fotókban ennek a cikknek a segítségével. Mindent, amit a diavetítés készítéséről tudni kell, és az alapvető tippeket tartalmazza.
Hogyan helyezzünk zenét hatékonyan videóra iPhone-on és PC-n
Valójában különféle eszközöket találhat, amelyekkel zenét helyezhet el a videókon. De nézze meg, hogy az itt található legjobb eszközök teljes lépéseikkel hogyan segíthetik a feladatát.
Videó hang szerkesztése