A legjobb Windows Media Player alternatívák
Ha Windows 10 rendszert használ, előfordulhat, hogy nem találja a Windows Media Playert alapértelmezett és előre telepített médialejátszóként. Ehelyett töltse le a Windows Media Player 12 for Windows 10 alkalmazást. Ha hiányzik a Windows segédprogram, a döntés meghozatala előtt olvassa el a programról szóló végső útmutatót.
Mi legyen különleges a WMP legújabb verziójában? Van más alternatíva a Windows Media Player számára a Windows 10 rendszeren? Ha problémába ütközött egy fájlformátum lejátszásakor, a cikkből többet is megtudhat a megoldásokról.

A Windows Media Player 12 egy nagyszerű Windows-segédprogram, amellyel kiváló minőségű filmeket nézhet és zenét játszhat. Akár frissíti a Windows Media Player 12-t Windows 7 rendszeren, akár letölti a programot a Windows rendszeren, élvezheti a legújabb verzió módosításait.
De továbbra is sok probléma adódhat a letöltött Windows Media Player 12-vel. Ha kiváló audiovizuális élményt szeretne kapni, ügyeljen az alábbi hátrányokra.
Profik
Hátrányok
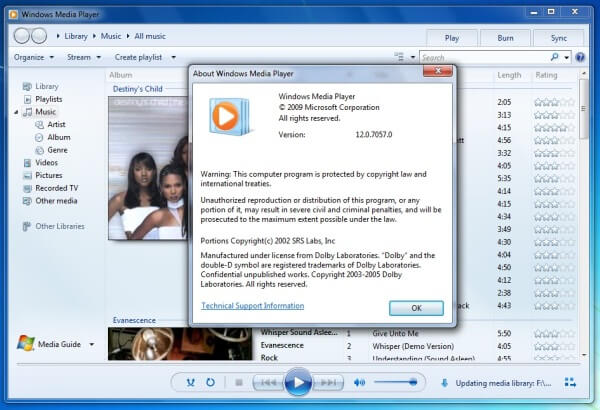
Van alternatív megoldás a Windows Media Player számára? Ahhoz, hogy a Windows 10-ben élvezhesd a videókat, melyik legyen a legjobb médialejátszó? Íme 3 gyakran használt médialejátszó, amelyet figyelembe vehet.
Ingyenes Blu-Ray lejátszó egy sokoldalú médialejátszó, amellyel általános videókat, Blu-Ray filmeket és DVD-ket nézhet. Lehetővé teszi, hogy élvezze a videókat az 100% képminőség megőrzése érdekében, kiváló videóeffektussal. A Windows Media Player alternatívájaként intuitív kezelőfelülettel rendelkezik a videók különböző lejátszási módokban való élvezéséhez.
Miután letöltötte és telepítette az ingyenes Blu-Ray lejátszót, elindíthatja a programot, és kiválaszthatja a „Fájl megnyitása…” lehetőséget a videofájlok betöltéséhez. Ha DVD-t vagy Blu-Ray lemezt szeretne lejátszani, DVD-meghajtót vagy virtuális DVD-meghajtót, például DAEMON-eszközöket kell használnia a számítógépén.

Miután betöltötte a videókat a programba, a Windows Media Player alternatívája automatikusan elkezdi lejátszani a fájlokat. Beállíthatja a lejátszási módot és más eszközöket, hogy élvezze a videókat, vagy rögzítse kedvenc videoképét a „Pillanatfelvétel” funkcióval.

Állítsa be a hangsávot, a csatornát és az eszközt az „Audio” legördülő gomb megnyitásával, majd állítsa be a videósávot és a képernyő méretét a „Video” legördülő gomb megnyitásával a jobb audiovizuális hatás érdekében. Csak egy szóval, a programban található összes médiafájlt a kívánt módban élvezheti.
VLC médialejátszó egy népszerű Windows Media Player Mac, Windows, Android és iOS eszközökhöz. A Blu-Ray filmek és néhány DVD kivételével szinte bármilyen médiafájl formátumot képes lejátszani minőségromlás nélkül. Ezenkívül hangfájlokat is feldolgoz, a podcastok és az internetes rádió kiterjesztett támogatásával.

KMPlayer jellemzője, hogy képes lejátszani az összes alapvető médiafájl-formátumot. A Windows Media Player alternatívájaként mindenféle opcióval és beállítással rendelkezik a médialejátszó összes funkciójának felfedezéséhez. Még ha nem is elégedett a felhasználói felülettel, könnyedén testreszabhatja a KMPlayert.

Ha a Windows Media Playert Windows 10 rendszeren használja, előfordulhat, hogy „A Windows Media Player hibát észlelt a fájl lejátszása közben” hibaüzenet. Ha van néhány speciális kodek és védelem a médiafájlhoz, akkor a fenti hibaüzenetet kell kapnia, itt vannak a megoldások, amelyeket tudnia kell.

Nyissa meg a Windows 10 „Vezérlőpultját”, válassza a „Hibaelhárítás” > „Programok” > „Windows Media Player” beállításokat. Válassza a „A Windows Media Player alapértelmezett beállításainak visszaállítása” lehetőséget a Windows Media Player visszaállításához a Windows 10 rendszeren.
Térjen vissza a „Vezérlőpulthoz”, és válassza a „Hang” > „Hangszóró és tulajdonságok” > „Javítások lap” > „Minden megjelenített javítás letiltása” lehetőséget a Hangbeállítás összes fejlesztésének letiltásához.
Ezután létre kell hoznia a Registry értéket az alábbiak szerint.
HKEY_LOCAL_MACHINE\SOFTWARE\Microsoft\Windows\CurrentVersion\Audio
Az újraindítás előtt készítsen új bejegyzést a rendszerleíró adatbázisban az alábbiak szerint.
DisableProtectedAudioDG típus: RED_WORD Érték: 0
Csak telepítsen egy 3-astrd Másik megoldás lehet a party kodek a rendszeren annak ellenőrzésére, hogy a probléma továbbra is fennáll-e. Ha bármilyen videót vagy hangot szeretne lejátszani egy új eszközről, megkeresheti az eszköz kodekjét, hogy elégedett eredményt kapjon. Miután telepítette a kodeket a Windows Media Playerre, újra kell indítania a programot.
A védett hangfájlok, DVD-k és Blu-Ray lemezek védelemmel ellátott lejátszásához a Windows Media Player alternatívája egyszerű és hatékony megoldás lehet. Ingyenes Blu-Ray lejátszó és más ingyenes médialejátszók ajánlották, amelyeket letölthet, hogy kiváló minőségű videókat és hangokat élvezhessen.
1. Hogyan lehet javítani, hogy a Windows Media Player nem válaszol?
Ha azzal a problémával szembesül, hogy a Windows Media Player nem működik, először újraindíthatja a rendszert. Szinte a Windows alkalmazással kapcsolatos problémákat képes megoldani. Ha ez nem működik, kapcsolja ki és kapcsolja be a Windows Media Player funkciót. Vagy építse újra a könyvtári adatbázist. Ha a Windows Media Player továbbra sem válaszol, próbálkozzon a Windows Media Player alternatíváival. Ingyenesen letöltheti a Blu-ray Master Free Blu-ray lejátszót Windows rendszerére. Ez a lejátszó teljesen biztonságos és tiszta, nyugodtan próbáld ki.
2. A Windows Media Player képes bemásolni a DVD-t?
Nem, nem lehet DVD-ket másolni a Windows Media Player segítségével. Ennek az az oka, hogy a legtöbb kereskedelmi DVD-n másolásvédelem található. Ingyenes DVD-t kell használnia ripper a DVD-k bemásolásához.
3. Törölhetem a Windows Media Playert?
Más újratelepíthető programokkal ellentétben azonban valójában nem kell törölnie a Windows Media Playert. Egyszerűen tiltsa le a Windows Media Playert a Windows Funkciók segédprogramban az eltávolításhoz, vagy engedélyezze, hogy visszaadja a számítógépéhez.
4. Miért nem tudja lejátszani a MOV fájlt a Windows Media Player?
A Windows Media Player nem tudja lejátszani a MOV-fájlt, mert a szükséges videokodek nincs telepítve a számítógépére. Vagy a MOV fájl megsérült, és bizonyos részei elvesztek a lejátszáshoz. Valószínűleg a Windows Media Player nincs teljesen telepítve, vagy a szoftverforrás sérült. Fordulhatsz máshoz ingyenes MOV fájl lejátszók a MOV fájl lejátszásához.
Ha videókat, DVD-ket és Blu-Ray-lemezeket szeretne élvezni Windows 10 rendszeren, a Windows Media Playert válassza elsőként. Előfordulhat, hogy a médialejátszó nem működik a DVD- vagy Blu-Ray-lemezekkel a speciális kodek miatt, vagy akár a fájl lejátszása közbeni probléma miatt. Csak nézze meg a legjobb Windows Media Player alternatívákat a cikkből, hogy könnyedén kiválaszthassa a kívántat.
További Olvasás
Melyik a legjobb ingyenes Blu-ray lejátszó Windowshoz
Nehéz megfelelő Blu-ray lejátszó szoftvert találni a Windows 7/8/10 rendszerhez, nem is beszélve a legjobb ingyenes Blu-ray lejátszóról. A cikk a legjobb ingyenes Blu-ray lejátszó szoftvert kínálja Önnek.
WMV videó lejátszása a legjobb WMV Media Playeren
Hogyan lehet WMV videót lejátszani a legjobb WMV Media Playeren? Ez az útmutató megmondja, hogyan játszhat le WMV videót ezen a szoftveren.
Az 5 legjobb ingyenes MKV lejátszó HD MKV videók lejátszásához Windows/Mac rendszeren
Ha szeretné lejátszani az MKV videókat, melyek legyenek az ajánlott MKV lejátszók Windowsra és Macre? Csak nézze meg az 5 legjobb programot a cikkből most.
A Blu-ray lejátszó normál DVD-kkel működik
Ha a Blu-ray lejátszót DVD-fájlokkal használja, előfordulhat, hogy a Blu-ray lejátszót DVD-lejátszóként is használhatja, csak most tudjon meg többet a különbségekről.