A VLC az egyik legnépszerűbb nyílt forráskódú multimédia lejátszó szoftver a piacon. A VLC segítségével DVD-ket, CD-ket és általános video-/audiofájlokat játszhat le Windows, Mac, Linux, iOS és Android rendszeren. Azonban még mindig sok panasz van arra, hogy a VLC nem játszik le vagy működik, különösen a DVD-k esetében.

- A VLC nem tudja olvasni a DVD-ket. A felhasználók nem nyithatják meg a DVD és a VIDEO_TS mappát.
- A VLC DVD-videó- és audiolejátszása szaggatott. Néha sárga figyelmeztető értesítés jelenik meg.
- A VLC néhány másodpercig lejátssza a DVD-t, majd automatikusan leáll.
- A VLC nem játssza le a DVD-t a Windows 10 vagy a Mac OS X/11 frissítése után.
Ezek annak gyakori tünetei, hogy a VLC Media Player nem tudja lejátszani a DVD-t Windows 10 vagy Mac rendszeren. De ne aggódj emiatt. A DVD-t továbbra is ingyen nézheti VLC-vel vagy annak alternatíváival. Íme a legtöbb lehetséges módja javítás A VLC nem játssza le a DVD-t film lépésről lépésre.
- 1. rész. Lejátszhat-e DVD-t VLC-vel
- 2. rész. Miért nem játssza le a VLC a DVD-t, és hogyan lehet javítani?
- 3. rész. Játssz DVD-t a legjobb VLC DVD-lejátszó alternatívával
- 4. rész A DVD konvertálása VLC-kompatibilis formátumba ingyen
- 5. rész: GYIK a VLC nem játssza le a DVD-t Windows 10/Mac rendszeren
1. rész. Le lehet játszani DVD-t VLC-vel
Le lehet játszani DVD-t VLC-vel? Igen. A szokásos video- és hangformátumok mellett a VLC DVD-ket is le tud játszani. A VLC előre telepítette a DVD-k olvasásához és lejátszásához szükséges kodekeket, mint például a libdvdcss, libdvdnav és libdvdread. Ez teszi a VLC-t nagyszerű ingyenes DVD-lejátszóvá Windows, Mac és Linux felhasználók számára. Most próbálja meg lejátszani a DVD-t VLC-vel az alábbi lépésekkel.
1. lépés. Le kell töltenie és telepítenie kell a VLC-t a hivatalos webhelyéről. Ha már telepítette, nyissa meg a számítógépén.
2. lépés. Győződjön meg róla, hogy számítógépe rendelkezik optikai vagy külső meghajtóval, és helyezze be a DVD-t a meghajtóba.
3. lépés A VLC-ben kattintson a Média > Lemez megnyitása… > Tallózás elemre a DVD kiválasztásához és lejátszásához.
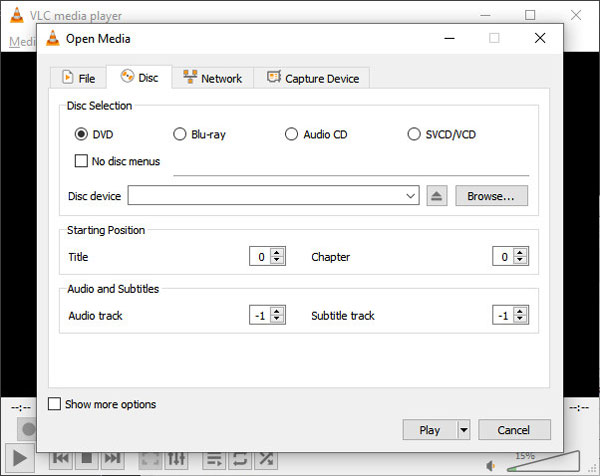
2. rész. Miért nem játssza le a VLC a DVD-t és hogyan javítható?
Számos oka lehet annak, hogy a VLC nem játssza le a DVD-ket. Ez a rész elmagyarázza a problémák okait és gyakorlati módszerekkel elhárítja azokat.
Az okok, amiért a VLC nem játszik le DVD-t
- A számítógépen lévő VLC nem a legújabb verzió.
- A beállításokat módosítani kell ahhoz, hogy a VLC lejátssza a DVD-t.
- A VLC-lejátszónak bizonyos kodekekre van szüksége a DVD lejátszásához.
- Előfordulhat, hogy a DVD sérült vagy karcos, ami megnehezíti a VLC felismerését.
- A DVD formátuma nem kompatibilis a VLC-vel.
1. módszer. Telepítse újra a legújabb VLC-t
1. lépés. Kattintson a „Súgó” elemre a VLC felső eszköztárán.
2. lépés. Válassza a „Frissítések keresése…” lehetőséget a listából.
3. lépésKövesse a képernyőn megjelenő varázslót a VLC frissítéséhez a legújabb verzióra.
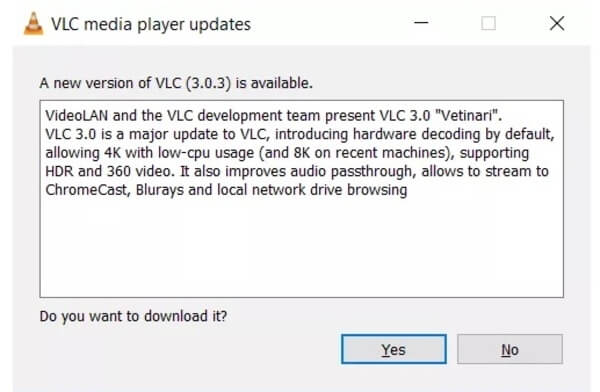
2. módszer. Állítsa be a VLC-beállításokat
A speciális beállítások megadásával visszaállíthatja a VLC-t a normál állapotba. Ez is egy jó módja annak, hogy a VLC újra lejátssza a DVD-t.
1. lépés.Válassza a „Beállítások” lehetőséget az „Eszközök” listából.
2. lépés.Jelölje be az „Összes” előtt a VLC „Speciális beállítások” ablakának bal alsó sarkában.
3. lépésKattintson a „Videó” > „Szűrők” > „Deinterlace” elemre a bal oldali ablaktáblában.
4. lépés.A videofolyam feldolgozásához válassza a „Deinterlacing video filter” lehetőséget.
5. lépés.Válassza ki a Yadif módot. Ezután kattintson a „Mentés” gombra a módosítások mentéséhez.
6. lépés.Indítsa újra a VLC DVD-lejátszót, és ellenőrizze, hogy a DVD lejátszható-e vagy sem.
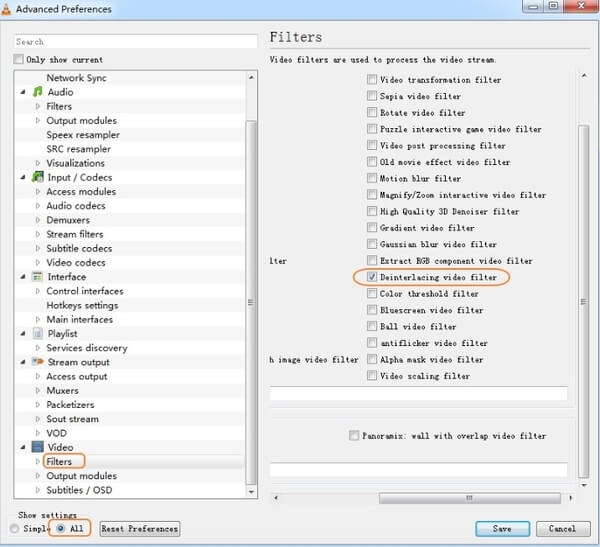
3. módszer. Telepítse a Libdvdread programot
Általános esetekben nem lehet lejátszani a kereskedelmi forgalomban lévő DVD-ket VLC-vel. Tekintettel a DVD-titkosítás széles skálájára, telepítenie kell a libdvdread, libdvdnav és libdvdcss fájlokat, hogy javítsa a VLC nem játssza le a DVD-ket másolatvetítéssel. Meglátogathatod https://www.videolan.org/developers/libdvdnav.html és https://www.videolan.org/developers/libdvdcss.html a VLC visszafejtő kodekek letöltéséhez és telepítéséhez.
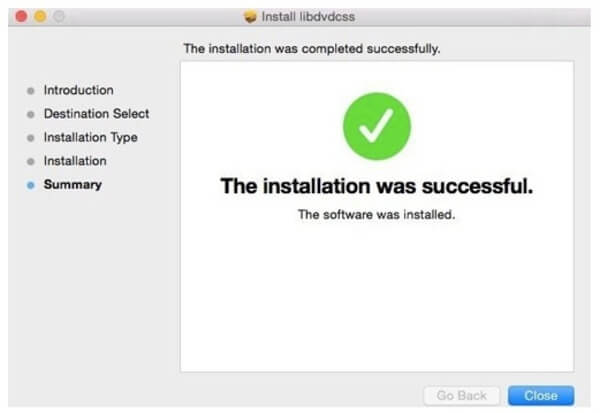
4. módszer: Javítsa ki a sérült DVD-t
Mivel a VLC nem tud lejátszani sérült DVD-t, ellenőrizheti, hogy a DVD-n vannak-e karcolások, különösen a fényvisszaverő oldalán. Ha igen, meg kell javítania a sérült DVD-t tisztítással vagy adat-helyreállító szoftverrel.
1. lépés. Törölje le a port egy ruhával.
2. lépés. Kenjen fogkrémet a DVD-lemezre, és finoman dörzsölje be.
3. lépés Tisztítsa meg vízzel, és törölje le puha ruhával.
4. lépés. Ha nem működik, próbáljon ki egy DVD-adat-helyreállító eszközt, például a CD-helyreállító eszköztárat és a Roadkil Unstoppable Copier-jét. De csak az észlelhető, de nem hozzáférhető DVD-ket tudják javítani.
3. rész Játssz DVD-t a legjobb VLC DVD-lejátszó alternatívával
Ha a VLC nem játszik le DVD-probléma továbbra is fennáll, próbálkozzon egy másik ingyenes DVD-lejátszóval a VLC Media Player helyére. Szerencsére a Blu-ray Master segítségével bármilyen másolásvédelemmel ellátott DVD/Blu-ray lemezt lejátszhat Ingyenes DVD lejátszó Windows és Mac rendszeren ingyenesen.
A VLC-alternatíva több mint 200 video- és hangformátumot képes lejátszani kiváló minőségben. A VLC-vel összehasonlítva az ingyenes VLC DVD-lejátszó intuitív kezelőfelületet kínál. A könnyen használható lejátszási funkciókkal gyorsan és egyszerűen nézhet DVD-filmeket.
- Játssza le a legújabb DVD/Blu-ray lemezt 100% képminőségben.
- Nyisson meg offline video- és audiofájlokat több mint 200 formátumban.
- Nézz DVD-filmeket bármilyen felirattal, hang-/videosávval, hangcsatornával, képernyőmérettel és még sok mással.
- Tiszta, biztonságos és intuitív felület.
- A VLC DVD-lejátszó alternatívája Windows 10/8/7/Vista/XP és Mac OS X 10.5 vagy újabb operációs rendszerrel működik.
Ingyenes letöltés
Windowshoz
Biztonságos letöltés
Ingyenes letöltés
macOS számára
Biztonságos letöltés
1. lépés. Töltse le és telepítse az ingyenes VLC DVD-lejátszó alternatívát. Helyezzen be egy DVD-lemezt a belső vagy külső DVD-meghajtóba. Ezután indítsa el a VLC alternatívát.

2. lépés. Kattintson a „Lemez megnyitása” gombra az összes DVD-tartalom betöltéséhez. Hamarabb automatikusan elindul a DVD-film lejátszása. A nem kívánt rész gyors kihagyásához kattintson a „Gyors előre” vagy a „Gyors hátra” gombra. Ezenkívül kibonthatja az „Audio” vagy a „Videó” listát további eszközök eléréséhez.
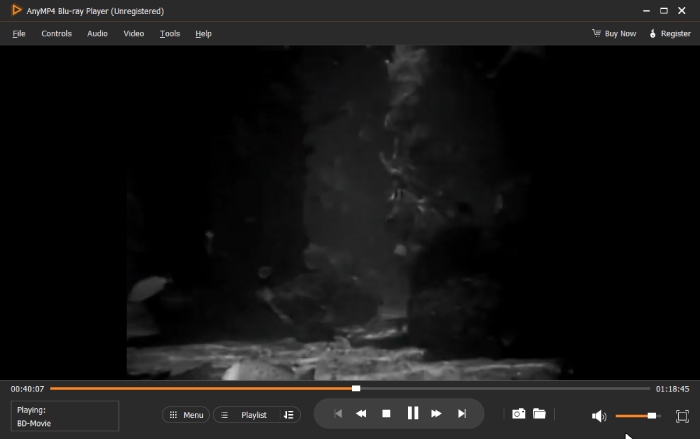
3. lépés Válassza az „Eszközök” listából az „Effektek” lehetőséget. Azonnal beállíthatja a DVD-videó színárnyalatát, fényerejét, kontrasztját, telítettségét és gammáját.

4. rész. A DVD konvertálása VLC-kompatibilis formátumba ingyen
Ezenkívül a DVD-ket MP4-re és más digitális formátumokra konvertálhatja a hibaelhárítás érdekében, hogy a VLC nem játssza le a DVD-t, a VLC hang nélkül játssza le a DVD-t vagy más hasonló problémákkal. A Blu-ray Master Free DVD Ripper egy teljesen ingyenes program, amely bármilyen videó- és hangformátumra képes bemásolni a DVD-t.
A DVD-t VLC-kompatibilis formátumba másolhatja és kereskedelmi forgalomba helyezheti szupergyors sebességgel és kiváló minőségben. A DVD-ripper ingyenes támogatja a legújabb technológiát. Ezért ezzel a módszerrel is javíthatja, hogy a VLC nem játssza le a Disney DVD-t.
- Konvertálja a védett/DVD-t MP4, MKV, AVI és más VLC lejátszható formátumokká minőségromlás nélkül.
- Játssza le közvetlenül a bemásolt DVD-videót iPhone/iPad/iPod, Android és más hordozható eszközökön.
- Vágja le a videót, adjon hozzá vízjelet, szabályozza a hangerőt, állítsa be a megjelenítési effektust és testreszabja a profilbeállításokat, mielőtt DVD-t VLC formátumba másolna.
- Az ingyenes DVD-rippelő szoftver kompatibilis a Windows 10/8/7/Vista/XP rendszerrel.
Ingyenes letöltés
Windowshoz
Biztonságos letöltés
Ingyenes letöltés
macOS számára
Biztonságos letöltés
1. lépés. Töltse le és telepítse az ingyenes DVD-VLC konvertert. Indítsa el a programot, és helyezze be a DVD-lemezt a számítógép DVD-meghajtójába.

2. lépés. Kattintson a „Lemez betöltése” gombra a DVD-lemez vagy mappa betöltéséhez. Jelölje meg a VLC-kompatibilis formátumra konvertálni kívánt DVD-videó előtt. Válassza ki a kimeneti formátumot a „Profil” listából.
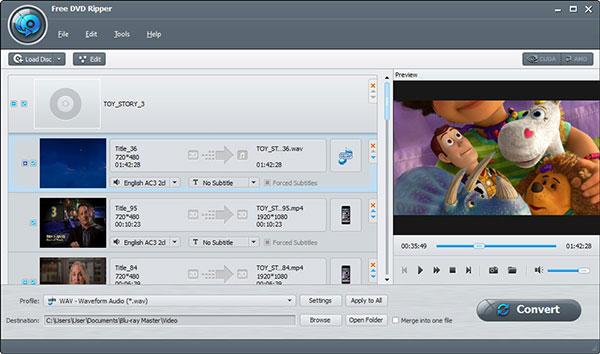
3. lépés Kattintson a „Szerkesztés” gombra a beépített videószerkesztő eléréséhez. Bármely videofájlt részletesen szerkeszthet és megtekinthet. A módosítások mentéséhez válassza az „Alkalmaz” vagy az „Alkalmazás mindenre” lehetőséget.
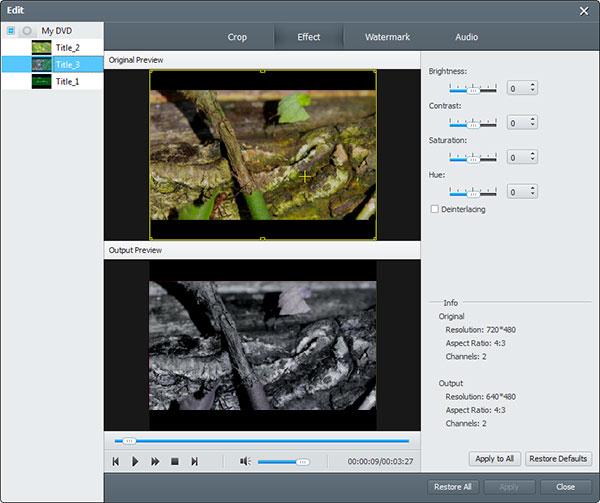
4. lépés. Kattintson a „Beállítások” elemre a DVD-VLC ingyenes konverter alján. Szükség esetén módosíthatja a kimeneti video- és hangbeállításokat. Végül kattintson a „Konvertálás” gombra a DVD VLC formátumba konvertálásához.
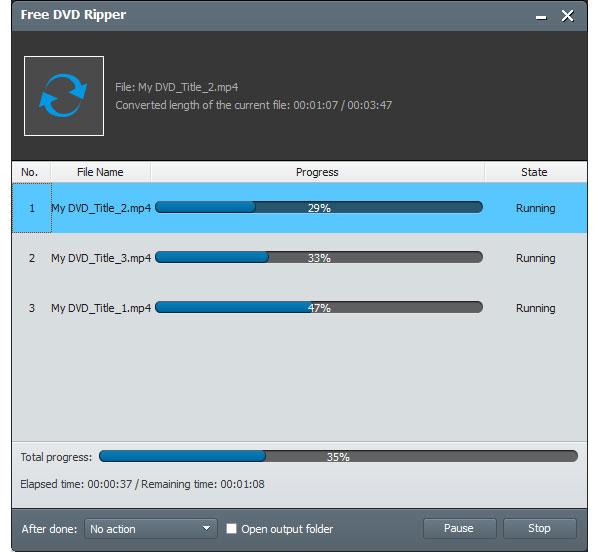
Ezek a gyors módszerek a VLC megoldására, amely nem játssza le a DVD-problémákat Windows 10 rendszeren és más platformokon. Jó lenne, ha vissza tudnád állítani a VLC-t a normál állapotba. Ha nem tudja kideríteni, mi a baj a VLC-vel, próbálkozzon a fenti két VLC DVD-lejátszó ingyenes alternatívával. Így könnyedén, költség nélkül megszabadulhat a VLC nem játszik le problémájától.
5. rész. A VLC javításával kapcsolatos GYIK nem játssza le a DVD-t Windows 10/Mac rendszeren
-
Vannak VLC alternatívák?
Igen, itt van a top 5 VLC médialejátszó alternatívák figyelembe kell vennie: Blu-ray Master ingyenes Blu-ray lejátszó, SMPlayer, MX Player, BS Player és Media Player Classic – házimozi.
-
A VLV le tudja játszani a Blu-ray filmeket?
Igen. VLC médialejátszó egy népszerű médialejátszó a multimédiás formátumok széles skálájához. Tartalmazza a Blu-ray lejátszást néhány extra művelettel a 2.0-s vagy újabb verziókban.
-
Mi okozza a VLC összeomlását?
Számos oka lehet, beleértve az összeomlási problémákat, beleértve a sérült programösszetevőket, a rendszerrel való kompatibilitási problémákat és még sok mást.
-
Miért késik a VLC?
Ha úgy tűnik, hogy a VLC kihagyja és késik a lejátszást, azt a helyi merevlemezen lévő nagyfelbontású videó okozhatja. A nagyfelbontású videók mindig nagy fájlmérettel, nagy bitsebességgel, nagy képkockasebességgel, nagy felbontással stb. rendelkeznek. Minél nagyobbak/nagyobbak, annál nehezebb a VLC Media Player számára a videofájl dekódolása és lejátszása.
Becsomagolás
A bejegyzés számos működőképes módszert kínál javítsa ki a VLC-t, amely nem játszik le DVD-ket. Először megpróbálhatja frissíteni a VLC-t, módosítani a beállításait, és letölteni a legújabb kodekeket. Ha nem működik, érdemes letölteni egy professzionális és stabil DVD-lejátszót, például a Blu-ray Master DVD-lejátszót. Ha továbbra is VLC-t szeretne használni, a DVD-ripper segítségével VLC-kompatibilis formátumra konvertálhatja. Mindezekkel a módszerekkel gond nélkül élvezheti DVD-jét VLC-vel.
További Olvasás
- A 10 legjobb ingyenes DVD-ripper szoftver a DVD könnyű másolásához
- Hogyan lehet ingyenesen bemásolni és átmásolni a Game of Thrones TV-sorozat teljes évadját (1-5)
- Hogyan készítsünk ingyenes másolást és bemásolást X-Men Days of Future Past Blu-ray film
- A Teenage Mutant Ninja Turtles Blu-ray ingyenes letöltése és másolása


