Videó megfordítása Ultimate eszközökkel számítógépen és telefonon
Különféle okai vannak a videó visszafordításának. Vannak, akik meg akarják fordítani videóikat, hogy egyedi módon meséljenek el egy történetet, vagy egyszerűen csak megijesztik a barátaikat. Ez a fajta koncepció tagadhatatlanul rendkívüli, és a hétköznapi videóidat kivételessé teheti. Az idő múlásával a videó visszafordításának taktikái kreatívakká váltak. Ma több forgatókönyvet kombinálhat, hogy egyedi módon mutassa be történetét, és különféle elemeket adjon hozzá az alkotáshoz, hogy tökéletesítse az ötletet. De, hogyan kell megfordítani a videót és egy gyönyörű eredményre jutunk, az mind egy gyökérre esik, és ez az, hogy egy dicsőségesen erős eszközünk legyen. Jó, hogy ez a cikk lenyűgöző iránymutatásokat nyújt Önnek a legjobb eszközök használatával. Ezért, bármilyen izgatottak vagyunk, kérjük, olvassa el az alábbi tartalmat, és válassza ki az Ön számára tökéletes eszközt.

Szeretné tudni, hogyan lehet egy videót fordítva egy nem megfélemlítő eszközzel? Kényeztesse magát az egyszerű, de hatékony funkcióival Video Converter Ultimate. Ez egy fantasztikus szoftver, amely nagyszerű funkciókat kínál anélkül, hogy technikai tudást igényelne a felhasználóktól. Ahogy a nevében is szerepel, ezt a szoftvert kifejezetten gyorsított videokonverzióra használják, de más videószerkesztési feladatok elvégzésére is képes. Ezen kívül kiváló eszközöket kínál az eszköztárában, beleértve a videofordító eszközt is. Legyen mód a legkönnyebb és legkönnyebben végrehajtható videós tolatáshoz, így a kezdők kényelmesek és magabiztosak. Emellett ez az eszköz mesterséges intelligencia technológiával is rendelkezik, amely segíti az eljárás jártasságát.
Sőt, meg fog lepődni a technológia fejlődésén. A mesterséges intelligencia mellett hardveres és GPU-gyorsítással is rendelkezik, így dominánsabb versenytársánál. Ami még lenyűgözőbb ebben a Video Converter Ultimate-ben, az az, hogy számos különféle videóformátumot támogat, amelyek lehetővé teszik, hogy bármilyen típusú videón dolgozzon a galériában. Emiatt nézzük meg mindannyian, hogyan fordíthatunk vissza egy videót az alábbi eszközzel.
Főbb jellemzők
Mindenekelőtt szerezze be a legújabb szoftververziót a gombra kattintva Ingyenes letöltés gombot fent. Ezután gyorsan telepítse a számítógépére, és indítsa el.
Az eszköz fő felületére érve négy menülapot fog látni a felső részben. Innen kattintson a Eszköztár lapon az eszközgyűjtemény megtekintéséhez. Ezután keresse meg a Videó visszafordító eszközt, és kattintson rá.

Ezt követően feltöltheti a visszafordítani kívánt videót. Ehhez kattintson a Hozzáadás gombot a felugró ablak közepén. Ezután válassza ki a cél videofájlt a helyi mappából.

Ezúttal a klip megfordítása előtt meghatározhatja és beállíthatja a videó idejét a kívánt időtartamnak megfelelően. Ezenkívül megütheti a Mentés ide szakaszban, hogy eldöntse, hová mentse a kimenetet. Ezek után végre megütheti a Export gombot a kezelőfelület alján a videó megfordításához. Meglepő módon a visszafordítás csak néhány másodpercet vesz igénybe. Ezután már ellenőrizheti és élvezheti a kimenetet.

Hogyan lehet megfordítani egy klipet a Premierben? Ez a kérdés valószínűleg már meglátogatta gondolatait. És igen, ez a szoftver eléggé életképes a videó visszafordításához. Az Adobe Premiere Pro valójában egy nemlineáris videószerkesztő szoftver, amely számos funkcióval rendelkezik. Ezenkívül ez egy híres videószerkesztő szoftver, amely fokozatosan működik a professzionális szerkesztők számára. Különféle hatékony szerkesztőeszközökkel rendelkezik, amelyek segítségével egyedi effektusokat és fejlesztéseket hozhatnak létre videóikon. Ezzel az Adobe Premiere Pro-val a szakemberek többféle hangfeladatot és kameraszekvenciát találhatnak ki, emellett átmeneteket is hozzáadhatnak, és művészi animációkat készíthetnek projektjeik kiváló minőségben történő exportálásával. Mivel azonban ez az eszköz olyan egyszerűnek tűnik a szakértő számára, megfélemlíti a kezdőket. Mindazonáltal itt található egy átfogó útmutatás a klip visszafordításához a Premiere-ben.
Először töltse le az Adobe Premiere Pro programot asztalára, és nyissa meg. Ezután kezdje el feltölteni a visszafordítani kívánt videofájlt. A videó feltöltéséhez kattintson a Fájl fület, majd a Importálás opció után. Ellenkező esetben egyszerűen áthúzhatja a videofájlt, és bedobhatja a projekttálcába.
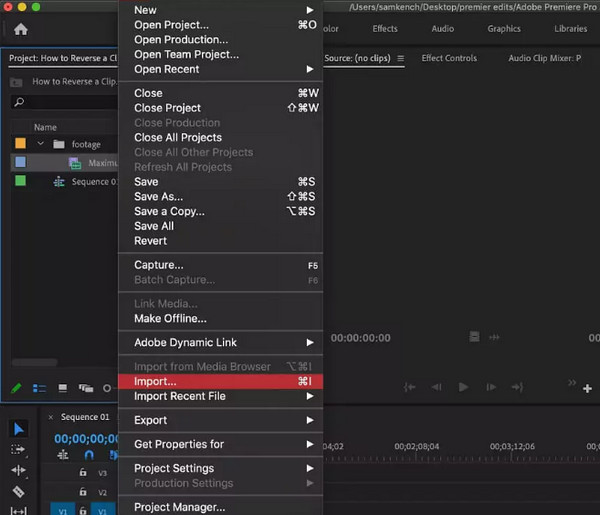
A videó feltöltése után húzza az idővonalra. Ezután kezdje meg a videó megfordítását úgy, hogy a felosztási funkcióval elválasztja a megfordítani kívánt részeket a videótól. Számos módja van a videók felosztására ezzel az eszközzel, és a legegyszerűbb a megnyomásával CTRL+K asztali felhasználóknak és Command+K Machez.
Ezúttal végezzük el a tényleges tolatást. Ehhez kattintson a jobb gombbal a videoklipre, majd kattintson a ikonra Sebesség/Időtartam választási lehetőség. Ezt követően egy új ablak jelenik meg, ahol egy jelölőnégyzet jelenik meg a Fordított sebesség párbeszédpanelen jelölje be a négyzetet a Premiere Pro fordított funkciójának alkalmazásához. Ezt követően kattintson a rendben fület a végrehajtott módosítások alkalmazásához.

A következő a sorban a csodálatos Openshot. Az Openshot egy másik szoftver, amely elképesztő funkciói miatt népszerű a szakemberek körében. Ezenkívül ezt a szoftvert olyan népszerű platformokon is beszerezheti, mint a Windows, Mac és Linux. Ha gyors és felhasználóbarát eszközt keres, fontolja meg az Openshot használatát. Ezenkívül sokoldalú videószerkesztő eszközökkel és funkciókkal rendelkezik, beleértve a görbe alapú időleképezést, ahol ismételten felgyorsíthatja vagy csökkentheti a videókat a tolatáshoz. Az Openshot másik lenyűgöző tulajdonsága az innovatív videó- és hangeffektusok fejlett szerkesztési funkciója. Ezért, ha 3D-s animációt szeretne készíteni, könnyen létrehozhat egyet ezzel a szoftverrel. Tagadhatatlan, hogy sok felhasználó ragaszkodik az Openshot használatához. Bármilyen jó is, még mindig vannak nyilvánvaló problémák, például a teljesítmény stabilitásával kapcsolatos problémák. Ennek ellenére itt van egy klip fordított Openshot lejátszásának folyamata.
Első lépésként töltse le és telepítse ezt a szoftvert a számítógépére. Ezután indítsa el az eszközt, és azonnal töltse fel azt a videót, amelyet fordítva szeretne játszani, úgy, hogy bedobja a felületre.
A videó feltöltése után kattintson a jobb gombbal a fájlra azon a sávon, ahol a videót elhelyezte. Ezután válassza ki a Idő opciót, majd kattintson a gombra Normál kiválasztás, majd a Hátrafelé lapon. Ezt követően kattintson a kiválasztáshoz 1X kiválasztás.

És most láthatod, hogy a a videót fordítva játssza le. Amint azonban észreveszi, a hang nem fordítva szól. Ezért, ha meg szeretné fordítani vagy elnémítani a hangot, akkor is megteheti. Menj a Tulajdonságok panelre kattintva megtekintheti a videót Tulajdonságok választási lehetőség. Ezután görgessen le, hogy megtekinthesse a Hangerő opciót, és kattintson rá. Kattintás után állítsa be úgy, hogy elérje a 0 (nulla) opciót, majd folytassa a videó mentésével.
Íme, az After Effects, a vezető 2.5D animációs eszköz világszerte. Az After Effects animációhoz, mozgókép-összeállításhoz és vizuális effektusok létrehozásához használható, amelyeket minden professzionális videószerkesztő ismer. Az említett funkciók mellett ez a szoftver számos hasznos funkcióval is rendelkezik, amelyeket a kezdők is értékelni fognak, elsősorban a videó visszafordítására szolgáló eszköz. Így megtanulhatja, hogyan kell megfordítani egy klipet az After Effectsben, hogy gyorsan megértse azt az eszköz használata előtt. Kezdőként a videószerkesztésben tudnia kell, hogy az After Effects navigálása nem olyan egyszerű, mint a kedvenc szoftvere.
Először is sikeresen telepítenie kell az Adobe After Effects szoftvert az asztalra. Ezután menjen a Fájl menüt, és nyissa meg a visszafordítani kívánt videofájlt. Ezután a projekt előrehaladásának biztosítása érdekében tegye szokássá, hogy minden alkalmazást elment.
A videofájl feltöltése után húzza át a fájlba Új összetétel szakaszban, majd kattintson a jobb gombbal arra a rétegre, amelyet a fordított videoeffektushoz használni szeretne. Ezt követően egy legördülő menü jelenik meg. Tehát kattintson a Idő opciót, majd a Idő fordított réteg, egy másik ablak elindításához. Ebben az új ablakban állítsa be a sebességet a videóhoz kívánt sebességnek megfelelően.

Ezúttal a gombra kell kattintania Hatás alkalmazása opciót, és várja meg, amíg a folyamat befejeződik. Ezt követően ellenőrizheti a videót az előnézeti részben, és lejátszhatja, hogy megbizonyosodjon arról, hogy megfordult-e. Ezután, ha a kimenet jó, elmentheti.
Megfontolhatja ezt a DaVinci Resolve-ot is a klip megfordításához. Ez egy videószerkesztő program teljes körű szolgáltatással, ingyenes használattal, és tagadhatatlanul erős. Ezen túlmenően a DaVinci Resolve olyan fejlett videószerkesztési funkciókkal is rendelkezik, mint például FX-szűrők, sztereoszkópikus 3D-eszközök, fejlett HDR-besorolás, Fairlight FX audiobővítmények, HDR-távcsők és még sok más. Ezen felül világos, intuitív és professzionális megjelenésű felülettel rendelkezik, amely hasonló az Adobe Premiere Pro-hoz. Ezen túlmenően ez az említett felület különféle színes, kézbesítési, kivágási, szerkesztési, fúziós, Fairlight és Media oldalakat tartalmaz. Nem is beszélve a számos átmenetről, amelyek segíthetnek javítani a videód megjelenítését. Mindeközben a DaVinci Resolve a videó megfordításának képességét tekintve lehetővé teszi a teljes klip vagy annak egy részének megfordítását. Néhány dolog azonban csalódást okozhat a használat során: a navigáció bonyolultsága és a rendszererőforrások iránti nagy igény. Másrészt a DaVinci Resolve klip visszafordításának módja.
Miután letöltötte és telepítette a DaVinci Resolve programot a számítógépére, nyissa meg. Ezután kezdje meg a videofájl importálását. Meg kell fordítania és ki kell választania a videoklipet az idővonalon.
Ezután lépjen a Ellenőr fület a lejátszási terület bal oldalán, és görgessen lefelé, hogy kattintson a gombra Sebességváltás választási lehetőség.

Ezt követően látni fogja a Irány szakaszt, és rá kell kattintania a nyilak mutatja a bal irányt. A nyilakra kattintva lejátszhatja a videoklipet fordított sorrendben. Ugyanebben a részben találja a sebesség és a másodpercenkénti képkocka beállítási beállításait.

Itt van egy online mód a videó visszafordítására. Használja ki az EZGIF-et, egy webalapú eszközt, amely hatékony videószerkesztő eszközöket tartalmaz, beleértve a tolatást is. Az az elképesztő ebben az eszközben, hogy képes megfordítani a videó hangját, és megváltoztatni a videó hangját. Ráadásul ez az online eszköz ingyenes, a szerkesztés minden funkciója ellenére, mint például a vágás, az elforgatás, az osztásoptimalizálás, a GIF-készítő effektusok stb. Mivel azonban ez egy ingyenes online eszköz, a navigációs folyamat során számítson rá néhány hirdetésre. Ezért az alábbiakban bemutatjuk a videó megfordításának lépéseit az interneten.
Böngészőjével keresse fel az EZGIF hivatalos webhelyét. A fő felület elérésekor keresse meg, és kattintson a gombra Fordított opció az eszközök között.
Miután kiválasztotta, nyomja meg a gombot Válassz fájlt gombot a visszafordítandó videofájl csatolásához. A feltöltés másik módja a videó URL-jének másolása és beillesztése a felületre. Ezután nyomja meg a Videó feltöltése gombot a videó megjelenítéséhez.
Itt az ideje, hogy megfordítsa a videót a gombra kattintva Fordított gombra a mellékelt videó felett. Ezután jelölje be a Fordított hang vagy a Hang némítása, amit akarsz. Végül kattintson a Fordított videó gomb az alsó részen. Várja meg, amíg a folyamat befejeződik, majd töltse le a kimenetet.

Ez a rész bemutatja, hogyan fordíthat meg egy videót kedvenc közösségi média alkalmazásai beépített szerkesztőivel. Összegyűjtöttük a leggyakrabban használt videoalkalmazásokat, mint például a Snapchat, a TikTok és az Instagram. Tehát, ha Ön is szeretné megtanulni a feladatot a telefon segítségével az említett közösségi média alkalmazásokban, akkor tekintse meg az alábbi információkat.
A Snapchat egy olyan alkalmazás, amely minden családot, barátot és szeretett személyt összekapcsol fotók és videók megosztásával. Ezenkívül ez az alkalmazás lehetővé teszi a videók rögzítését a telefon kamerájával, közvetlenül az alkalmazáshoz. Ezen kívül számos gyönyörű effektussal rendelkezik, amelyeket felhasználhat videófelvételeihez. Az egyik ilyen gyönyörű effektus a videó fordítottja, amely megfelelő alkalmazás esetén lenyűgözővé varázsolja a pillanatfelvételeket. Ezzel a funkcióval azonban csak legfeljebb tíz másodperces videón dolgozhatsz. Emiatt szeretnénk megtanítani Önnek a megfelelő eljárást, hogyan kell ezt megtenni.
Indítsa el a Snapchatet mobilján, és kezdje el a videófelvétel rögzítését. Ehhez érintse meg és tartsa lenyomva a kör rögzítési gombot a képernyő alsó részének közepén.
Amikor a rögzített videófelvétel készen áll, húzza balra a szűrőket, amíg meg nem jelenik a három fordított nyíl ikonok. Érintse meg az ikont a szűrő alkalmazásához.
Ezt követően érintse meg a Megment ikont a képernyő bal alsó sarkában, hogy exportálhassa a videót.

Nem tagadhatjuk, mennyire népszerű a TikTok világszerte. Ez az egyik legtöbbet letöltött alkalmazás a világon. A rengeteg gyönyörű, vicces és kreatív szűrővel könnyedén testreszabhatja videóit a TikTok használatával. Az első videóalkalmazáshoz hasonlóan a TikTok lehetővé teszi az új videó közvetlen rögzítését, és szűrők, effektusok és egyéb szerkesztési technikák alkalmazásával a videó szerkesztését. E technikák része a szöveg, a zene, az ikonok és a háttér hozzáadása, valamint a videó hátoldala. Ennek az alkalmazásnak azonban vannak korlátozásai a videó szerkesztésében, különösen a hosszban. Ennek ellenére itt vannak a lépések, amelyeket követni kell a videó visszafordításához a TikTokkal.
Nyissa meg a TikTok alkalmazást a telefonján, és érintse meg a Plusz ikon a képernyő alsó részének közepén. Az ikon megérintésével az alkalmazás új videót rögzíthet a TikTok számára, vagy feltölthet egy meglévő videót a fotógalériájából
Ezt követően érintse meg a Hatások opció, amelyet a képernyő jobb oldalán vagy alján található lehetőségek között láthat. Most nézze meg és koppintson az Idő ikonra a listák között Hatások opciókat, majd érintse meg a lehetőséget Fordított hatás.
Miután megérinti a Fordított effektussal az alkalmazás már lehetővé teszi a fordított videó előnézetének megtekintését. Még jó, hogy még a hangot is megfordítja. Ezután koppintson a Mentés fülre a videó megtartásához.

Az Instagram manapság nagyon hasznos volt, mivel ez az egyik leggyakrabban használt közösségi média alkalmazás, amelyet a művészek használnak. Mielőtt még megfordította volna a videótrendeket, az Instagram már olyan hatást adott a felhasználóknak, amellyel hatékonyan megfordíthatják videóikat. Ami azt illeti, mielőtt az Instagramon megnyomnák a felvétel gombot, már lehetőségük van megfordítani a videójukat. Ezzel kapcsolatban sokan keresték az említett hatást. Az Instagram azonban állítólag bizonyos okok miatt eltávolította ezt a fordított hatást. Ezért úgy döntöttünk, hogy biztosítunk Önnek egy alkalmazást, amelyet az Instagram-videóihoz használhat, mégpedig a CapCuton keresztül.
A CapCut egy hatékony alkalmazás, amely egyszerű felülettel rendelkezik. Emiatt a videó megfordítása ezzel az alkalmazással lehetővé teszi a legsimábban. Ezért a következőképpen fordíthatja meg a videót a CapCuton.
Indítsa el a CapCut-ot, miután sikeresen telepítette mobiltelefonjára. Ezután töltse fel a videót egy új projekt létrehozásával. A videó feltöltése után koppintson a gombra Hozzáadás fület, amelyet a képernyő jobb alsó sarkában fog látni.
Az említett fül megérintése után a koppintás mellett található a Szerkesztés választási lehetőség. Ezután húzza jobbra a szerkesztőeszközök tömbjeit, amíg el nem éri a Fordított választási lehetőség.
Az említett opció megérintése után az alkalmazás feldolgozza a videó tolatás. Végül érintse meg a Export ikonra a videó mentéséhez.

A videóm elveszíti minőségét, ha megfordítom?
Őszintén szólva, vannak olyan videószerkesztő eszközök, amelyek ellenőrizhetetlenül befolyásolják a videó minőségét. Ezért, ha azt szeretné, hogy egy garantált szerszám veszteségmentes irányváltó funkcióval rendelkezzen, használja Video Converter Ultimate.
Elmenthetem a fordított videót 4K-ban?
Igen. Ehhez fel kell léptetnie a videót 4K-ra a tolatás funkció után.
Megfordíthatom a videót iPhone-on harmadik féltől származó alkalmazás nélkül?
Igen. Az iPhone készülékén lévő iMovie segítségével megfordíthatja a videót.
A fent megadott több eszközzel többé nem fog kérni hogyan kell megfordítani a videót. Reméljük, hogy ebben a bejegyzésben megtalálta a megfelelőt a használható programok között. Ezért, ha még mindig nem tudja, melyiket válassza, javasoljuk, hogy használja a Video Converter Ultimate. Ez a szoftver a legjobb a szakemberek és a kezdők számára, mivel ugyanazokat a nagyszerű eszközöket és funkciókat kínálja, mint a többi.
További Olvasás
Ismerje meg a GIF online és offline megfordításának 2 módszerét
Ha elolvassa ezt a bejegyzést, átfogó oktatóanyagot adunk a GIF visszafordításához a leghatékonyabb GIF-fordító használatával offline és az interneten.
A 6 legjobb videóstabilizátor áttekintése [Alkalmazások és szoftverek]
Ismerje meg a hat legjobb online, offline, Android és iPhone videostabilizátort, amelyeket ebben a cikkben ismertetünk. Tanuljuk meg tulajdonságaikat, előnyeiket és veszélyeiket.
A videók zajtalanítása négy módon [Lépésről lépésre]
Szemcsések a videóid? Ez a cikk a tökéletes megoldásokat tartalmazza, és teljes útmutatást nyújt a videók jelentős zajtalanítására. Ezért kattintson erre a bejegyzésre, hogy lássa!
Szöveg hozzáadása videóhoz négy hatékony módszerrel
Adjon hozzá szöveget a videóhoz, hogy kifejezze érzéseit a nézők felé. Mondd el ezer szót a videódról a cikkben található négy hatékony megoldás segítségével.