A ShareX egy offline képernyőrögzítő, amely képes rögzíteni és rögzíteni a számítógép képernyőjét. Ebben a bejegyzésben elegendő betekintést nyújtunk a programhoz. Beépítettük a rögzítési folyamatot az eszköz segítségével. Tehát, ha érdekel a tanulás ShareX, kapjon lehetőséget a bejegyzés elolvasására.
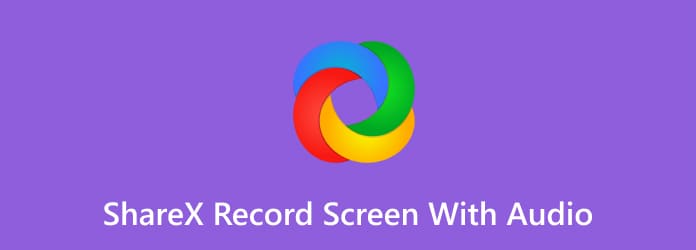
1. rész. Mi az a ShareX
A ShareX egy letölthető program, amely különféle feladatokban tud segíteni. Egyik nagyszerű funkciója a számítógép képernyőjének hatékony és gördülékeny rögzítése és rögzítése. Rögzíthet videókat, játékmenetet, utasításokat, különféle ablakokat stb. A számítógép képernyőjének rögzítésén kívül képernyőképet is készíthet a programmal. Ezzel rögzítheti a képernyőt a felvételi eljárás során. Mi több, a ShareX különféle gyorsbillentyűket kínál. Ezekkel a gyorsbillentyűkkel könnyebben és gyorsabban navigálhat a programban rögzítés és rögzítés közben. Tehát, hogy több képet adjon a képernyőrögzítőről, tekintse meg az alábbi egyszerű ShareX áttekintést.
Felhasználói felület
Mint mindannyian tudjuk, offline programok használatakor fontos a jó felület. Segítségével a felhasználók könnyen megérthetik a program funkcióit. Ha megnézi a ShareX felületét, különféle részekkel és funkciókkal találkozhat. Tartalmaz egy video- és hangrögzítőt, a gyorsbillentyű-beállításokat, az alkalmazásbeállításokat és egyebeket. Ezzel megállapíthatja, hogy a ShareX használatakor különféle feladatokat végezhet. Nem titkolhatjuk azonban, hogy a program kezelőfelülete nem könnyen áttekinthető, főleg a kezdők számára. Ezért a nem professzionális felhasználók számára javasoljuk, hogy kérjenek útmutatót a gyakorlott felhasználók számára.

Gyorsbillentyűk
Egy másik jó funkció, amelyet a ShareX-ből láthat, a gyorsbillentyűk. Ezekkel a gyorsbillentyűkkel rögzítheti és rögzítheti a képernyőt néhány gomb megnyomásával. Tehát az összes gyorsbillentyű megtanulásához tekintse meg az alábbi adatokat.
Ctrl + Képernyő nyomtatása – Nyomja meg ezeket a gombokat, ha a területet a számítógép képernyőjéről szeretné rögzíteni.
Print Screen – Ha szívesebben rögzíti vagy képernyőképet készít a teljes számítógép képernyőjén, használja ezt a gyorsbillentyűt.
Alt + Print Screen – Ezzel a gyorsbillentyűvel rögzíthet egy aktív ablakot.
Shift + Print Screen – Képernyőrögzítéshez használja ezt a gyorsbillentyűt. Nyomja meg a Shift + Print Screen gombot a képernyőrögzítési folyamat elindításához. Ezután a felvétel végén nyomja meg ismét ugyanazt a gyorsbillentyűt a felvételi folyamat leállításához.
Ctrl + Shift + Print Screen – Ha GIF fájlt rögzít, a Ctrl + Shift + Print Screen billentyűk hasznosak a rögzítési folyamathoz. Ugyanezt a gyorsbillentyűt használja a GIF-fájl rögzítésének leállításához is.
2. rész. Képernyő rögzítése hanggal a ShareX-en
Miután megadtuk a ShareX-szel kapcsolatos részleteket, folytathatjuk a rögzítési folyamatot. Tekintse meg az alábbi részletes eljárást, és ismerje meg, hogyan rögzíthet képernyőket a ShareX segítségével.
1. lépés.Töltse le a ShareX-et a számítógépére. A programot megtalálja a Microsoft áruházban, hogy könnyen beszerezze. Ezután nyissa meg és futtassa a számítógépén.
2. lépés.A program felületén válassza ki a Feladatbeállítások részt. Ezután, amikor egy másik felület jelenik meg, kattintson a gombra Képernyőrögzítő funkció.

3. lépésAmikor egy másik felület jelenik meg, kattintson a gombra Képernyőfelvétel választási lehetőség. Ezután mindent beállíthat. Módosíthatja a Videóforrás és Hangforrás opciók beállításait, hogy a számítógép képernyőjét hanggal rögzítse.

4. lépés.Ezt követően már megkezdheti a számítógép képernyőjének rögzítését. A kezdéshez nyomja meg a gombot Shift + Print Screen gombokat a billentyűzeten. Ezután a rögzítés befejeztével nyomja meg ugyanazt a gombot, vagy kattintson a Leállítás gombra a rögzítési folyamat leállításához. Most már tudja, hogyan használhatja a ShareX-et hanggal rendelkező képernyők rögzítésére.

3. rész A legjobb ShareX alternatívák
1 Képernyőrögzítő

Miután elolvasta a ShareX-ről szóló áttekintést, azt mondhatja, hogy kezdőknek nem megfelelő. Ez azért van, mert zavaros a felülete. Ebben az esetben megpróbálhatja használni Képernyőrögzítő. Ez egy offline program, amely Windows és Mac számítógépeken érhető el. Ezzel a képernyőrögzítővel könnyebben és gyorsabban rögzítheti számítógépe képernyőjét a ShareX-hez képest. Érthető felhasználói felülettel és rögzítési folyamattal rendelkezik. Tökéletes webkamerák, videók, számítógép képernyő hanggal és egyebek rögzítésére. Plusz. A Screen Recorder segítségével képernyőképet készíthet a képernyő rögzítése közben. Ezzel, ha a legjobb ShareX alternatívát keresi, amely egyszerűbb folyamatot és funkciót kínál, fontolja meg a Screen Recorder letöltését.
Ingyenes letöltés
Windowshoz
Biztonságos letöltés
Ingyenes letöltés
macOS számára
Biztonságos letöltés
2 Greenshot

Egy másik ShareX alternatíva a Greenshot. Ez egy ingyenes szoftver, amely képes a számítógép képernyőjének rögzítése. Különféle gyorsbillentyűket is kínál, amelyek megkönnyítik a rögzítési folyamatot. Azonban annak ellenére, hogy van néhány használható gyorsbillentyű, mégis elmondhatjuk, hogy a felhasználói felülete nem elég egyszerű. Ezenkívül túl lassú a letöltése, és különféle telepítési eljárások szükségesek a telepítési folyamat befejezéséhez. De ami a képernyőképeket illeti, továbbra is támaszkodhat erre a programra.
| Képernyőrögzítő | Felhasználók | Megközelíthetőség | Jellemzők | Felület |
| Képernyőrögzítő | Kezdő Szakmai | ablakok Mac | Rögzítsen számítógép képernyőit, videókat, játékmenetet és sok mást hanggal. Készítsen képernyőképet | Egyszerű |
| ShareX | Szakmai | ablakok | Rögzítse a számítógép képernyőjét. Képernyő rögzítése | Zavaró |
| Greenshot | Szakmai | ablakok Mac | Készítsen képernyőképet | Zavaró |
4. rész. GYIK a ShareX-ről
-
A Sharex automatikusan feltölt?
Nem. A képernyő rögzítése után a program megkérdezi, hogy szeretné-e menteni és feltölteni a képet a számítógépéről. Ezzel választhat, hogy elfogadja-e vagy figyelmen kívül hagyja az elkészített képernyőképet.
-
Mi az a Sharex hitelesítési hiba?
Hitelesítési hiba léphet fel, különösen kép feltöltésekor. Ha ez a helyzet, többféle megoldás is használható. Megszerezheti a program legújabb verzióját. Újra is telepítheti, és megnézheti, van-e változás. Ezzel lehetőség van a hitelesítési hibával kapcsolatos probléma megoldására.
-
Biztonságos a ShareX?
Igen, ez az. A program letöltése után elkezdheti rögzíteni a képernyőt anélkül, hogy bármitől is aggódna. A program nem kérdez rá az Ön személyes adataira, és csak a fő céljára, a képernyő rögzítésére összpontosít.
-
A ShareX jó?
Igen, ez az. A ShareX képes képernyők rögzítésére és képernyőképek készítésére. Ezzel az eszközzel rögzítheti videóját, és hosszabb ideig megőrizheti azt.
-
Létezik ShareX mobil verzió?
Szomorú, de a ShareX-hez nincs mobil verzió. A program csak képernyők rögzítésére tölthető le számítógépekre. Tehát, ha képernyőrögzítő programot szeretne, jobb, ha másik megfelelő alkalmazást keres.
Becsomagolás
ShareX segít a képernyőrögzítésnél és a képernyők rögzítésében. Hasznos lehet, ha adatokat szeretne rögzíteni a számítógépén, és meg szeretné őrizni azokat megőrzés céljából. A ShareX azonban bonyolult felülettel rendelkezik, ami megnehezíti a navigálást a nem professzionális felhasználók számára. Ebben az esetben használja Képernyőrögzítő. Egyszerű felülettel rendelkezik, amely segít a felhasználóknak a képernyők egyszerű és hatékony rögzítésében és rögzítésében. Ezen kívül elérheti Windows és Mac számítógépén, ami minden felhasználó számára kényelmes.
Továbbiak a Blu-ray Mastertől
- Képernyőfelvétel iPhone-on veszteségmentes minőségű kimenettel
- [Legfrissebb]10 legjobb HD-képernyőrögzítő Windows/Mac/iPhone/Android rendszerhez
- Konkrét útmutató a Google Hangout rögzítéséhez különféle esetekben
- 2 legegyszerűbb módszer Skype-hívások rögzítésére PC-n és Mac-en
- A 6 legjobb képernyőrögzítő arckamerával, amelyet nem fog kihagyni
- A 8 legjobb képernyőrögzítő alkalmazás Mac számítógép-felhasználók számára


