A Matroska Video File vagy MKV egy olyan videó formátum és tároló, amely több hang- és feliratsávot támogat egy fájlon belül. Ez a konténer számos hangtömörítést és videó formátumot támogat, és nem kodek, mivel ez egy nagy különbség a többi videoformátumhoz képest. A MOV viszont egy másik videóformátum, amely a QuickTime-hoz kapcsolódik. Ez egy olyan formátum, amely az Apple által kifejlesztett video- és hangtömörítési algoritmust használ. Annak ellenére, hogy az Apple birtokolja, ez a formátum Windows rendszeren is fut, és az MKV-val ellentétben a MOV-t gyakrabban használják videók és filmfájlok mentésére. Ez az oka annak, hogy sok felhasználó inkább konvertálja MOV-ról MKV-ra. Így, ha Ön is közéjük tartozik, bátran tekintse meg az effajta megtérés három csodálatos módját.
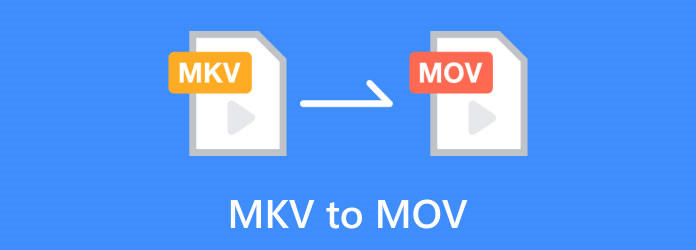
1. rész. MKV VS. MOV
Íme a definícióik és különbségeik, hogy részletesebb képet kapjon az MKV-ról és a MOV-ról.
Mi az az MKV?
Ezt az MKV nevű speciális konténert Steve Lhomme és Lasse Kärkkäinen fejlesztette ki, és Matroska néven hívják. Ez a több formátum többféle médiát képes tárolni, például videót, hangot és szöveget. Főleg HD videók és filmek tárolására alkalmas, és manapság széles körben elfogadott és támogatott. Előfordulhat azonban, hogy a kompatibilitás a legtöbb eszközzel, különösen a mobillal, gyenge. Ráadásul nagyobb méretű, mint a többi videóformátum, ami egy másik oka annak, hogy sokan változnak MKV a MOV-hoz.
Mi az a MOV?
Az Apple Inc. által fejlesztett MOV a QuickTime A film és a QuickTime multimédiás keretrendszerről kapta a nevét. Ezt a videóformátumot általában hang-, video- és egyéb multimédiás adatok, például feliratok, szövegsávok és metaadatok tárolására használják. A MOV egy sokoldalú és rugalmas formátum a kiváló minőségű audio- és videotartalomhoz. Mivel azonban széles körben használják és sokoldalú, még mindig vannak potenciális hátrányai és korlátai, különösen online streamelés esetén.
| Vonatkozás | MKV | MOV |
| Fájlfejlesztő | Matroska: Steve Lhomme és Lasse Kärkkäinen. | Apple Inc. |
| Fájlkiterjesztés neve | .mkv vagy .mk3d. | .mov vagy .qt. |
| Online közvetítéshez | Igen | Igen |
| 3D támogatással | Igen | Igen |
| Kompatibilitás | Lejátszók és eszközök megfelelő kodekkel. | Széles körben kompatibilis. |
| Méret | Tartalmának és rugalmasságának köszönhetően viszonylag nagyobb. | Optimalizálása miatt viszonylag kisebb. |
2. rész. Hogyan lehet gyorsabban MKV-t MOV-vá konvertálni a minőség elvesztése nélkül
Amikor az MKV-MOV konverter jellemzőinek és szabványainak ellenőrzéséhez szükséges legjobb tényezőkről beszélünk, a Video Converter Ultimate A Blu-ray Master a tökéletes megoldás. Ez a videokonverter márkanevét a leghatékonyabb videó- és hangátalakítási eszközként építette fel. Ezenkívül kiváló minőségű kimeneteket biztosít egyszerű eljárás használatával. Ezenkívül ez a Video Converter Ultimate fejlett ultragyors technológiájáról ismert, amely lehetővé teszi a tömeges fájlok 70-szeres sebességű konvertálását. Meg fog lepődni a zökkenőmentes folyamaton, még a tömeges átalakítás során is. Ezenkívül kiváló kimeneteket biztosít, miközben eszköztárát más hatékony szerkesztőeszközökhöz is használhatja. Így mindannyian tanuljuk meg a legjobb eljárást az .mkv .mov fájlok konvertálására ezzel a hatékony konvertáló eszközzel.
Jellemzők
- 100% biztonságosan használható.
- Felhasználóbarát felület egyszerű navigációval.
- Több mint 500 médiaformátumot támogat.
- Megőrzi a magas videó minőséget.
- Ultragyors konverzió és mesterséges intelligencia technológiák.
Ingyenes letöltés
Windowshoz
Biztonságos letöltés
Ingyenes letöltés
macOS számára
Biztonságos letöltés
1. lépés.Kezdetben csak rá kell kattintania a Letöltés gombra a fent látható Video Converter Ultimate gyors letöltéséhez számítógépére. A letöltés után azonnal telepítse a szoftvert.
2. lépés.Indítsa el a konvertert, és töltse fel az MKV videókat a gomb megnyomásával Plusz gomb. Vagy tömeges fájlokat is húzhat, és a kezelőfelület közepére helyezheti.

3. lépésA fájlok feltöltése után a gombra kattintva kiválaszthatja a célfájlformátumot, a MOV-t Mindent konvertálni erre gombot a képernyő jobb felső sarkában.

4. lépés.Ezt követően nyomja meg a Összes konvertálása gombot a jobb alsó sarokban, miután elérte a fő felületet. Ezután az átalakítási folyamat azonnal elindul. Csak egy percnél kevesebbet kell várnia. Ezután a befejezés után ellenőrizze az újonnan konvertált MOV-fájlokat.

3. rész Hogyan lehet MKV-t MOV-vá konvertálni VLC-ben
Ha ingyenes megoldást szeretne az MKV MOV-vé konvertálására Mac és Windows rendszeren, a VLC Media Player jó választás. A VLC nem csak egy nagyszerű médialejátszó, hanem sok más dolgot is megtesz, beleértve a különböző formátumok közötti videokonvertálást. A VLC Media Player segítségével számos támogatott médiafájlt konvertálhat. Azonban annak ellenére, hogy a legtöbb videokodek és formátum esetében kiválóan működik, a VLC használata közben még mindig előfordulhat néhány probléma. Ezenkívül a konverziós funkció nem a legjobb, de a legtöbb felhasználó számára továbbra is jól működik. Valójában az MKV-t MOV-vé alakíthatjuk VLC-n az alábbi lépések követésével.
1. lépés.Indítsa el a VLC Media Playert, és nyissa meg az MKV videót a következővel: Média fül menüt, majd válassza ki a Konvertálás/Mentés választási lehetőség. Ezután kattintson a Hozzáadás fület az új ablakban, és nyomja meg a gombot Konvertálás/Mentés gomb.

2. lépés.A MOV kimenet eléréséhez keresse meg a Videó – H.264 + MP3 (MP4) és válassza ki kimenetként a Profil szakasz.
3. lépésHa elkészült, kattintson a Tallózás gombot, és állítsa be a konvertálni kívánt videó fájl célhelyét. Ezt követően nyomja meg a Rajt gombot az átalakítási folyamat elindításához. A folyamat után ellenőrizze a fájl célhelyét. Vegye figyelembe, hogy ugyanezt a folyamatot kell követni az MKV ingyenes MOV-má konvertálásához Mac rendszeren.

4. rész. Hogyan lehet MKV-t MOV-vá konvertálni a kézifékkel
Kézifék egy ingyenes kiváló program. A program évtizedek óta működik, és még mindig az egyik legjobb videó átkódoló. Könnyen konvertálhatunk médiafájlokat és rip Blu-ray a HandBrake. Ezenkívül a Handbrake, hasonlóan a VLC-hez, teljesen mentes az árnyékos és csatolt felkínált húroktól, miközben nyílt forráskódú program. Ami azt illeti, csak azt kapja meg, amit letöltött, se többet, se kevesebbet. Végül ezzel a HandBrake-vel garantálhatja a rendelkezésre állását Mac, Windows és Ubuntu rendszeren. Ezenkívül rendelkezik egy parancssori eszközzel vagy egy grafikus felhasználói felülettel. Ebben a cikkben a Windows GUI verzióját fogjuk használni. Tehát hogyan lehet az MKV-t MOV-vá konvertálni a HandBrake-en? Folytassa az alábbi lépésekkel.
1. lépés.Miután letöltötte és telepítette a HadBrake alkalmazást a számítógépére, elindíthatja azt. Ezután, miután elindult, lépjen a Nyílt forráskód hogy válassza ki az MKV videót forrásként. Ehhez lépjen a Fájl fül menüt, és válassza ki a Nyílt forráskód választási lehetőség.

2. lépés.Most válassza ki az MP4 formátumot a listából. Felhívjuk figyelmét, hogy a HandBrake az MP4 tárolót használja a MOV-fájlokhoz, mivel ezek hasonlóak, és a legtöbb médialejátszó képes kezelni ezeket a formátumokat.
3. lépésKonfigurálja a videobeállításokat opcionális optimalizálásként. Ellenkező esetben nyomja meg a Indítsa el a kódolást gombot az átalakítási folyamat elindításához.

5. rész. GYIK az MKV-ról és az átalakításról
-
Az MKV ugyanaz, mint a MOV?
Nem, a Matroska Multimedia Container és a QuickTime File Format vagy az MKV és a MOV különböző multimédiás tároló formátumok videó, hang és egyéb adatok tárolására.
-
Hogyan lehet az MKV-t MOV-vá konvertálni a minőség elvesztése nélkül?
Használjon kiváló minőségű videokonvertáló eszközt, például a Blu-ray Master Video Converter Ultimate-jét, hogy az MKV-t MOV-vé konvertálja minőségromlás nélkül a megfelelő beállítások kiválasztásával és az eredeti kodekek megőrzésével a videóhoz és a hanghoz.
-
Az MKV gyengébb minőségű, mint az MP4?
Nem, az MKV és az MP4 konténerformátumok, és nem befolyásolják viszonylagosan a videó minőségét. Nos, a minőséget a tárolóban használt beállítások és kodekek határozzák meg.
-
Az MKV veszteségmentes videó?
Az MKV eleve nem befolyásolja a videó minőségét konténerformátumként, nem kodekként. Valójában az MKV veszteségmentes videót tud tárolni, ha a kodek veszteségmentes.
Becsomagolás
Ha akarod konvertálja az MKV-t MOV-ba, speciális konvertereket kell bevonnia. A folyamat célja, hogy az MKV-tartalom kompatibilis legyen a MOV-támogatott alkalmazásokkal és eszközökkel. Ezért a jó minőségű videó konverter kiválasztása kulcsfontosságú a videó és a hang eredeti tartalomminőségének megőrzéséhez a folyamat során. Akár kompatibilitás, akár preferencia miatt, a fent bemutatott konvertereszközök sokkal könnyebbé teszik a folyamatot, különösen a Video Converter Ultimate.
Továbbiak a Blu-ray Mastertől
- Az 5 legjobb módszer a GIF-ek MOV-videókká konvertálására asztali számítógépen és online
- AVI–MOV: 4 legjobb konverter, amelyet kipróbálhat Mac és Windows rendszeren
- [2 megoldás] MOV-videók tömörítése kisebb méretre Mac-en
- Az 5 legjobb MKV–Blu-ray szoftver: 2024-es frissítési áttekintés
- 3 módszer az MKV Blu-ray formátumra való írására eredeti minőségben és felirattal
- A 3D Blu-ray konvertálása MKV formátumba offline programok segítségével


