A DVD-k különféle tartalmainak megtekintése egy másik élmény, amelyet élvezhet. Segít abban is, hogy mindenhol lejátszhasson videókat, amíg minden szükséges dolog megvan, például a VLC Media Player. Tehát, ha többet szeretne megtudni a programról a DVD-k kezelése szempontjából, ez a bejegyzés az Ön számára készült. Áttekintésünk középpontjában a tájékoztató jellegű bejegyzések állnak VLC DVD lejátszó hatékonyság. Különféle okokat is felsorolunk, amelyek miatt a VLC nem tudja lejátszani a DVD-ket. Végül pedig az egyik legmegbízhatóbb programot adjuk a kivételes DVD-lejátszás megtapasztalásához. Ezért javasoljuk, hogy olvassa el ezt a cikket, és tudjon meg többet a DVD-k VLC-vel való lejátszásáról.
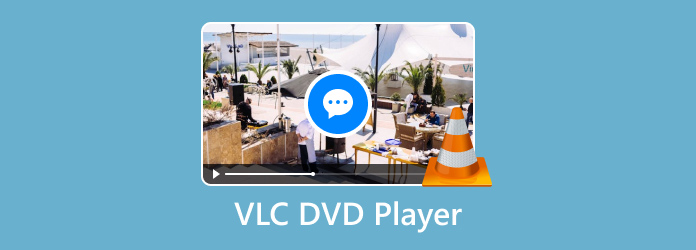
- 1. rész. Lejátszhat-e DVD-t VLC-vel
- 2. rész: DVD-k lejátszása VLC Media Playeren
- 3. rész. Miért nem játssza le a VLC a DVD-t?
- 4. rész. A VLC legjobb alternatívája
- 5. rész. GYIK a VLC DVD-lejátszóval kapcsolatban
1. rész. Le lehet játszani DVD-t VLC-vel
Határozottan igen. A VLC Media Player segítségével DVD-ket játszhat le. Az a jó ebben a szoftverben, hogy lejátszhatja a DVD-ket a videó minőségének befolyásolása nélkül. Mi több, nem fog késést tapasztalni nézése közben. Még a DVD-ről is zökkenőmentesen lejátszhatja a videót, így egy nagy teljesítményű DVD-lejátszó Windows és Mac számára. Plusz egy másik dolog, amit a szoftver tapasztalatai során rájöttünk, hogy a videó színe pontos. Ez lehetővé teszi, hogy azt gondolja, hogy a videó valósághű, ami hatást és ízt adhat a lenyűgöző nézési élményhez. De várj, van még. A DVD-k lejátszása mellett a VLC különféle digitális fájlformátumokat is támogat. Tartalmaz MP4, AVI, FLV, MKV stb. Tehát, ha különféle formátumú videókat szeretne lejátszani, elmondhatjuk, hogy a VLC a legjobb DVD-lejátszók közé tartozik. Ha szeretne tudni a támogatott lemeztípusokról, bármilyen DVD-típust lejátszhat, például DVD+R, DVD+RW vagy DVD-ROM, feltéve, hogy a tartalom támogatott fájlformátumokat tartalmaz (például .mkv, .mp4, .avi).
2. rész. DVD-k lejátszása VLC Media Playeren
Ha szeretné megtanulni, hogyan játsszon le DVD-ket a VLC Media Player segítségével, az alábbiakban tekintheti meg a teljes részleteket.
1. lépés. Töltse le és telepítse a VLC médialejátszó. Ezt követően megkezdheti a szoftver elindítását a fő felület megtekintéséhez.
2. lépés. A felső felületen válassza a Média részt. Amikor különböző lehetőségek jelennek meg, válassza a Lemez megnyitása lehetőséget. Ezután egy másik felület jelenik meg a számítógép képernyőjén.
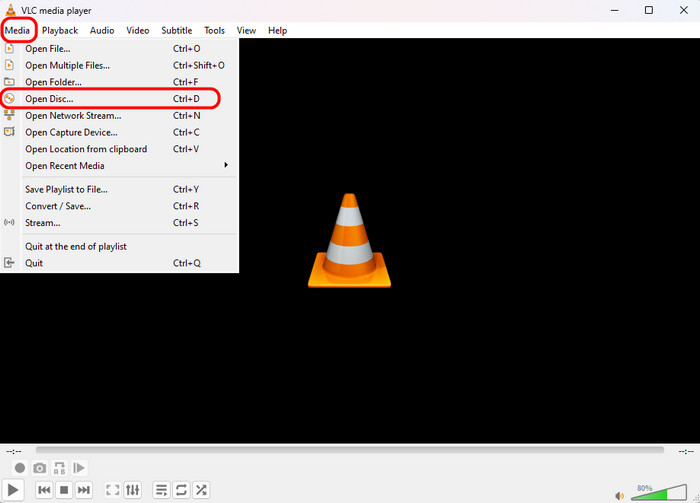
3. lépés Keresse meg a Lemezeszköz opciót, és kattintson a Tallózás lehetőségre. Amikor megjelenik a számítógép mappája, válassza ki a lejátszani kívánt DVD-t. Ha elkészült, nyomja meg a Play gombot az alsó felületen.
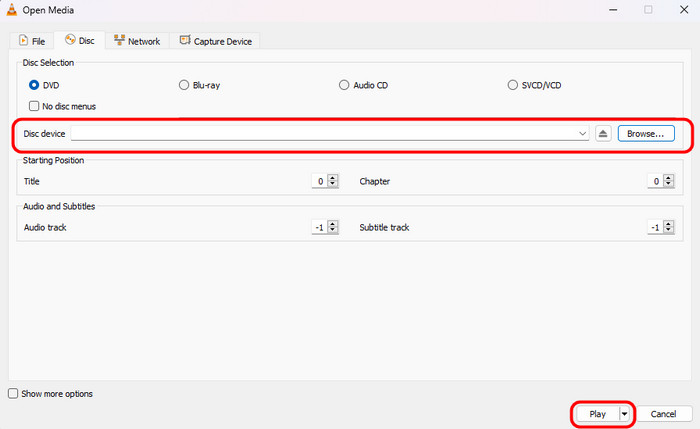
4. lépés. Most már élvezheti a DVD-k lejátszását. Különféle lejátszásvezérlőket is használhat, például lejátszás, szünet, előre, hátra, hangerő stb.
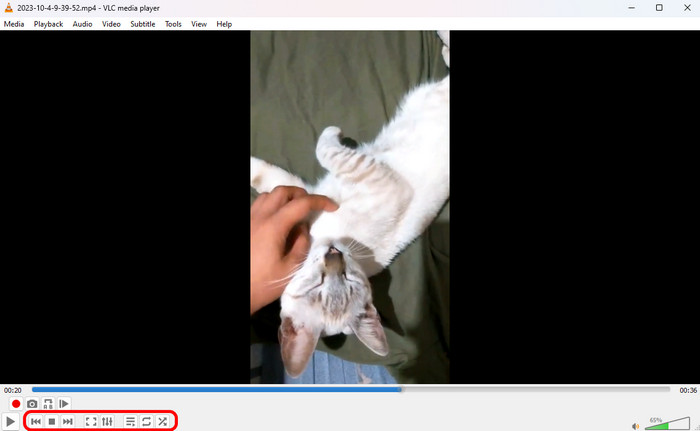
3. rész Miért nem játssza le a VLC a DVD-t?
Annak ellenére, hogy a VLC Media Player le tudja játszani a DVD-ket, vannak olyan körülmények is, amikor valamilyen okból nem tudja lejátszani őket. Tehát, ha szeretné felfedezni a DVD-lejátszási problémák lehetséges okait, itt vagyunk, hogy néhány betekintést nyújtsunk.
DVD formátum korlátozások
Nem játszhat le DVD-ket, ha nem támogatott DVD típus. A program elsősorban szabványos DVD-Video lemezeket tud lejátszani. Így előfordulhat, hogy nem játssza le a kevésbé gyakori típusokat, például a titkosított kereskedelmi DVD-ket.
Elavult szoftver
Egy másik ok, amiért a VLC nem játssza le a DVD-ket, a szoftverproblémák miatt van. Ha elavult szoftverrel rendelkezik, előfordulhat, hogy nem tud zökkenőmentesen lejátszani a DVD-t. Ebben az esetben a probléma megoldásának legjobb módja a VLC Media Player legújabb verziójának beszerzése.
Fizikai DVD-kiadás
A fizikai DVD-t is ellenőrizheti, mielőtt behelyezi a meghajtóba. Ha a lemezen karcolások vagy sérülések vannak, az befolyásolhatja a tartalmat. A sérült lemez sikertelen DVD-lejátszást okozhat. Az ilyen jellegű problémák elkerülése érdekében mindig ügyeljen arra, hogy a lemezt jól megőrizze, tiszta ruhával tisztítsa meg, és legyen a fedele.
4. rész. A VLC legjobb alternatívája
A DVD lejátszása VLC-n hatékony. Nem titkolhatjuk azonban, hogy a kezelőfelülete nem egyszerű. Zavaros elrendezése miatt egyes felhasználók bonyolultnak találhatják a szoftver működtetését. Ebben az esetben a legjobb alternatíva, amelyet egy egyszerűbb felülettel és lejátszási folyamattal be tudunk mutatni Blu-ray lejátszó. Segítségével azonnal sikeres DVD-lejátszást érhet el. Ezenkívül a program kiváló minőségű videókat tud kezelni, például 720p, 1080p és 4K. Még videókat is simán le tud játszani, így lenyűgöző lejátszó. Sőt, különféle lejátszásvezérlő funkciókat is használhat. Tartalmazza a lejátszást, a szünetet, a következőt, előzőt, előre és hátra. Ezzel az igényeid szerint irányíthatod videóidat. Egy másik funkció, amelyet megtudtunk, a Pillanatkép funkció. A funkció lehetővé teszi kedvenc jelenetének rögzítését a filmből. Tehát, ha képernyőképet szeretne készíteni, miközben egyidejűleg nézi, csak meg kell nyomnia a Pillanatkép opciót. Ha többet szeretne megtudni arról, hogyan játszhat le DVD-ket ezen a lejátszón, tekintse meg az alábbi lépéseket.
1. lépés. Töltse le a Blu-ray lejátszót Mac vagy Windows számítógépére. Ezt követően folyamatosan telepítse és indítsa el.
Ingyenes letöltés
Windowshoz
Biztonságos letöltés
Ingyenes letöltés
macOS számára
Biztonságos letöltés
2. lépés. Ezután kattintson a Lemez megnyitása lehetőségre, és tallózzon a lejátszani kívánt DVD-n. Győződjön meg arról, hogy a DVD már be van helyezve és csatlakoztatva van a számítógéphez.
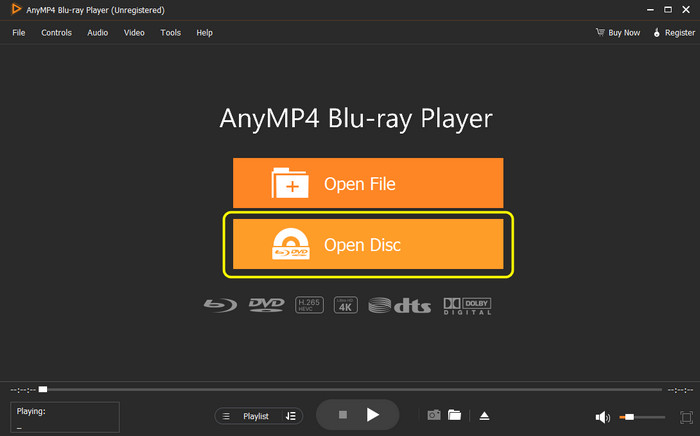
3. lépés Ezt követően már élvezheti a DVD nézését. Különféle lejátszásvezérlőket is használhat, például lejátszás, szünet, következő, előző, előre és hátra.
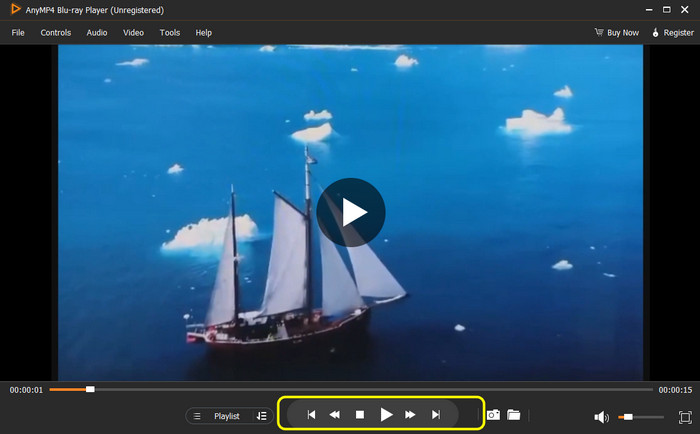
5. rész. GYIK a VLC DVD-lejátszóval kapcsolatban
-
Biztonságos a VLC DVD-lejátszó?
Igen, ez az. A VLC a Windows és Mac számítógépeken használható megbízható lejátszók közé tartozik. Segítségével biztonságosan lejátszhatja DVD-jét. Ezenkívül nem osztja meg adatait más felhasználókkal. Ezzel megállapíthatja, hogy a programokból származó összes adata és tartalma biztonságban van.
-
Hogyan használhatom a DVD menüt VLC-ben?
Indítsa el a VLC-t, és válassza a Média részt. Ezután kattintson a Lemez megnyitása lehetőségre az Open Media ablakok megnyitásához. Ezután válassza ki a DVD opciót a Disc DVD menüben. Ha le szeretné játszani a fájlt, kattintson a Lejátszás gombra, és élvezze a nézést.
-
Hogyan nyithatok meg DVD-t alapértelmezés szerint VLC-vel?
Ezt a Beállítások > Alkalmazások > Alapértelmezett alkalmazások szakaszban érheti el. Ezután válassza ki a VLC Media Playert a Video Player menüből. Akár jobb gombbal is kattinthat a fájlra, és kiválaszthatja az Egyéb alkalmazások lehetőséget. Ezután válassza ki a VLC-t, és kapcsolja be a „Mindig használja ezt az alkalmazást” feliratú négyzetet.
Becsomagolás
VLC DVD lejátszó az egyik legnépszerűbb DVD-lejátszási program. Ez az áttekintés azt is bemutatja, hogyan lehet hatékonyan lejátszani a DVD-ket egyszerű módszerekkel. Ettől eltekintve, ha kiváló alternatívát keres a sikeres DVD-lejátszás eléréséhez, használja a Blu-ray lejátszót. A VLC-vel ellentétben sokkal érthetőbb felületet és egyszerű DVD-lejátszási folyamatot tud kínálni.
Továbbiak a Blu-ray Mastertől
- A 10 legjobb DVD-lejátszó Windows 10/11 rendszerhez 2024-ben (ingyenes)
- A 10 legjobb régió ingyenes DVD-lejátszója (szoftverrel és hardverrel együtt)
- A legjobb laptop DVD-lejátszó 2024-ben hardverrel és szoftverrel
- 4 egyszerű módszer a DVD lejátszására MacBook Pro/Air rendszeren
- Az 5 legjobb VLC-alternatíva a magával ragadó lejátszáshoz
- [Legfrissebb] Bármilyen DVD-t MP4 formátumba másolhat ingyen VLC-vel és annak 5 alternatívájával


