iSpring Screen Recorder
Talán hallott már arról, hogy az iSpring segítségével a felhasználók könnyedén rögzíthetik számítógépük képernyőjét. De amikor keres iSpring képernyőrögzítő a Google-on 2 iSpring által gyártott rögzítőeszközt kaphat. Az egyik az iSpring Free Cam, a másik az iSpring Cam Pro. Most talán nem tudja eldönteni, melyiket válassza.
Az ideális képernyőrögzítő megtalálása érdekében mindkét terméket részletesen áttekintjük. Sőt, ezekkel a képernyőrögzítő programokkal azt is megtudhatja, hogyan készítsen tökéletes képernyőközvetítést.

Amint azt korábban említettük, az iSpring valójában 2 képernyőrögzítőt adott ki, hogy megfeleljen az ügyfelek különböző igényeinek.
iSpring ingyenes kamera egy egyszerű felvevő, amely lehetővé teszi, hogy bármilyen képernyőn végzett tevékenységet hanggal rögzítsen a számítógépén. Beépített szerkesztőjét is használhatja a felvétel finomításához. Ha végzett, a rögzített videót a WMV fájl HD minőségben (720p).
Az ingyenes kamera még azt is lehetővé teszi, hogy egyetlen kattintással feltöltse és megossza képernyőközvetítését a YouTube-ra. És ami a legfontosabb, hogy teljesen ingyenes a használata.

Ami pedig azt illeti iSpring Cam Pro, ez inkább a Free Cam fizetős és fejlett verziója. Az iSpring Cam Pro több funkciót is élvezhet. Lehetővé teszi webkamerájának rögzítését és kép a képben videó készítését. Lehetővé teszi továbbá, hogy bevezető diákat és vizuális megjegyzéseket adjon a felvételéhez, így a közönség könnyedén megértheti és megismételheti a tetteit. A felvétel után kapsz egy MP4 fájl kiváló minőségben (akár 4K). Valójában az iSpring Cam Pro még jobban működik, ha más iSpring termékekkel kombinálja, mint pl iSpring Ismerje meg az LMS-t.

Mind a Free Cam, mind az iSpring Cam Pro használata meglehetősen egyszerű. Intuitív kezelőfelületeikkel egyszerűen készíthet fantasztikus képernyőközvetítést, szerkesztheti a rögzített videót, és megoszthatja azt a közönséggel. Íme egy egyszerű útmutató, amely segít néhány lépésben rögzíteni a számítógép képernyőjét.
A telepítés után nyissa meg a Free Cam szoftvert a számítógépén. Akkor találd meg a Új felvétel link a megnyíló ablakban.

Ezt követően ki kell választania a felvételi területet a menüből. Általában, Teljes képernyő a legjobb választás több ablak rögzítésére a képernyőn. De ha csak a képernyő egy részét szeretné rögzíteni, akkor választhat Válasszon területet ehelyett, és húzza az egeret a terület körvonalazásához az igényeinek megfelelően.

Kattints a Rekord ikont az eszköztáron a rögzítés elindításához.

Ha befejezte a felvételt, csak kattintson Kész vagy nyomja meg a gombot Kilépés gombot a billentyűzeten.

Ezután választhat Szerkesztés vagy exportálja a felvételét. A rögzített videót a WMV videó fájl.

Futtassa az iSpring Cam Pro alkalmazást. Mielőtt elkezdené a felvételt, válassza ki a felvételi módot: Képernyő, Kamera, vagy Képernyő és kamera ugyanabban az időben. Ezután egyszerűen kiválaszthatja a felvétel méretét Képernyő terület. Rögzíteni is lehet Teljes képernyő vagy egy adott területe Alkalmazás. Kattintson a kerek piros gombra a felvétel elindításához.

A felvételi terület alatt megjelenik egy vezérlősáv, amellyel szüneteltetheti, leállíthatja, sőt újraindíthatja a felvételt. Ha rögzítés közben ki szeretné kapcsolni a mikrofont, kattintson a gombra Hangszóró ikont az időkijelzés mellett.

A rögzítés leállításához kattintson a gombra Állj meg ikont a vezérlősávon vagy F10 a billentyűzetén. Akkor mész a Cam Pro szerkesztő automatikusan, ahol szerkesztheti a felvételt. A különböző szegmensek közötti zökkenőmentes átmenetekkel megjegyzéseket és egyéb videókat is hozzáadhat a felvételhez.
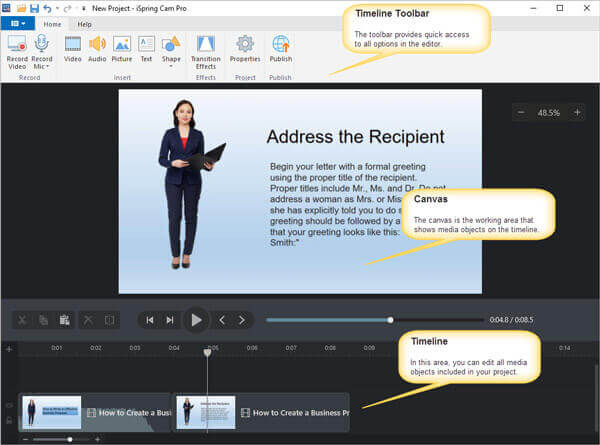
Szerkesztés után megteheti Közzététel a videoprojektet a számítógépére, az iSpring Cloudra, az iSpring Learnre vagy a YouTube-ra MP4 formátum.

El kell ismernünk, hogy mindkettő elképesztő funkciókkal rendelkezik, amelyek sok problémát takaríthatnak meg a képernyő rögzítése közben. Most azonban elgondolkodhat azon, hogy valóban nincs-e hátrányuk, vagy mennyibe kerül az ingyenes felvevő frissítése Cam Pro-ra. A következő rész a iSpring képernyőrögzítő áttekintése hogy szüksége van rá.
| iSpring ingyenes kamera | iSpring Cam Pro | |
|---|---|---|
| Profik | 1. Könnyen és biztonságosan használható 2. Nincsenek hirdetések, vízjel és határidők 3. Rögzítse a rendszer hangját és a mikrofont 4. Felvételek feltöltése közvetlenül a YouTube-ra 5. Távolítsa el a háttérzajt és a nem kívánt videórészleteket 6. Jelölje ki az egérmutatót | 1. Rögzítse a képernyőt és a webkamerát 2. Rögzítsen egy narrációt 3. Szerkesszen videót többsávos idővonallal 4. Adjon hozzá bevezető diákat és megjegyzéseket 5. Sima jelenetátmenetek |
| Hátrányok | 1. Csak Windows rendszeren dolgozzon 2. Csak WMV fájlokat exportáljon 3. Nem készíthet képernyőképeket 4. Nem lehet rögzíteni a webkamerát 5. Nincsenek annotációs eszközök 6. Nincs felhőfelvétel 7. Magas CPU-használat | 1. $227 USD felhasználónként/év 2. Csak a Windows támogatása 3. Csak MP4 formátum érhető el 4. Kevés interaktív és animációs funkció |
A táblázatból látható, hogy mindkét képernyőrögzítő csak Windows PC-ken használható. Az iSpring Cam Pro ára pedig rendkívül magas. Ezt nem mindenki engedheti meg magának. Ha elég figyelmes vagy, akkor azt is tapasztalhatod, hogy a felhasználók nem tudnak valós időben megjegyzéseket fűzni, hanem meg kell várniuk a felvétel végét, ami időigényes. Ezenkívül csak egy kimeneti formátumuk van a rögzített videóhoz.
Ezért a Mac-felhasználóknak és azoknak, akik olcsóbb alternatívát szeretnének, 2 nagy teljesítményű képernyőrögzítőt ajánlunk, amelyek segítségével az iSpring képernyőrögzítőihez hasonlóan rögzítheti a képernyőn végzett összes tevékenységét.
Az első az Ingyenes online képernyőrögzítő. Ez a legjobb online képernyőrögzítő, amely 100% ingyenesen használható, és nincs korlátja. Mivel ez egy webalapú rögzítőeszköz, gond nélkül futtathatja Windows, Mac és Linux rendszeren. Vízjel nélkül rögzíthet videókat, játékmeneteket, online találkozókat és tanfolyamokat. A képernyőrögzítés mellett bármilyen hangot is rögzíthet, függetlenül attól, hogy rendszerről, webhelyekről vagy mikrofonról származik.

A másikat úgy hívják Blu-ray Master Screen Recorder, amellyel 3 lépésben veszteségmentes minőségben bármilyen videót rögzíthet. És támogatja a videoformátumok széles skáláját, mint például az MP4, MOV, WMV, AVI, F4V, TS, GIF, MP3, M4A, AAC, WMA, PNG, JPG/JPEG, BMP, GIF és TIFF.
A valós idejű szerkesztéssel testreszabhatja felvételét. Például nyilakat, vonalakat, szöveget, alakzatokat és sok más effektust adhat hozzá a videóhoz a rögzítési folyamat során. Így nem kell újra és újra megnéznie a rögzített videót, csak azért, hogy megtalálja a megjegyzést a rögzítés után.

1. kérdés: Biztonságos az iSpring használata?
Az iSpring vírusmentes. Így gond nélkül letöltheti és telepítheti az iSpring termékeket a számítógépére.
2. kérdés: Mennyibe kerül az iSpring?
Az iSpring Free Cam ingyenes. Az iSpring Cam Pro ára $227/év/felhasználó. Ami az iSpring Suite-ot illeti, annak ára $770,00/év/felhasználó.
3. kérdés: Használhatom az iSpring Screen Recordert képernyőképek készítésére?
Az iSpring Free Cam nem támogatja a Screenshot funkciót, de az iSpring Cam Pro igen. Ne feledje, hogy csak Windows PC-ken használhatja.
A Mac felhasználók használhatják Blu-ray Master Screen Recorder hogy teljes képernyőkép vagy képernyőjük egy részét ingyen.
A teljes cikk elolvasása után jobban megértette az iSpring képernyőrögzítőt? Kétségtelen, hogy az iSpring Free Cam és az iSpring Cam Pro nagyszerű rögzítési eszközök a Windows-felhasználók számára. De ha van egy Mac géped, akkor megpróbálhatod iSpring képernyőrögzítő alternatívák amit fentebb említettünk. Nyugodtan hagyjon nekünk üzenetet, ha van más javaslata.
További Olvasás
Képernyő rögzítése Windows 10/8.1/8/7 rendszeren
Nem számít, hogy képernyőképeket szeretne készíteni, vagy rögzíteni szeretné a képernyőn végzett tevékenységeit a számítógépén, itt találja meg a Windows 10/8/7 számítógép képernyőrögzítésének részletes lépéseit.
Movavi Screen Recorder vélemények és a legjobb alternatíva
A Movavi Screen Recorder egy képernyőrögzítő szoftver, amellyel hangot és videót rögzíthet a számítógépen. Olvassa el a bejegyzést, hogy megtalálja a Movavi Screen Recorder legjobb alternatíváját.
2 egyszerű módszer a játékmenet rögzítésére Windows 10/8/7 rendszeren
Ez a bejegyzés lépésről lépésre bemutatja a játékmenet rögzítését Windows számítógépen. Rögzíthet játékokat Windows 10/8/7 rendszeren az Xbox Game Bar és a legjobb játékrögzítő szoftver segítségével.
Hogyan készítsünk képernyőképet egy videóról a Windows Media Player alkalmazásban
Hogyan készíthet állóképeket egy videóból a Windows Media Player alkalmazásban? Olvassa el ezt a bejegyzést, és fedezze fel, hogyan készíthet képernyőképeket egy videóról a Windows Media Player alkalmazásban.