A modern időkben a videók fizikai lemezekről történő másolása sokak számára elérhetővé vált. Bár a tartalom DVD-kről való kinyerését illegálisnak tekintik, csak az Ön joga, hogy bármit is tegyen tulajdonával mindaddig, amíg azt más felek nem osztják meg vagy adják hozzá. Viszont, hogyan lehet kicsomagolni a DVD-ket a számítógépre anélkül, hogy fizetne egy professzionális DVD-ripperért? Folytathatja ennek a bejegyzésnek a elolvasását, hogy megismerje az ingyenes DVD-másolás hatékony módjait Windows vagy Mac rendszeren.
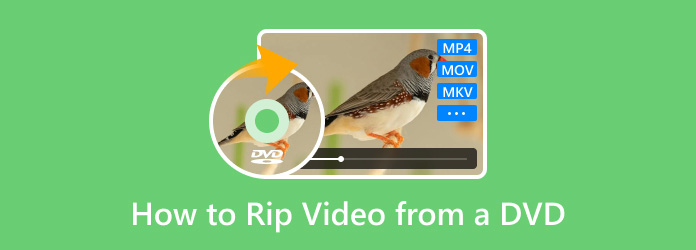
- 1. rész: A legjobb módszer a videó DVD-ről történő másolására
- 2. rész: DVD kibontása számítógépre kézifékkel
- 3. rész: DVD kibontása számítógépre VLC segítségével
- 4. rész. GYIK a videó DVD-ről történő másolásával kapcsolatban
1. rész. A legjobb módszer a videó kimásolására DVD-ről
Érdekel, hogyan húzhat le videókat bármilyen típusú DVD-ről Windows vagy Mac rendszeren? Most megteheti vele Blu-ray Master ingyenes DVD-ripper. Ez egy kattintásos megoldás DVD-ROM-ról, DVD-5-ről, DVD-9-ről és más típusú videókról eredeti minőségben. Szinte az összes videó- és hangformátum megtalálható a kimenethez, beleértve az MP4, MP3, AAC, FLV, MKV és így tovább. Sőt, beépített előre beállított beállításokkal rendelkezik, amelyek lehetővé teszik a kibontott videók exportálását eszközkompatibilitás, új felbontás és képkockasebesség mellett. Másrészt alapvető szerkesztési funkciókkal rendelkezik, amelyek lehetővé teszik a videó kivágását, kivágását, összevonását és szűrők hozzáadását. Ez valóban a legjobb módszer a videók rippelésére, csodálatos ajánlatokkal és rejtett költségek nélkül!
- Lemezek, DVD ISO-fájlok, mappák és titkosított DVD-k másolása.
- Nagymértékben kompatibilis több mint 200 kimeneti formátummal és kodekkel.
- Szúrjon be további elemeket, például hangsávokat, feliratokat és egyebeket.
- 100% ingyenes és biztonságos, potenciális vírus nélkül.
1. lépés. Töltse le az ingyenes DVD-rippert a számítógépére, ha rákattint a Ingyenes letöltés gomb.
Ingyenes letöltés
Windowshoz
Biztonságos letöltés
Ingyenes letöltés
macOS számára
Biztonságos letöltés
A telepítés után indítsa el a szoftvert, és helyezze be a lemezt az optikai meghajtóba. Kattintson a Töltsön be lemezt gombot, és válassza ki valamelyiket DVD-navigátor mód vagy DVD-elemző mód a felugró menüből. Várjon néhány másodpercet, amíg a betöltés befejeződik.

2. lépés. Amikor a DVD-ről kimásolni kívánt összes videó megjelenik a felületen, lépjen a Profil menübe, és válasszon egy előre beállított beállítást. Kiválaszthat olyan előre beállított beállítást, amely nagyon kompatibilis telefonokkal vagy tévékkel.

Új profilt is létrehozhat a Beállítások menüre kattintva. A Profilbeállítások segítségével kiválaszthatja a kívánt kódolót, felbontást, FPS-t, képarányt, arányt és hangbeállításokat. Kattintson a rendben gombot az alkalmazáshoz.
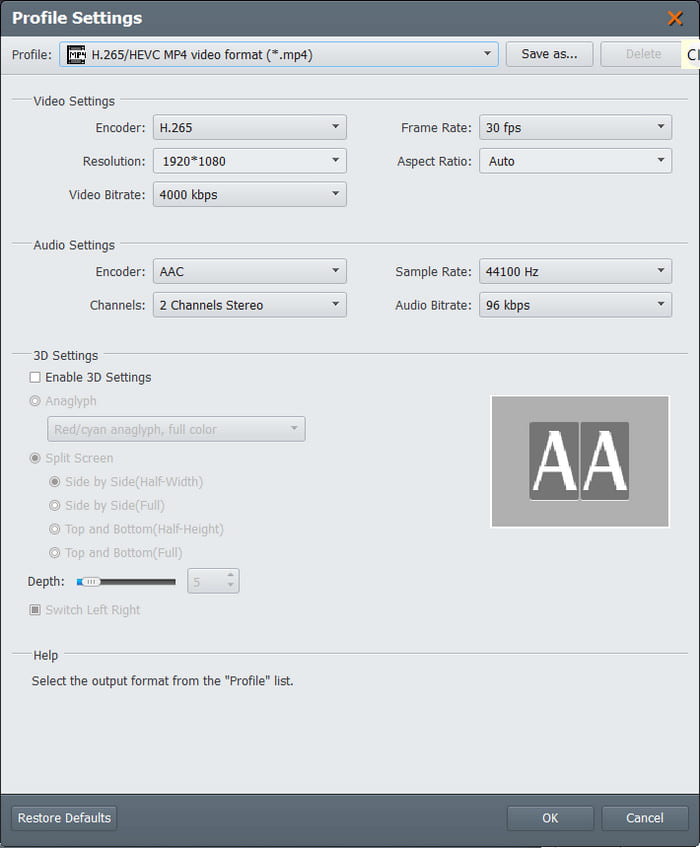
3. lépés Minden elkészítése után kattintson a Tallózás gombot a Cél mellett, és válasszon ki egy mappát az eszközén, ahová menteni szeretné a kicsomagolt videókat. Ezután kattintson a Konvertálás gombra a videók kimásolásához a DVD-ről. A sebességnek köszönhetően a hasítás csak néhány pillanatot vesz igénybe.

Az ingyenes rippelő programhoz a Free DVD Ripper valóban bőkezű a biztosított szolgáltatásokkal, támogatott formátumokkal és kimeneti minőséggel. Alkalmas új titkosított DVD-khez is, és lenyűgöző eredményeket kínál rippelési technológiájával.
2. rész. Hogyan bontsa ki a DVD-t a számítógépre kézifékkel
A HandBrake egy ingyenes videoátkódoló Windows, Mac és Linux rendszerekhez. Videót másol DVD-ről és Blu-ray-ről, és konvertálja a bemásolt fájlokat MP4-re, MOV-ra, WMV-re és egyebekre. Sokoldalúsága is egyre népszerűbb, mivel a HandBrake a videó metaadat szerkesztő a videoinformációk módosításához és a minőség-ellenőrzéshez szükséges fejlett kimeneti testreszabáshoz.
Profik
- Fejezetek, feliratok és filmek kibontása DVD-ről.
- Konfigurálja a kimeneti felbontást, a bitrátát és az audiokodeket.
Hátrányok
- A kimenet minősége inkonzisztens.
1. lépés. Nyissa meg a HandBrake alkalmazást a számítógépén, és töltse be a DVD-t a meghajtóba. Kattintson a Forrás gombot, és válassza ki a DVD opciót a legördülő menüből. Válassza ki a kivonatolni kívánt címet.

2. lépés. Testreszabhatja a kimeneti beállításokat a formátum, a kódoló, a felbontás, a képkockasebesség stb. módosításával. Ezután kattintson a gombra Tallózás gombot, és válassza ki a kijelölt mappát a készülékről. Kattintson a Rajt gombot a videó bemásolásának megkezdéséhez.
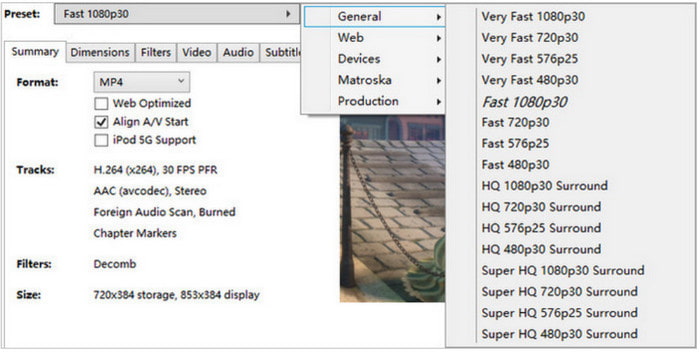
Annak tudatában, hogy a HandBrake egy ingyenes módja a videók DVD-kről való kimásolásának, bármikor kényelmessé teszi a DVD kibontását. Azonban ne hagyja figyelmen kívül a hátrányait. Elpazarolhatja az idejét a DVD-k feldolgozásával, és rossz minőségű eredményt kaphat.
3. rész Hogyan lehet kicsomagolni a DVD-t számítógépre VLC-vel
Ha tudja VLC, ez egy sokoldalú multimédiás lejátszó, amely szinte mindenféle médiatípust streamel. Ugyanakkor egyszerű módot kínál a videók DVD-ről történő másolására, a kibontott fájlok AVI, MKV, MP4 és más formátumokká konvertálására. Bár csak alap, jó sor testreszabási lehetőséget biztosít, így továbbra is módosíthatja a felbontást, az audiokodeket és a bitsebességet.
Profik
- Felhasználóbarát rippelési folyamat.
- Megfelelő feldolgozási sebesség.
Hátrányok
- A támogatott kimeneti formátumok túl korlátozottak.
- Professzionális DVD-másolásra nem alkalmas.
1. lépés. Indítsa el a VLC Media Player alkalmazást a számítógépén, és helyezze be a bemásolni kívánt DVD-t. Ezután lépjen a szoftver Média menüjébe, és válassza a lehetőséget Konvertálás/Mentés választási lehetőség.
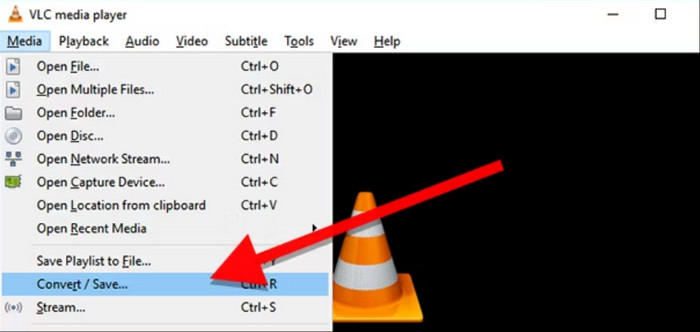
2. lépés. Miután megnyílik a párbeszédpanel, lépjen a Lemez fülre, és válassza ki a lemez nevét a Lemezeszköz menüből. Jelölje be a Nincs lemezmenü jelölőnégyzetet, hogy elkerülje csak a címképernyő bemásolását. Folytassa a kivonatolni kívánt fejezetek és címek kiválasztásával. Kattintson a Konvertálás/Mentés gombot a folytatáshoz.
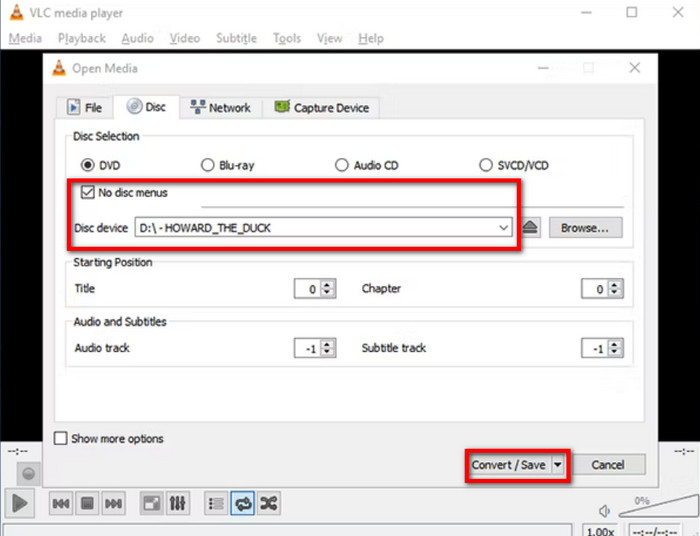
3. lépés Lépjen a Profil menübe, és válassza ki a kimeneti formátumot. Ezután állítson be egy célmappát, és kattintson a gombra Rajt gomb. Ha ezt megtette, VLC-vel lejátszhatja a DVD-ről kimásolt filmet.
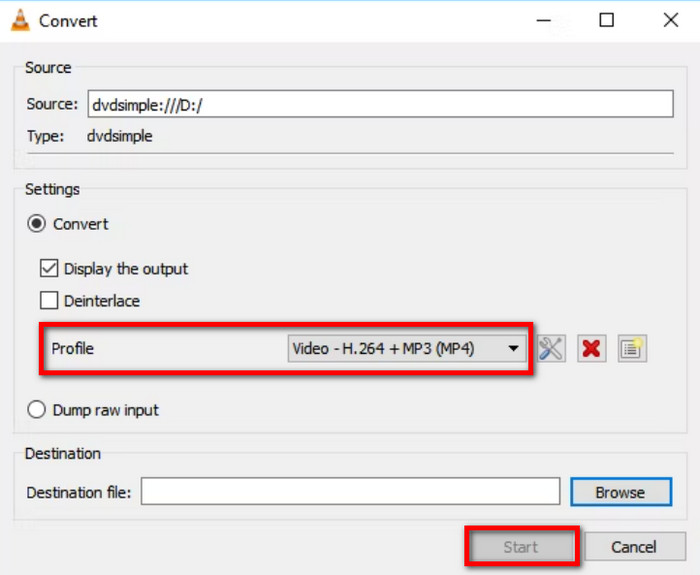
A VLC hasznos a DVD-k streameléséhez és bemásolásához. Lehet, hogy alap, de még mindig kényelmes házi készítésű DVD-khez. Sajnos túl sok korlátja van, ami rossz eredményhez vagy terméketlen rippelési eljáráshoz vezethet.
| Ingyenes DVD Ripper | Kézifék | VLC | |
| Kompatibilitás | Windows 11/10/8/7, Mac OS Ventura/Sonoma | Windows 11/10, Mac OS Sonoma, Linux Flatpak | Windows 11/10/8/7, Mac OS Sonoma, Linux Flatpak/Mint |
| Legújabb verzió | 1.0.12 verzió | 1.8.2 verzió | 3.0.21 verzió |
| Legjobb For | • Felhasználóbarát és professzionális DVD-másolás. • Konfigurálható kimeneti beállítások. • Robusztus szerkesztési lehetőségek. | • Hatékony átkódolási és rippelési képességek. • A címek, fejezetek és műsorszámok külön kibontása. | • Alapvető DVD-másolás biztosítása. • Nincs további bővítmény a DVD-k másolásához. |
| Sebesség | Gyors | Átlagos | Átlagos |
| Kimeneti formátumok | MP4, WMV, FLV, MOV, MPG, AVI stb. | MP4, MKV, HEVC stb. | AVI, MP4 |
4. rész. GYIK a videó DVD-ről történő másolásával kapcsolatban
-
Lehet DVD-t másolni a Windows Media Playerrel?
A Windows Media Player natívan nem támogatja a DVD-k bemásolását. Fő célja támogatott videofájlok, például WMV és MP4 streamelése a számítógépen. Mindazonáltal korlátozott módja van audio CD-k bemásolásának bármely Windows operációs rendszer Windows 10 előtti verzióján.
-
Hogyan konvertálhatunk DVD-ket MP4-re ingyen?
A Blu-ray Master Free DVD Ripper a legjobb módja a DVD-k kibontásának és MP4-re konvertálásának. Kiválóan képes bármilyen DVD-típus feldolgozására ígéretes kimeneti eredményekkel. Más alternatívák, amelyeket kipróbálhat, a HandBrake és a VLC, amelyek Windows, Mac és Linux rendszereken érhetők el.
-
Mennyi ideig tart a DVD konvertálása MP4-re?
Átalakítás ill DVD rippelése MP4-re több tényezőtől függ. A konvertálási folyamat tovább tarthat a bemásolt DVD hossza, a használt szoftver, a számítógép képességei és a kimeneti minőség miatt. Ezektől a tényezőktől függően a hozzávetőleges idő 30 perc és óra között lehet.
Becsomagolás
Megtanultad hogyan lehet filmeket kimásolni DVD-ről ingyenes megoldások használatával Windows és Mac rendszeren. A VLC és a HandBrake jól ismert ingyenes és nyílt forráskódú eszközökről, amelyek sokak számára ingyenes rippelést és videók lejátszását biztosítják. De mivel nem teljesítenek jól a kimeneti minőséggel és a feldolgozási idővel, érdemes megfontolni a Blu-ray Master Free DVD Rippert, hogy működjön a DVD-n. A szerkesztéshez szükséges összes alapvető funkcióval, valamint megbízható eredményekkel rendelkezik. Ingyenesen elérhető, ezért kattintson az Ingyenes letöltés gombra, és próbálja ki most.
Továbbiak a Blu-ray Mastertől
- Átfogó útmutató a videó megfelelő elforgatásához VLC Media Playerben
- Részletes oktatóanyag arról, hogyan vágja le a VLC videót és annak alternatívája
- Hogyan lehet megoldani a VLC audio késleltetést és a legjobb megoldást
- Videóvágás VLC-ben: Lépésről lépésre
- Loop Video VLC-ben: Lépésről lépésre útmutató PC-n és mobileszközön
- Videók lejátszása kockánként VLC-ben [Teljes útmutató]

