Ami a videó átkódolását illeti, bárki szeretne letölteni MakeMKV vagy HandBrake, mivel mindkettő ingyenes szolgáltatást kínál a kimeneti beállítások testreszabásával. Ezek az eszközök azonban sok szempontból nagyon eltérőek, különösen a beépített funkciók, a teljesítmény, a rendszerkövetelmények és egyebek tekintetében. Ha többet szeretne megtudni róluk, ez a cikk összehasonlítást tesz lehetővé, így kiválaszthatja a legjobbat az igényeinek megfelelően.

- 1. rész. Mi az a HandBrake és a MakeMKV
- 2. rész. MakeMKV VS kézifék
- 3. rész. A HandBrake és a MakeMKV legjobb alternatívája – Ingyenes DVD Ripper
- 4. rész. GYIK
1. rész. Mi az a HandBrake és a MakeMKV
Általában a MakeMKV és a HandBrake egyaránt videokonvertáló szoftver. De mélyebben feltárhatjuk jelentésüket és képességeiket.
MakeMKV egy híres eszköz, amely DVD- és Blu-ray lemezeket másol, és MKV-fájlokká alakítja őket. Amint azt Ön is tudja, az MKV formátum elég sokoldalú ahhoz, hogy a videoadatokat az eredeti minőségben őrizze meg. Tehát a MakeMKV-t arra tervezték, hogy bármilyen lemezt egyetlen formátumba konvertáljon, és gyors folyamatban kezelje a metaadatokat, a többsávos és egyéb részleteket. Ezt követően játszhat az MKV-val PS4-en, számítógépeken és egyéb eszközökön. Ezenkívül számos platform támogatja, lehetővé téve a Blu-ray és DVD bemásolását Windows, Mac és Linux rendszeren.
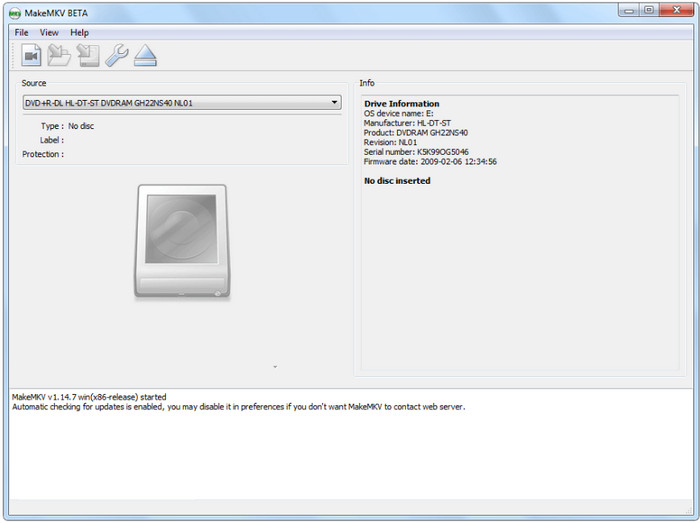
Másrészt a HandBrake egy ingyenes és nyílt forráskódú videó átkódoló, amelyet letölthet Windows, Mac és Linux rendszeren. De ellentétben a MakeMKV-val, Kézifék a DVD-ket több szolgáltatással, többek között több kimeneti formátummal, különféle kódolással és metaadat-szerkesztéssel rippeli. Nem csak ez, hanem sok felhasználó rajongója az eszköznek, mert támogatja új hangsávok és feliratok hozzáadását a filmekhez, mielőtt feldolgoznák azokat. Ha még egyet várunk a HandBrake-től, az az a képesség, hogy összeomlás nélkül tudja kezelni a munkafolyamatot a videó konvertálása és szerkesztése terén.
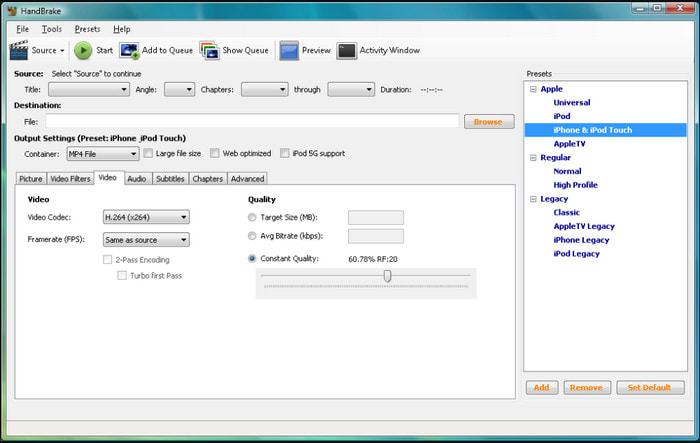
2. rész. MakeMKV VS kézifék
A két eszköz részletes áttekintése érdekében ebben a részben összehasonlítjuk a teljesítményüket, az eredménykibocsátást, a méretüket és egyéb jellemzőket.
Egyszerű használat
Ha Ön kezdő, szeretne egy könnyen érthető és használható rippelő eszközt. Ebben az esetben a HandBrake felülete egyszerűbb, mint a MakeMKV. Elrendezése egyszerű, így könnyű megtalálni az előre beállított értékeket, szűrőket és egyéb beállításokat. Másrészt a MakeMKV-nak egy kis időbe telik, hogy megtanulja a navigációt.
Támogatott bemeneti és kimeneti formátumok
A HandBrake és a MakemKV egyaránt számos bemeneti formátumot támogat, beleértve a DVD és Blu-ray típusokat. De ami a kimeneti formátumokat illeti, a HandBrake előnyben van, mert támogatja az MP4-et, a HEVC-t, az FLV-t, az MKV-t, az AVI-t és még sok mást. Másrészt a MakeMKV-t csak arra tervezték, hogy videókat másoljon és konvertáljon MKV-vé.
Eredmény minősége
Mivel a MakeMKV csak DVD-ről és Blu-ray-ről bontja ki a tartalmat, számíthat arra, hogy a kapott minőség nem csökken. A HandBrake azonban képes csökkenteni a minőséget, hacsak nem módosítja ennek megfelelően a kimeneti beállításokat.
Fájl méret
A MakeMKV megőrzése miatt a fájl mérete nagy és sok helyet foglalhat el. A HandBrake esetében lehetősége van a bemásolt fájlok tömörítésére, vagy a videó felbontásának és bitrátájának módosítására a méret csökkentése érdekében.
Ripping Speed
A MakeMKV egyetlen feladata a videó újracsomagolása és módosítása a lemezről, és a DVD-meghajtótól függően a rippelési sebesség gyors vagy lassú lehet. A HandBrake-nek azonban a videókat digitális fájlokká kell konvertálnia, és ezen munkához csúcsminőségű CPU-teljesítményre lesz szükség a gyors feldolgozáshoz.
A HandBrake és a MakeMKV összehasonlításával melyiket választja? Valójában csak rajtad múlik, hogy melyik eszközt tudod használni, de mérlegelni kell, mire van szükséged a hatékony lemezmásoláshoz. Hogy tanácsot adjunk, a MakeMKV ideális, ha biztonsági másolatot szeretne készíteni DVD-ről vagy Blu-ray-ről. De mivel nem kínál testreszabást, a HandBrake kell az alternatívája. Ez egy nagyszerű lehetőség rugalmas munkafolyamatokhoz is, mint pl Blu-ray hang kinyerése, tömörítés és szerkesztés.
3. rész A HandBrake és a MakeMKV legjobb alternatívája – Ingyenes DVD-ripper
Ha a két rippelőeszköz összehasonlítása nem tetszik Önnek, Ingyenes DVD Ripper a Blu-ray Master legyen a legjobb alternatíva. Ez egy sokoldalú ripper, amely könnyedén kivonat tartalmat bármilyen típusú DVD-ről, beleértve a DVD-5, DVD-9, DVD+/-R stb. A fejlett minőségi technológiával felszerelt eszköz az eredeti minőség romlása nélkül képes másolni és átalakítani. Ezenkívül módosíthatja a fájl kiterjesztését MP4, MKV, FLV és 200 egyéb formátumra, hogy a videó különböző eszközökön és platformokon lejátszható legyen. Az ingyenes DVD-ripper jobb megoldás az ingyenes és professzionális DVD-másoláshoz Windows 11/10 és Mac OS Sonoma rendszeren.
- Titkosított DVD-k, mappák és ISO-képek bemásolása.
- Teljes szerkesztési funkciók trimmerrel, egyesítéssel stb.
- Egyedi testreszabással több címet dolgozhat fel egyszerre.
- Előnézeti ablak a végső kimenet megtekintéséhez a feldolgozás előtt.
1. lépés. Kattintson az Ingyenes letöltés gombra, és telepítse a Free DVD Ripper programot a számítógépére. Ezután indítsa el a szoftvert, és helyezze be a lemezt az optikai meghajtóba.
Ingyenes letöltés
Windowshoz
Biztonságos letöltés
Ingyenes letöltés
macOS számára
Biztonságos letöltés
Miután a készülék felismerte a DVD-t, kattintson a gombra Töltsön be lemezt gombot a bemásolni kívánt címek kiválasztásához.

2. lépés. Kezdje el kiválasztani az előre beállított beállítást a Profil menüből, vagy személyre szabja azt a ikonra kattintva Beállítások gombot a kezelőfelület alsó részén. Módosítsa a videokódolót, a felbontást stb., majd kattintson a gombra rendben gombot a mentéshez.

3. lépés Kattints a Játék gombot a szerkesztett videók előnézetének megtekintéséhez. Ezután készítsen egy kijelölt mappát a számítógépén a gombra kattintva Tallózás gombot a Destination mellett. Végül kattintson a Alakítani gombot a DVD bemásolásához. Egy idő után a digitális fájlok készen állnak megtekintésre vagy megosztásra más platformokon.

Az ingyenes DVD Ripper lényegében a legjobb rippelési élményt nyújtotta, különösen az egyszerű navigáció és a kiemelkedő eredmények terén. Szintén ingyenes a ripelés minden típusú DVD, beleértve a titkosítottakat, a DVD-mappákat és az ISO-képeket.
| Ingyenes DVD Ripper | Kézifék | MakeMKV | |
| Sebesség | Gyors | Átlagos | Átlagos |
| Kimeneti formátum | MP4, MKV, FLV, HEVC, WMV stb. | MP4, MOV, MKV stb. | MKV |
| DVD típusok | Titkosított, DVD-5, DVD-9, DVD-ROM stb. | DVD-5, DVD-R stb. | Kereskedelmi DVD-k |
| Videó szerkesztő | |||
| Előbeállítások | |||
| Felbontás | 4K | 720p | 720p |
4. rész. GYIK
-
A HandBrake rontja a minőséget a hasítás után?
Nem, de a felhasználótól függ, hogyan tudja testreszabni a kimeneti beállításokat, hogy elkerülje a rippelés utáni gyengébb minőséget. A HandBrake rendelkezik néhány beállítással, amelyek lehetővé teszik a felhasználók számára, hogy módosítsák a kódolási formátumot és a forrás minőségét, vagy szűrőket alkalmazzanak a videofájl zajtalanításához és átlapolásának megszüntetéséhez.
-
Hogyan kell használni a MakeMKV-t?
Töltse le és telepítse a szoftvert. Ha rendelkezik ingyenes kulccsal vagy licenccel, regisztráljon a MakeMKV-ra. Helyezze be a bemásolni kívánt lemezt. Miután a szoftver nyomon követte a lemez tartalmát, válassza ki a címeket, és állítsa be a beállításokat, például a nyelvet és a feliratokat. Kattintson a Keverés indítása gombra a videó bemásolásához.
-
Meg tudom változtatni a kimeneti formátumot a MakeMKV-n?
A MakeMKV csak az MKV-t támogatja kimeneti formátumként. Ettől eltekintve lehetővé teszi a fájlok biztonsági mentését Blu-ray lemezekről, de ennyi. A kívánt fájlkiterjesztés módosításához vagy kiválasztásához egy másik eszközre lesz szüksége.
Becsomagolás
választottál MakeMKV vagy HandBrake DVD- vagy Blu-ray-lemezeit másolni? Ez az áttekintés feltárta a különbségeket a két rippelő eszköz között, beleértve azok jellemzőit és azt, hogy milyen jól rippelnek. Azonban az ingyenes DVD Rippert is választhatja jobb megoldásként DVD és Blu-ray számára. Könnyen használható, és robusztusabb funkciókkal rendelkezik a filmek digitális fájlokká alakításához. Kattintson az Ingyenes letöltés gombra, és próbálja ki Windows és Mac rendszeren.

