Az idősebb generációk hajlamosak megőrizni a korábbi évek emlékeit a felvételek révén, és VHS-t használnak az adatok tárolására és életük felidézésére. Most, hogy a VHS-szalagok és -lejátszók túl ritkák, mit tehetsz, hogy megőrizd ezeket a történeteket, különösen, ha ezek a kazetták már családi relikviává váltak? Nos, akkor is konvertálhatsz VHS-ből digitálisra, és ez a cikk a legjobb módszereket tartalmazza egy teljes útmutatóval. Kezdjük.
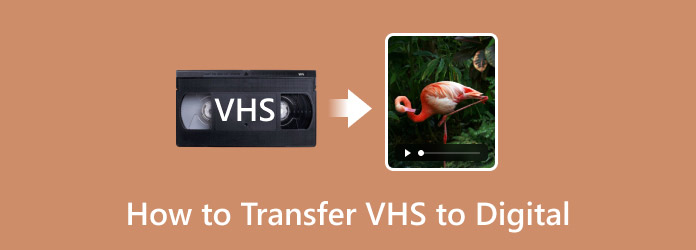
- 1. rész Miért kell a VHS-t digitálisvá alakítani
- 2. rész. VHS átvitele digitálisra a VHS-digitális szolgáltatásokkal
- 3. rész. VHS módosítása Digitalra Software Converter segítségével
- 4. rész. Bónusz: A VHS digitális készítésének legjobb módja – Képernyőrögzítő
- 5. rész. GYIK a VHS-ről Digitalra
1. rész. Miért kell a VHS-t digitálisra konvertálni?
A VHS vagy Video Home System egy népszerű otthoni videófelvétel volt, amelyet 1970-től 2000 elejéig széles körben használnak. Különféle filmek, televíziós programok és egyéb tartalmak felvevőjeként és tárolójaként emlegetik. A VHS-t gyakran mágnesszalaggal azonosítják a héjában vagy a kazettájában, ahol az összes videó információ rögzítésre kerül. De miért másoljuk a VHS-t PC-re vagy más eszközökre?
Mint említettük, a VHS-szalagok népszerűek voltak a videorögzítés és streamelés korai éveiben, de a mai napig kevésbé ismertek. Szinte lehetetlen olyan videólejátszót keresni, amely ezt támogatja, és ami a legrosszabb, az adatokat tároló mágnesszalagok idővel lecsengenek. Ez azt jelenti, hogy a tartalomhoz nem lehet hozzáférni, hacsak nem menti digitálisan. Nincs más lehetőség, mint a VHS-t digitális fájlokká konvertálni, és ehhez néhány dolgot figyelembe kell venni. Először is könnyedén hozzáférhet a videóhoz, ha kompatibilis digitális formátumba konvertálja, amely lehet VHS-ről MP4-re, AVI stb. Végül, még ha a VHS tartalom rossz minőségűnek bizonyul is, akkor is használhat videójavítókat a felskálázáshoz, a zaj eltávolításához és a látvány javításához.
2. rész. Vigye át a VHS-t digitálisra a VHS-digitális szolgáltatásokkal
Legacybox VHS digitális és DVD szolgáltatás
A Legacybox videók, fényképek és hangfelvételek fizikai másolatainak digitalizálását kínálja. Az USA-ban található, ahol különféle lehetőségeket kínál a VHS digitális formátumba konvertálására, DVD-ről USB-re, és mások. Kiválaszthatja a tartalom küldésének módját, és lehet a felhőben, pendrive-on és DVD-n. Az ár attól is függ, hogy hány kazettát fog küldeni, de a kikiáltási ár $30.00 két tételre.
1. lépésAhhoz, hogy a Legacybox segítségével VHS-t digitálissá alakíthasson, vásárolnia kell egy VHS átalakító készletet az üzletben. Ennek tartalmaznia kell az előre fizetett szállítási címkét és a további utasításokat. Ezután készítse elő a konvertálni kívánt VHS-szalagot.

2. lépésHelyezze a szalagot a mellékelt csomagolásra, és ellenőrizze, hogy biztonságosan le van zárva. Ezt a helyi futárszolgálaton keresztül küldheti el. A Legacybox a hivatalos webhelyén keresztül közli rendelésének állapotát.
Ezt követően feldolgozzák a szalagokat, és visszaküldik Önnek az eredeti szalagokat, valamint a digitalizált másolatot.
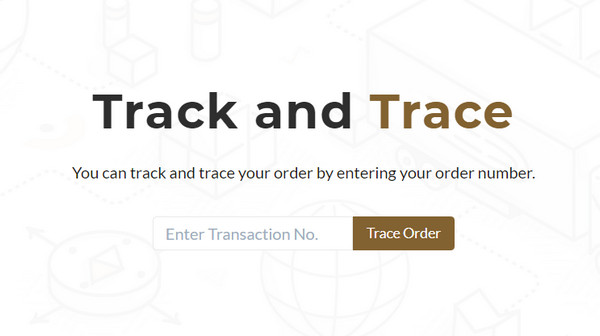
Profik
- A tartalom elérhetőbbé tette a különböző eszközökön.
- A fájlok automatikus rendszerezése a digitalizálás után.
Hátrányok
- Nagyobb kollekcióhoz kicsit drága.
- Több hétbe is telhet, mire befejezik a feldolgozást.
Walmart videó átvitel
Ha alacsonyabb árat szeretne a VHS digitálisra átviteléért, fontolja meg a Walmart Video Transfer szolgáltatást. Ára $15.96-tól kezdődik, ami már tartalmazza a VHS, S-VHS, VHS-C és egyéb típusok digitalizálását. A szolgáltatás lehetővé teszi a kimeneti formátum kiválasztását vagy a DVD és USB hozzáadásának lehetőségét is. Ezzel együtt a következő lépések vannak a Walmart Video Transfer használatához a VHS-hez:
1. lépésKeressen egy közeli Walmart üzletet, és ellenőrizze, hogy ott van-e a Video Transfer szolgáltatás. El kell vinned nekik a VHS-t, és el kell magyaráznod, hogyan szeretnéd digitalizálni a szalagokat.
2. lépésHa nincs Walmart üzlete a közelben, nyissa meg a Walmart Video Transfer hivatalos webhelyét, és kattintson a Indítsa el a Megrendelésemet gomb.
Itt ki kell töltenie a kívánt szolgáltatási lehetőséget és adatait. Csomagolja be a szalagot és küldje el futárral.
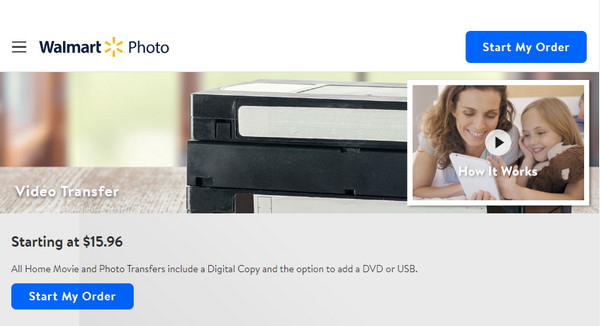
3. lépésNéhány héten belül a szolgáltatás visszaküldi a csomagot, benne a VHS tartalommal ellátott DVD-vel vagy USB-vel. Megrendelésétől függően e-mail fiókjából is hozzáférhet a fájlokhoz.
Profik
- További lehetőségek a VHS digitális átvitelére.
- A Walmart üzletekben jobban elérhető.
Hátrányok
- Nem minden Walmart fiók rendelkezik ezzel a szolgáltatással.
- Az $16 csak az első 30 percre szól.
3. rész VHS-t állítson át Digitalra a Software Converter segítségével
Bandicam
Megfontolhatja a használatát Bandicam Screen Recorder a VHS számítógépre konvertálásához. Ez egy képernyőrögzítő, amely lehetővé teszi, hogy videókat rögzítsen különféle típusú médiafájlokról, beleértve a VHS-t, DVD-t és másokat. Ez a folyamat azonban sok mindent igényel, különösen megfelelő VHS-olvasóra és kompatibilis kábelekre lesz szüksége. Ha készen áll, kövesse az alábbi utasításokat:
1. lépésCsatlakoztasson egy RCA-kábelt a videomagnó kimenetéhez és egy HDMI-kábelt a rögzítőkártya bemenetéhez. Helyezze be a VHS kazettát a lejátszóba, és indítsa el a Bandicam programot.
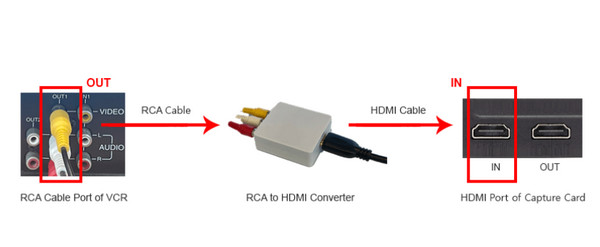
2. lépésVálaszd ki a Készülékrögzítés módban, és kattintson az Eszközbeállítások gombra. Válassza ki a kívánt formátumot, felbontást, FPS-t és egyéb beállításokat. Ha elkészült, kattintson a REC gombot a felvétel elindításához.
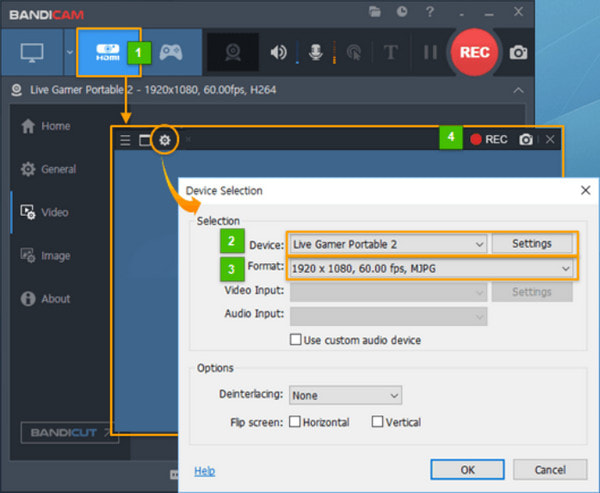
3. lépésA rögzítés leállítása után megtekintheti az előnézetet, vagy tetszés szerint vághatja le a videót. Ezt követően a fájl az eszköz Bandicam mappájában lesz tárolva, MP4 fájlként exportálva
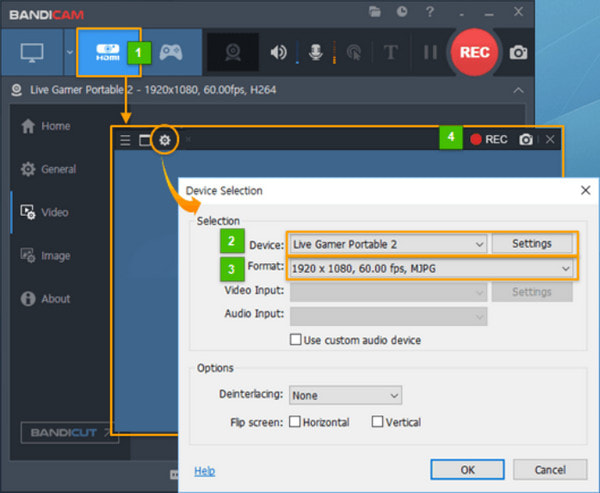
Profik
- Különféle VHS-típusok támogatása a rögzítéshez és konvertáláshoz.
- A régi szalagok konvertálása MP4-re, MKV-ra stb.
Hátrányok
- A videó exportálása eltart egy ideig.
Movavi VHS konverter
Ha fejlettebb konverterre van szüksége, akkor a Movavi nagyszerű választás lehet. Ez egy dedikált program, amelyet letölthet Windows és Mac rendszerre, és egyszerű módot kínál a régi szalagok MP4, AVI és MKV formátumba konvertálására. Ráadásul beépített videó szerkesztő, így szerkesztheti a videókat vágással, egyesítéssel stb. Kipróbálhatja ezt a megoldást, és megtanulhatja, hogyan alakíthatja át a VHS-szalagokat digitálissá a következő lépésekkel:
1. lépésKészítse elő a videomagnót és a kábeleket a számítógéphez való csatlakozáshoz. Ezután töltse le és telepítse a Movavi VHS Convertert a számítógépére. Indítsa el és kattintson Videó rögzítése hogy a videomagnót állítsa be forrásként.
2. lépésAdja meg a beállításokat, beleértve a video- és hangkimenet beállításait. Ezt követően kattintson a Indítsa el a Rögzítést gombot, és játssza le a VHS-szalagot a videomagnóról. Végül szerkesztheti és exportálhatja a videót az eszközre.
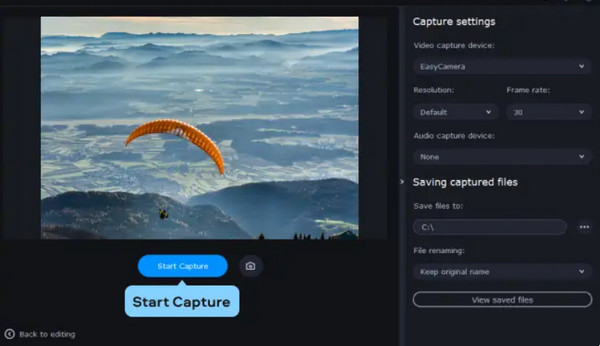
4. rész. Bónusz: A VHS digitális készítésének legjobb módja – Képernyőrögzítő
Ha problémamentesen szeretné konvertálni a VHS-t digitálissá, akkor azt javasoljuk Képernyőrögzítő Windows és Mac rendszeren. Ez egy felhasználóbarát program, amely rögzíti a képernyőn megjelenő tevékenységeket, például videohívásokat, filmeket és egyebeket. Beállítható képernyőparaméterrel rendelkezik a képernyőterület bármely részének rögzítéséhez. Ezenkívül lehetővé teszi a hang rögzítését mikrofonnal, valamint zajszűrést és hangjavítást biztosít, még akkor is, ha a VHS túl régi. Nemcsak, hogy a beépített szerkesztőeszközeivel néhány kattintással megfelelően vághatja, vághatja és javíthatja a videókat. Ez a képernyőrögzítő sok mindent kínál, különösen a professzionális és modern AI technológiával, amellyel még a régi tartalmakat is rögzítheti VHS-ről.
- Kiváló minőségű régi videók rögzítése, játékmenet, online órák stb.
- Testreszabható gyorsbillentyűk a felvétel lejátszásához, szüneteltetéséhez és leállításához.
- Valós idejű előnézet a beépített trimmerrel a nem kívánt alkatrészek vágásához.
- Nagy felbontású videók exportálásához akár 4K és 8K felbontásig.
1. lépésTöltse le és telepítse a Blu-ray Master Screen Recordert számítógépére.
Ingyenes letöltés
Windowshoz
Biztonságos letöltés
Ingyenes letöltés
macOS számára
Biztonságos letöltés
Csatlakoztassa a VHS-meghajtót, és helyezze be a szalagot. Indítsa el a szoftvert, és kattintson a gombra Videó felvevő választási lehetőség.
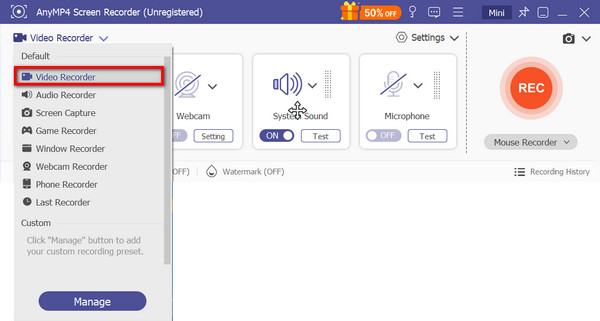
2. lépésÁllítsa be a képernyőméret paramétert az Egyéni legördülő menüből. Győződjön meg arról is, hogy a Hangrendszer opció engedélyezve van a hang rögzítéséhez a VHS-ről.
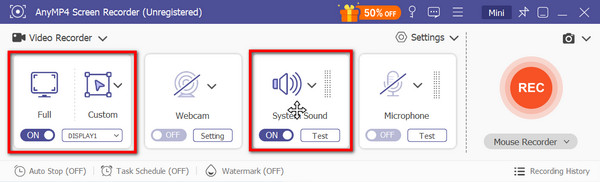
3. lépésJátsszon VHS-t a számítógépén, majd kattintson a gombra REC gomb. Állítsa le a felvételt, és a trimmerrel vágja ki a nem kívánt részeket. Kattintson a Kész gombot a VHS digitális fájlként történő exportálásához és átviteléhez.
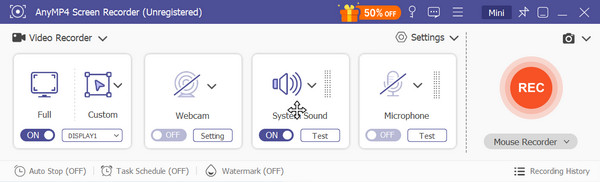
A Screen Recorder jobb megoldást kínál a VHS konvertálására. Nemcsak a legjobb minőséget rögzíti, hanem új formátummal, felbontással stb. is szerkesztheti a videót. Próbálja ki az ingyenes verziót, töltse le Windows vagy Mac OS rendszerre.
5. rész. GYIK a VHS-ről Digitalra
-
Hogyan működik a VHS konvertálás?
A VHS-tartalom rögzítéséhez professzionális képernyőfelvevőre lesz szüksége. Ezután kiválaszthat egy kimeneti formátumot és további fejlesztést a videóhoz. Ezután exportálnia kell a VHS-t digitális fájllá alakításához.
-
Melyik a legjobb digitális formátum a VHS-hez?
Javasoljuk a VHS-t digitális formátumra, például MP4-re vagy AVI-ra cserélni, mivel ezeket a formátumokat számos platform széles körben támogatja. Megfontolhatja azonban a DVD vagy USB-meghajtó választását is, ha a tartalmat az asztaltól elkülönítve szeretné tárolni.
-
Ma is kaphatók VHS kazetták?
Nem. A VHS gyártása nagyon hosszú időre elavulttá vált, és egyesek hobbinak tartják, mivel a szalagok gyűjthetőek. Ezzel együtt a VHS-szalagok fő piacát a használt boltok és a garázsok jelentik, így megfizethető áron vásárolhatja meg őket.
Következtetés
Hogyan konvertálhat VHS kazettákat digitális fájlokká? A cikk hatékony megoldásokat kínál a VHS-szalagok tartalmának átvitelére kompatibilis formátumú asztali számítógépekre. De mivel az átalakítás túl sok követelményt igényel, megpróbálhatja a legjobban ajánlott opciót, amely a Blu-ray Master Screen Recorder. Ez egy felhasználóbarát program, amely a legjobb minőségben rögzíti a videókat. Ezenkívül egyszerűbb módot teremt a VHS, webkamerák, hang és egyebek rögzítésére. Kattintson az Ingyenes letöltés gombra, hogy még ma kipróbálhassa.
Továbbiak a Blu-ray Mastertől
- A DVD+R és a DVD-R: A minőségek és funkciók magyarázata
- Mi az, és hogyan kell felszerelni az ISO-t Windows 10 és 11 rendszeren
- DVD-régiók: A DVD-régiók listája és azok kiiktatása
- DVD-típusok: Hogyan válasszuk ki és vegyük fel a legjobbat
- Hogyan lehet a Blu-ray-t veszteség nélkül digitálissá alakítani 2025-ben
- DVD-k konvertálása ingyenes digitális formátumba 5 hatékony eszközzel

