Amikor egy fájlt ment a számítógépére, az automatikusan hozzáadja a releváns adatokat, beleértve a szerzőt, dátumot és egyéb paramétereket. Jó mutatója a fájl létrehozásának. Ez azonban azt is jelenti, hogy a fájl dátumát megosztják másokkal, ami veszélybe sodorja Önt. Szerencsére néhány eszköz segíthet módosítsa a fájl dátumát, és ez a cikk a részleteket tartalmazza.

- 1. rész: A fájl módosított dátumának módosítása a Video Converter Ultimate segítségével
- 2. rész: Fájldátum módosítása PowerShell használatával
- 3. rész: Fájldátumok szerkesztése a BulkFileChanger segítségével
- 4. rész. GYIK a File Date Changerről
1. rész. A fájl módosított dátumának megváltoztatása a Video Converter Ultimate segítségével
Meg lehet változtatni egy fájl létrehozási és módosítási dátumát? Igen! Köszönhetően Video Converter Ultimate, amely egy sokoldalú eszköz a médiafájlokhoz. Ez a program a professzionális és egyszerű szerkesztési módot segíti elő, mivel tiszta felülettel rendelkezik, miközben a fájl dátumának sikeres szerkesztését is lehetővé teszi. Természetesen ez is szinte minden médiatípushoz készült, így nem okoz gondot a fájl dátumának módosítása, legyen az MP4, JPG, AAC, MP3, MKV stb.
Ezenkívül lehetővé teszi az eredeti dátum egy adott perc, idő, nap és év korlátozás nélküli megváltoztatását. Ezzel az eszközzel könnyebbé válik a dátumok módosítása Windows és Mac rendszeren. Kattintson az Ingyenes letöltés gombra a kipróbáláshoz.
• Különféle fájltípusok támogatása a dátum szerkesztéséhez, például videók, képek stb.
• Szerkessze a létrehozott, módosított és elért dátumokat.
• Több fájl egyidejű módosításának támogatása.
Ingyenes letöltés
Windowshoz
Biztonságos letöltés
Ingyenes letöltés
macOS számára
Biztonságos letöltés
1. lépés.Szerezze be a szoftvert, és telepítse a számítógépére. Indítsa el a Video Converter Ultimate programot, majd lépjen az Eszköztár menübe. Görgessen lefelé, amíg meg nem jelenik a Fájl dátum váltó. Kattintson rá, és töltse fel a módosítani kívánt fájlt.
2. lépés.A fájl feltöltése után kattintson a gombra Létrehozva lapon. Használhatja a mellékelt nyilakat, vagy megadhatja a konkrét dátumot és időt. Ezt megteheti a Módosított és Elérhető lapokon is. További módosítandó fájlokat is hozzáadhat a gombra kattintva Forrásfájl hozzáadása gomb.

3. lépésTekintse át az összes fájl módosítását. Ezt követően kattintson a Alkalmaz gombot a változtatások mentéséhez. Most, ha hibái vannak a dátumokkal, bármikor rákattinthat a gombra visszaállítás gombot a visszavonáshoz. Ezt követően alkalmazza az új módosításokat, majd a program elmenti a fájlokat a kijelölt fájl mappába.
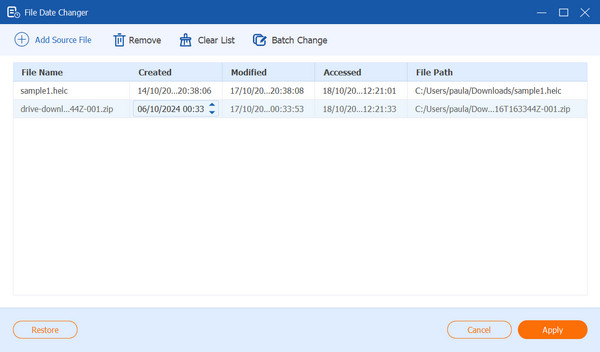
A Video Converter Ultimate a legjobb eszköz a fájlok dátumának szerkesztéséhez. Nemcsak könnyen használható, de garantálja a módosításokat is anélkül, hogy fontos adatok elveszne. Ingyenesen letöltheti a legújabb Windows és Mac OS verziókra.
2. rész. Módosítsa a fájl dátumát a PowerShell segítségével
A PowerShell egy parancssori shell, amely hatékonyabban konfigurálja az adminisztrációs feladatokat és kezeli a rendszereket. Használhatja a minimális beállítások módosítására, beleértve a fájl dátumát, szerzőjét és egyéb részleteket. Ne feledje azonban, hogy használata bonyolult, különösen akkor, ha nem ismeri igazán a PowerShellt. Ennek ellenére használhatja alternatívaként, mivel már előre telepítve van a Windows asztali számítógépeken. Csak kövesse a PowerShell használatával kapcsolatos lépéseket a fájl dátumának módosításához.
• Hatékonyabb, mint a többi parancssori felület.
• Kiváló távkezelésben.
• Objektumorientált, ami megkönnyíti az adatok kezelését.
• Időt takaríthat meg, és csökkentheti a hibák számát a részletek megváltoztatásakor.
1. lépés.Keressen a Windows PowerShellben a számítógépén. Kattintson rá a jobb gombbal a további lehetőségek megjelenítéséhez. Ezután válassza a Futtatás rendszergazdaként lehetőséget, hogy korlátozások nélkül végezhessen változtatásokat.
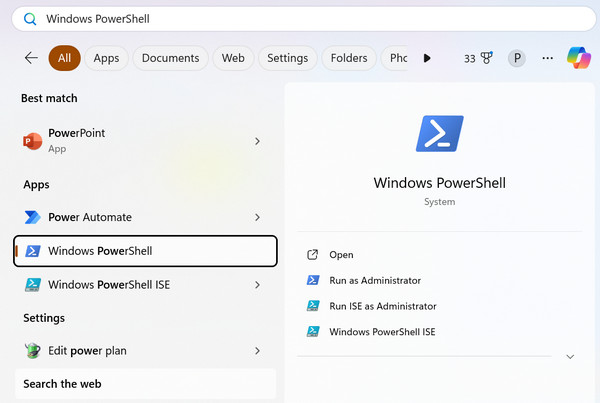
2. lépés.Csak annak a mappának a könyvtárába kell lépnie, ahol a fájl található. Ezután írja be a következő parancsot a dátum módosításához: $(Elem fájlnév beszerzése).creationtime=$(Get-Date "mm/nn/yyyy"). Adja meg a dátumot, majd zárja be az ablakot.
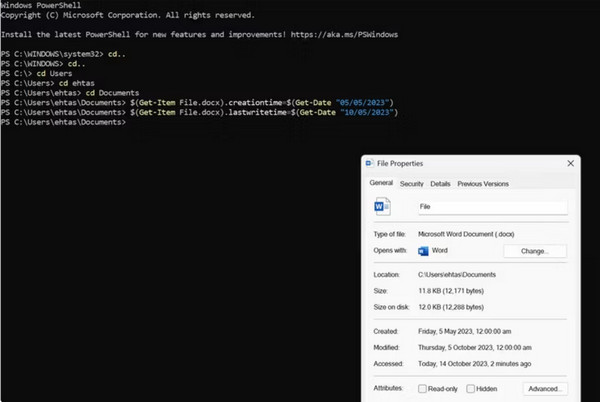
Nagyszerű felfedezés, hogy létezik egy beépített eszköz a fájl dátumainak módosítására. A PowerShell a fejlett rendszerkezelésre specializálódott, de használata bonyolult lehet, ha Ön először használ.
3. rész Szerkessze a fájldátumokat a BulkFileChanger segítségével
Akár több fájl időpontjának szinkronizálása, akár a legutóbbi hozzáférés vagy módosítás elrejtése az oka a fájl dátumának módosításának, a BulkFileChanger segíthet bizonyos módosítások elvégzésében. Az asztali szoftver lehetővé teszi a fájlok dátumának szerkesztését, beleértve a létrehozást, a hozzáférést és a módosítást. Támogatja a dátum módosítását is több fájlnál és mappánál, így egyszerűvé teszi, ha sok fájlt kell szerkesztenie.
• A szerkesztési dátumok támogatása bekapcsolva BDMV fájlok.
• Állítsa be a fájl attribútumait, beleértve a Csak olvasható és Rejtett fájlt.
• Könnyen felismerheti a számítógépen lévő összes fájlt.
• Teljesen ingyenesen letölthető és használható.
1. lépés.Töltse le és telepítse a BulkFileChangert a számítógépére. Futtassa a programot, és adja hozzá a fájlokat vagy mappákat a listához. A fájlokat áthúzhatja, vagy megnyomhatja a gombot F2 gombot a billentyűzeten a fájlok importálásához.
2. lépés.Manuálisan módosíthatja a fájl dátum attribútumait, vagy nyomja meg a gombot Ctrl és A az összes fájl kiválasztásához. Ezután adja meg a dátumot és az időt a Csak olvasható, Rejtett és Rendszer mezőben. Ha elkészült, mentse el a fájlok és mappák módosításait.
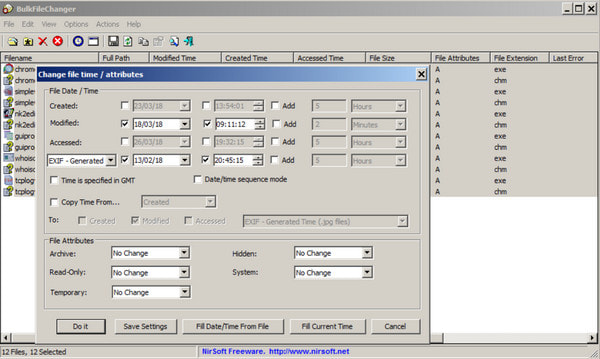
A BulkFileChanger időt takarít meg több fájl és mappa dátumának szerkesztéséhez. Ez is ingyenes és meglehetősen könnyen használható. Csak ebben az eszközben vannak potenciális hibák, különösen azért, mert minden fájlt engedélyez a felületén; automatikusan megváltoztathatja a dátumot.
4. rész. GYIK a File Date Changerről
-
Miért érdemes fájldátum-váltót használni?
Ha esedékes fájlt küld be, módosíthatja a dátumot vagy időpontot a határidő előtt. A fájlok rendszerezésében is hasznos, miközben lehetővé teszi azok egyszerű megtalálását vagy kezelését.
-
Módosítható-e a fájl dátuma egy adott időponttal?
Igen, lehetséges. Ehhez egy fájldátum-váltóra lesz szüksége. Azt javasoljuk, hogy a Video Converter Ultimate alkalmazást használja egy adott időpont megadásához.
-
Hogyan lehet megváltoztatni a fájl dátumát Mac-en?
Keresse meg a fájlt a számítógépén, és kattintson rá jobb gombbal. Kattintson a Get Info gombra az ablak megnyitásához. Kattintson a Módosítás dátuma mezőre, majd új dátumot vagy időpontot választhat a fájlhoz.
Becsomagolás
Végre van egy eszköz, amely segíthet módosítsa a fájlok dátumát bármikor. Időnként megoszthatja a fájlokat anélkül, hogy aggódnia kellene amiatt, hogy az emberek megtudják a valós idejű dátumot. Ráadásul a Video Converter Ultimate segítségével megnyugodhat, mert nemcsak a dátumot és egyéb részleteket tudja megváltoztatni, hanem videó metaadat szerkesztő, konverter és kompresszor. Ne habozzon kipróbálni még ma Windowson vagy Macen.
Továbbiak a Blu-ray Mastertől
- 5 megoldás képekkel ellátott videó készítésére PC/Mac/Android/iOS rendszeren
- 6 módszer a videominőség javítására PC-n/Mac-en/Androidon/iPhone-on
- Az 5 legjobb módszer a videók YouTube-feltöltéshez való tömörítésére
- Egyesítse a hangfájlokat az Ultimate 8 Audio Mergers szolgáltatással
- Kipróbálható videós diavetítés készítők PC/Mac/Android/iOS/Online rendszeren

