Akarni konvertálja a PowerPoint MP4-re de nem tudod hogyan?
A PowerPoint segítségével könnyedén készíthet különféle prezentációkat. Bizonyos esetekben azonban a PowerPoint prezentációt videóba kell exportálnia a jobb lejátszás érdekében. Jó dolog az, hogy a PowerPoint egyes verziói lehetővé teszik a prezentáció közvetlen MP4-videóként történő mentését. Tudod, hogyan kell mentse a PowerPoint MP4 formátumban ?
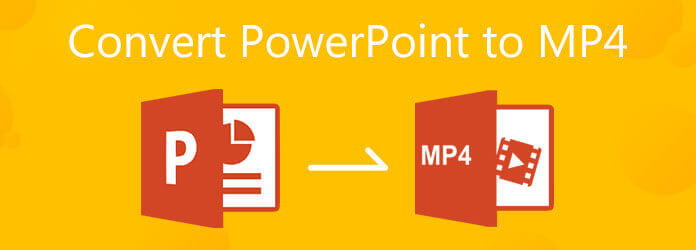
Ez az útmutató elsősorban arról fog szólni hogyan lehet a PowerPoint MP4-re konvertálni. Megtanulhatja, hogyan exportálhat PPT prezentációt videóba. Ezenkívül bemutatunk egy egyszerű módot a PowerPoint MP4 videóra való átállítására, függetlenül attól, hogy PowerPoint 2019, 2016, 2012, PowerPoint 2010 vagy PowerPoint 2007 alkalmazást használ.
A PPT-fájl MP4-videóvá egyszerű megváltoztatásához támaszkodhat a népszerű PowerPoint MP4-re konvertáló szoftverre, Apeaksoft PPT-ből Video Converter. Kifejezetten arra tervezték, hogy prezentációját videofájllá alakítsa MP4, AVI, WMV, FLV, MOV, MPG, VOB és még sok más formátumban.
Az Apeaksoft PPT to Video Converter kompatibilis az összes PowerPoint verzióval, beleértve a PowerPoint 2013-at, 2010-et, 2007-et, 2003-at, 2002-t, 2000-et és a PowerPoint Viewer 2007-et és 2010-et. Ezenkívül ez a PowerPoint-MP4 konverter támogatja az összes PPT-t, például a .pptx-et, pl. .pptm, .ppsx, .pps és még sok más. Ingyenesen letöltheti, és kövesse az alábbi lépéseket konvertálja a PowerPoint MP4-re.
Nyissa meg az Apeaksoft hivatalos webhelyét, és vigye az egeret a Termék lapon. Választ Videóeszközök opciót, majd kattintson a PPT-ből Video Converter. Amikor belép a PPT to Video Converter oldalra, kattintson a Ingyenes letöltés gombot, és kövesse az utasításokat, hogy ingyenesen telepítse a számítógépére.

Indítsa el ezt a PowerPoint MP4 konvertálót, válassza ki a Konvertálás videókká funkció.

Kattints a PPT fájl(ok) hozzáadása gombot egy vagy több konvertálni kívánt PPT fájl importálásához.

Most már egyéni videóbeállításokat is megadhat az igényeinek megfelelően. Két PPT konvertálási mód áll rendelkezésére, Automatikus mód és Haladó szint. Ebben a lépésben kiválaszthat egy megfelelő kimeneti formátumot, például MP4-et a konvertált PowerPoint-fájlhoz.

Mindezen műveletek után egyszerűen kattintson a Rajt gombot a prezentációs fájl MP4 videóvá konvertálásához.

Ahogy fentebb említettük, a PowerPoint alapértelmezett módot kínál a prezentáció videóba való exportálására. Ha a PowerPoint 2020, 2019, 2016 vagy 2013 alkalmazást használja, a következő útmutató segítségével konvertálhatja a PPT-t MP4-videóvá.
Nyissa meg a PowerPoint szoftvert a számítógépén, majd nyissa meg a konvertálni kívánt PPT fájlt.
Kattints a Fájl menüt, majd válassza ki a Export opciót a legördülő listából. Az újban Export ablak, kattintson Export a bal oldalon, majd válassza ki a lehetőséget Hozzon létre egy Videót választási lehetőség.

Az ott kínált két PPT-videó konvertálási lehetőség közül választhat Prezentáció minősége vagy ne használjon rögzített időzítést és elbeszéléseket igénye szerint.
Kattintson Videó létrehozása a PPT prezentáció videóba való exportálásához. A kimeneti videó a következőre lesz konvertálva MP4 alapértelmezés szerint. Választhat a PowerPoint konvertálására is WMV. Kattintson Megment gombot a megerősítéshez.
A PowerPoint 2010 felhasználók az alábbi útmutatót követve menthetik a PowerPoint MP4 formátumban.
Futtassa a PowerPoint 2010 programot a számítógépén, és nyissa meg benne a PPT fájlt. Kattintson Fájl a felső menüsorban, és válassza ki a lehetőséget Mentés és küldés választási lehetőség. Ezután válassza ki a Hozzon létre egy Videót választási lehetőség.

Most el lesz vezetve a Hozzon létre egy Videót ablak. Itt testreszabhatja a kimeneti videó minőségét és méretét. Ezenkívül a narrációt és az időzítést ennek megfelelően módosíthatja. Nagyobb felbontású videó megjelenítéséhez jobb, ha az első 2 lehetőség közül választ egyet.

Kattintson Videó létrehozása a PowerPoint videóvá konvertálásának megkezdéséhez. A kimeneti videó automatikusan mentésre kerül MP4 formátum.

1. Hogyan használjuk a PowerPointot képernyő rögzítésére?
A PowerPoint képernyőrögzítési és képernyőrögzítési funkciókkal készült. Ha képernyőképet szeretne készíteni a PowerPoint segítségével, kattintson a Beszúrás fülre, majd használja a Képernyőkép funkciót.
2. Hogyan készítsünk PowerPoint bemutatót?
Nak nek készítsen egy PowerPoint bemutatót, kattintson a Beszúrás fülre, majd válassza a Képernyőfelvétel lehetőséget. A Terület kiválasztása opcióra kattintva egyéni képernyőrögzítési területet állíthat be.
3. A PowerPoint fájl mely részei nem fognak szerepelni a konvertált videóban?
Tudnia kell, hogy a PPT MP4 videó konvertálása után nem lehet minden prezentációs adatot hozzáadni a kimeneti videóhoz. A konvertált videó nem tartalmazza a makrókat, a korábbi PowerPoint-verzió médiafájlokat, az OLE/ActiveX-vezérlőket és a QuickTime-médiát.
Ha olyan PowerPoint-verziót használ, amely nem teszi lehetővé a PPT-fájl közvetlen exportálását videóba, választhat egy másik PowerPoint-verzió telepítését, vagy használhatja az ajánlott PPT-ből Video Converter-t a PowerPoint MP4-re. Ha további kérdései vannak a PPT MP4 konvertálásával kapcsolatban, hagyjon nekünk üzenetet.
További Olvasás
Az 5 legjobb módszer a nem működő PowerPoint képernyőrögzítés javítására
Hogyan engedélyezhetem a képernyőrögzítést a PowerPoint 2016-ban? Miért jelenik meg szürkén a PowerPoint képernyőfelvétel PowerPoint? Mennyi ideig rögzíthet képernyőt a PowerPointban? Ez a bejegyzés 5 egyszerű módszert oszt meg a PowerPoint képernyőrögzítés nem működő problémájának megoldásában.
15 legjobb MP4-GIF konverter az Ön számára
Melyek a legjobb módszerek az MP4 GIF formátumba konvertálására? További részleteket tudhat meg 5 MP4–GIF konvertáló alkalmazásról és 10 online programról.
Hogyan lehet DVD-t MP4-re másolni ingyen a 14 legjobb módszerrel
Létezik valami módszer a DVD rippelésére vagy MP4-re konvertálására? Ez a cikk 14 ingyenes módot kínál az MP4 DVD-ről történő kinyerésére, és a legjobb módszert is.
A 10 legjobb ingyenes MKV-MP4 konverter
Szeretne valaha is ingyenesen konvertálni az MKV videót MP4 formátumba? Ez az oktatóanyag bemutatja a 10 legjobb ingyenes MKV-MP4 konvertert.