Az FFmpeg használata az MKV veszteségmentes MP4-re konvertálására
– Hogyan lehet egyszerűen konvertálni az MKV-t MP4-re az FFmpeg segítségével?
– „Az FFmpeg konvertálása MKV-ról MP4-re újrakódolás nélkül.”
– „Hogyan lehet az MKV-t MP4-re konvertálni a terminálon?”
– „Konvertálja az MKV-t MP4-re, és a kimeneti fájl megtekinthető a folyamatban”
Megtekintheti ezeket vagy azokat az online kérdéseket, amelyek az FFmpeg használatával MKV MP4-re konvertálhatók. Összehasonlítva más online MKV-MP4 konverterekkel és MKV-MP4 konvertáló ingyenes szoftverekkel, az FFmpeg másnak tűnik, és kezdetben nehezen kezelhető. De ne aggódjon emiatt, elolvashatja ezt a cikket, hogy megtudja, mi az FFmpeg, és hogyan lehet könnyedén konvertálni az MKV-t MP4-re az FFmpeg segítségével.

Az FFmpeg az ingyenes cross-platform konverter, amely lehetővé teszi az MKV MP4 és egyéb videoformátumokká konvertálását. Az FFmpeg segítségével médiafájlokat is streamelhet és rögzíthet ingyenesen. Nem fogja megkapni a közös MKV-MP4 interfészt, mint például a „Fájl hozzáadása”, „Kimeneti formátum” és más gombok, amelyekkel optimalizálni lehet. Pontosabban, az .mkv fájlok .mp4 formátumba konvertálása az FFmpeg segítségével gyorsabb, mint az olyan általános videokonverterek, mint az Audacity, a Handbrake és mások.
Főbb jellemzők:
Dekódolhat, kódolhat, átkódolhat, keverhet, demuxolhat, streamelhet, szűrhet és lejátszhat szinte bármit, amit az emberek és a gépek létrehoztak. Az FFmpeg pedig kompatibilis Linux, Mac OS, Microsoft Windows és más platformokkal. Számos FFmpeg eszköz létezik, például az ffmpeg, ffserver, ffplay és ffprobe, amelyek lehetővé teszik a multimédiás fájlok egyablakos kezelését. Miután megnyitotta az ffmpeg.org webhelyet, megdöbbenhet a fekete alapú felületen, ahol csak egy üres helyet kell kitöltenie. Csak szánjon egy percet az alábbi útmutató elolvasására az MKV MP4-re konvertálásához FFmpeg veszteségmentesen.

Töltse le és telepítse az FFmpeg alkalmazást PC-re/Mac-re
Nyissa meg a www.ffmpeg.org webhelyet, és kattintson a hatalmas zöld „Letöltés” ikonra. Kiválaszthatja az FFmpeg verzióit és a telepítendő operációs rendszert, beleértve az OS X-et, a Windows-t és a Linuxot.
Konvertálja az MKV-t MP4-re a terminálról az FFmpeg segítségével PC/Mac számítógépen
Keresse meg az MP4-re konvertálni kívánt MKV-videót. Ezután a következő parancsot futtathatja az MKV MP4-re konvertálásához a terminálban.
ffmpeg -i my_movie.mkv -vcodec másolás -acodec másolás my_movie.mp4
Ezt követően veszteségmentesen letöltheti az MKV-t MP4-re konvertált videóként Macen, PC-n és más platformokon ingyenesen.
Ha még mindig nehezen értené meg a fenti MKV-MP4 FFmpeg konvertálást, akkor beszerezhet egy másik MKV-MP4 konvertert egy könnyen használható felülettel. Az AnyMP4 Video Converter Ultimate képes kötegelt konvertálni az MKV-t MP4-re gyors konverziós sebességgel és a legjobb videóminőséggel. Az egész felület jól megtervezett, mindenféle szűrő egyszerűen megjelenítve. További videószerkesztő szűrőket is beszerezhet a videobeállítások és az MP4-fájlokká konvertált MKV-fájlok videoeffektusainak testreszabásához Windows és Mac számítógépeken. Egy szóban, Video Converter Ultimate Az alkalmazás kielégíti a napi video- és hangkezelést, így nem kell FFMPEG-et használnia az MKV MP4-re konvertálásához.
Adjon hozzá MKV videókat az FFmpeg alternatív videó konverterhez
Ingyenesen letöltheti az AnyMP4 Video Converter Ultimate alkalmazást az AnyMP4 hivatalos webhelyéről. A Mac felhasználóknak a Video Converter Ultimate alkalmazást az „Application” mappába kell húzniuk az FFmpeg alternatív alkalmazás telepítésének befejezéséhez. Indítsa el az FFmpeg alternatívát Windows vagy Mac számítógépen. Érintse meg a „Fájl hozzáadása” elemet az eszköztáron. Megjelenik egy felugró ablak, amelyben kiválaszthatja, hogy melyik MKV videót importálja.
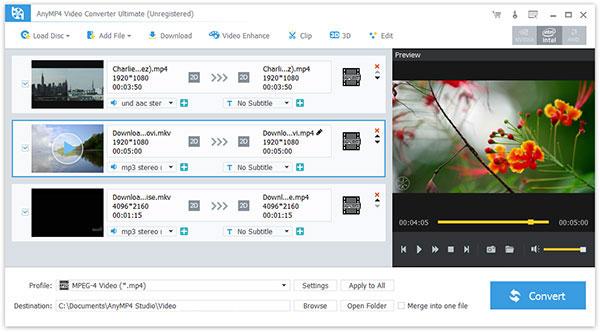
MKV videoeffektus szerkesztése
Érintse meg a „Szerkesztés” lehetőséget a jobb felső sarokban, hogy belépjen az MKV videószerkesztő oldalára. Elforgathatja a videót, módosíthatja a 3D beállításokat, kivághatja a videót, hozzáadhat videoeffektust, javíthatja a videó minőségét és főként vízjelet adhat hozzá. Ezenkívül a fő felületen a „Video Enhance” opciót is kiválaszthatja, hogy az alacsonyabb felbontású videót nagyobb felbontásra skálázza.

Konvertálja az MKV-t MP4-re az FFmpeg alternatívával
Válassza a „4K H.265/HEVC Video(*.mp4)” lehetőséget a „Profil” legördülő menüből. Az MKV-fájlok MP4-re történő kötegelt konvertálása mellett megérintheti az „Apply to All” elemet is. Kattintson a „Tallózás” gombra, és válasszon ki egy mappát, amely az MKV-ból MP4-re konvertált videót menteni kíván a „Célhely” mappába. Az is támogatott, hogy az MKV-videókat egyetlen MKV-fájlba egyesítsék, majd MP4-re konvertálják. Érintse meg a „Konvertálás” gombot az MKV-videók MP4-videókká konvertálásához PC-n vagy Mac-en kiváló minőségben.

Az FFmpeg kiválasztásával az MKV-t MP4-re konvertálhatja a terminálról. Vagy keresheti a könnyebb megoldást az MKV kötegelt MP4-re konvertálására a Video Converter Ultimate segítségével ultragyors sebességgel. Valójában az utóbbi videó konverter alkalmasabb a legtöbb felhasználó számára, ami már leegyszerűsítette az összes videó konvertálási folyamatot.
1. kérdés: Miért hiányzik a hang az FFmpeg MKV MP4 átalakítása után?
A probléma magyarázatának két oka van.
➤ A bemeneti MKV-fájlok DTS-hanggal rendelkeznek. Bár az MP4 támogatja, előfordulhat, hogy nem működik a lejátszóval. Az FFmpeg konverzióból ki kell választania a lejátszó által támogatott audiokodeket az AC3, MP2, WAV1, WAV2, AAC, Vorbis, MP3 és Opus közül.
➤ Az FFmpeg régi. Letöltheti a legújabb FFmpeg-et, hogy telepítse az audiokodeket fejlesztésekkel.
2. kérdés: Hogyan lehet javítani a feliratvesztést az FFmpeg használatával az MKV MP4-re konvertálásához?
Kétféleképpen lehet kijavítani, hogy az FFmpeg ne adjon hozzá feliratokat az MKV MP4-re konvertálása közben.
➤ Adja hozzá a feliratot külön választható számként, és szüksége lesz az MP4-lejátszóra (pl. VLC) a felirat megjelenítéséhez.
Adja hozzá a következő parancsot az FFmpeghez:
ffmpeg -i infile.mp4 -i infile.srt -c másolás -c:s mov_text outfile.mp4
➤ Adja hozzá a feliratot kemény-lágyként.
1. Használja a libass könyvtárat a feliratok konvertálásához .srt formátumból .ass formátumra a következő parancs beírásával:
ffmpeg -i subtitles.srt subtitles.ass
2. Adja hozzá a feliratokat egy videószűrő segítségével a következő parancs beírásával:
ffmpeg -i mymovie.mp4 -vf ass=subtitles.ass mysubtitledmovie.mp4
3. kérdés. Melyik a legjobb? MP4 vagy MKV?
Kompatibilitás: Az MP4-et szinte minden lejátszó le tudja játszani, míg az MKV-t bizonyos eszközök támogatják.
Fájlméret: Az MKV általában nagyobb fájlmérettel rendelkezik, mint az MP4.
Hangsávok és feliratok támogatása: Az MKV támogatja az ASS és SSA választható feliratait, valamint a hangsávokat, míg az MP4 nem támogatja. Ha DVD-t vagy Blu-ray-t szeretne másolni, az MKV a legjobb választás.
4. kérdés Hogyan konvertálhatom gyorsabban az MKV-t MP4-re?
Az AnyMP4 Video Converter Ultimate támogatja a hardveres gyorsítást az MKV fájlok konvertálása közben. Tehát csak engedélyeznie kell a gyorsítási lehetőséget módosítsa az MKV-t MP4-re gyorsabban.
További Olvasás
Plex MKV megoldás – Teljes útmutató az MKV videók lejátszásához a Plex Media Serverben
Lejátssza a Plex az MKV fájlokat? Miért nem tudja lejátszani az MKV-t a Plex Media Serveren belül? Csak tudjon meg további részleteket az MKV-fájlok lejátszásáról a cikkből.
Teljesen ingyenes módszer a védett DVD konvertálására AVI-vé ultragyors sebességgel
Nem sikerül bemásolni a másolásvédett DVD-ket? Csak jöjjön ide, és szerezze be a legjobb DVD-t AVI-ba 2019-ben. Percek alatt konvertálhat DVD-t AVI-vé, bármilyen másolásvédelemmel.
Hogyan konvertálhat DVD-t digitális formátumokká, például MP4, AVI, MP3 és sok más
Melyek a legjobb módszerek a DVD digitális formátumokká, például MP4-re, MP3-ra vagy AVI-ra konvertálására, amelyeket online közvetítéshez használhat? Íme 3 gyakran használt módszer, amelyet tudnia kell.
7 módszer a videók egyszerű MP4-re konvertálására
Ha több videóformátummal rendelkezik, melyek a legjobb módszerek az MP4-re konvertáláshoz? Csak tudjon meg többet a megoldásokról a cikkből.