Ismerje meg a 3 legkedveltebb módszert, amellyel a GIF-et videóvá változtathatja [GARANTÁLT]
Ha jártas a közösségi médiában, valószínűleg tisztában van azzal, hogy egyes médiaplatformok korlátozásokat írnak elő a közzétehető videóformátumra. Sok webhely nem fogad el animált GIF-eket a képpont- és minőségi problémák miatt. Emiatt előfordulhat, hogy az animált GIF-et szabványosabb videóformátumra kell konvertálnia. Ha elolvassa ezt a bejegyzést, felfedezheti a különféle fantasztikus módszereket konvertálja a GIF-eket videóvá, offline és online is, és hogyan teheti ezt meg gyorsan.

Egy offline eszköz, amely nem marad le az interneten elérhető legjobb konverziós eszközök rangsorában. Video Converter Ultimate az egyik legerősebb konverteralkalmazás, amely több mint +500 bemeneti és kimeneti formátum közötti valós idejű konvertálásra képes. Egy egyszerű, de hatékony felhasználói felület több millió felhasználó érdeklődését keltette fel szerte a világon. Ezenkívül 70-szer gyorsabban forgatja a fájlokat, mint a versenytárs, mert integrálva van a gyorsítási technológiával, kiküszöbölve a késéseket. Lehetősége van módosítani a fájlon a konvertálás előtt. Ismerje meg ennek a programnak a nagyszerű funkcióit, ha követi az ezen az oldalon található egyszerű utasításokat a GIF-ek videókká alakításához.
Főbb jellemzők
Először szerezze be a szerszámot
Két lehetőség közül választhat a programhoz. Kezdésként nyissa meg a Video Converter Ultimate hivatalos webhelyét, és töltse le és telepítse a szoftvert a számítógép asztalára. Alternatív megoldásként egyszerűen kattintson a fenti letöltési ikonok egyikére.
Importálja az animált GIF-et
Ezután a felületen húzza a helyére az animált GIF-et. Animált GIF-fájl feltöltése olyan egyszerű, mint a felületre húzással vagy a gomb megnyomásával Plusz gomb.

Módosítsa a kimeneti formátumot
A formátum kiválasztása úgy történik, hogy kiválasztja azt a Formátum legördülő menüből a fájl feltöltése után. Ezután navigáljon a Videó fülre, és keresse meg MP4 mint a választott videó formátum.
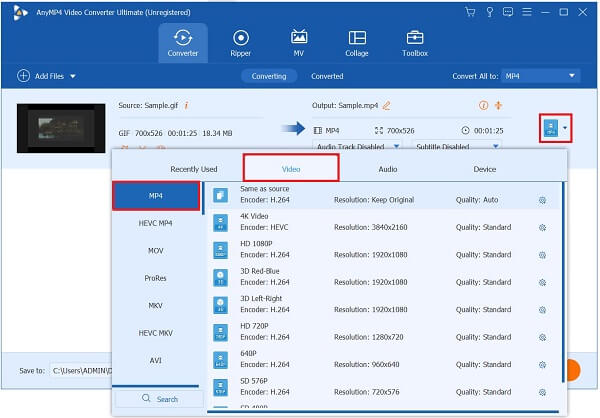
Módosítsa a kimeneti beállítást
Ezt követően módosíthatja a videó kimeneti beállításait, mielőtt elküldi azt megjelenítésre. Módosítsa a videó minőségét, a kódolót, a képkockasebességet, a felbontást, a bitrátát és a hangparamétereket. A szerkesztés befejezése után válassza ki a lehetőséget Újat készíteni hogy az összes módosítást elmentse.

Engedélyezze a hardveres gyorsítást
A konvertálás előtt kattintson a Hardveres gyorsítás gombot a kezelőfelület jobb alsó sarkában. Ez biztosítja, hogy az átalakítás zökkenőmentesen és megszakítás nélkül fusson.

Alakítsa át az animált GIF-et videóvá
Az utolsó lépés a fájl renderelése, majd a gombra kattintva várja meg, amíg az átalakítási folyamat befejeződik Összes konvertálása gombot a képernyő jobb alsó sarkában.
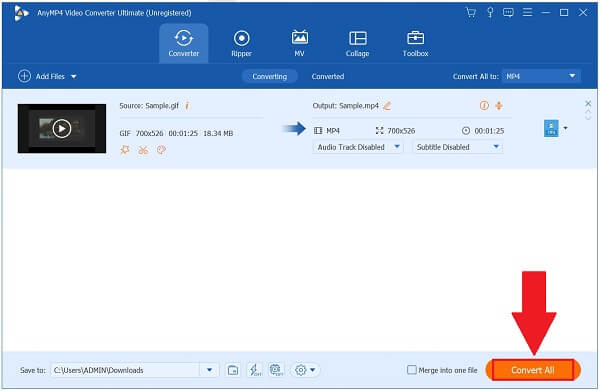
Tipp: Engedélyezze a Ultra-gyors konverzió gombot a videó rövid időn belüli megjelenítéséhez.

A Convertio az egyik legnépszerűbb online konverter, amely jelenleg elérhető a piacon. A Convertio, ellentétben az offline segédprogrammal, stabil internetkapcsolatot igényel a megfelelő működéshez. A szoftver általánosan használt audio- és videoformátumokat is tartalmaz, amelyek segítségével konvertálhatók a különböző típusú adatfájlok. Az online konvertáló eszközök használatának előnye, hogy megbízhatóak a hatékonyság szempontjából, mivel csak meg kell nyitnia egy böngészőt, és el kell kezdenie a konvertálást. Maximum 100 MB méretű médiafájlok feltöltését támogatja. Anélkül, hogy sok mindenre rámenne, vessen egy pillantást arra, hogyan menthet GIF-et videóként a Convertio segítségével.
Az eszköz beszerzésének első lépése az, hogy elindítja azt a böngészőjében. Ehhez keresse fel az eszköz fő webhelyét úgy, hogy húz ki egy böngészőt, és futtassa azt az asztalon.
Ezután töltse fel a GIF-et a lehetőség kiválasztásával Válassza a Fájlok lehetőséget gombot a felület közepén. A Dropboxon vagy a Google Drive-on keresztül is feltölthet.

A fájl importálása után válassza ki a kívánt formátumot a bemeneti fájl melletti legördülő menüből. Válaszd a Videó fület, és kattintson MP4.

Vegye figyelembe, hogy a képen látható félkövér szavak annak a GIF-fájlnak a neve, amelyet ehhez a példához konvertálunk. Tehát változtassa meg ezt a félkövér szót, és adja meg a GIF nevét. A tipográfiai hibák elkerülése érdekében csak rövid neveket írjon be.
Most módosítsa a beállítást a gombra kattintva Beállítás gombot a kezelőfelület jobb oldalán. Módosíthatja a profilt, a szintet, a minőséget, a méretet és a képkockasebességet. Mentse el az összes módosítást a gombra kattintva Rendben gomb.

Végül nyomja meg a Alakítani gombra kattintva élvezheti az újonnan konvertált fájlt az asztalon.

Végül, de nem utolsósorban, ez egy olyan eszköz, amely lehetővé teszi a fájlok mobiltelefon segítségével történő konvertálását. A Capcut Editor egy ingyenes, letölthető mobil konvertáló program, amely elvégzi a konverziós problémák megoldását. A program megszabadítja Önt attól a stressztől, hogy a médiafájlt konvertálnia kell, mielőtt elküldi azt egy webhelyre terjesztésre. Egyszerű felülettel rendelkezik, így nem kell számítógépes szakértőnek lennie a használatában. Ugyanakkor alapvető szerkesztési funkciókkal rendelkezik, amelyek gyorssá és egyszerűvé teszik a szerkesztést. A program fő hátránya, hogy nem tudja kihasználni a videószerkesztő képességeit, mert egyszeri díjat kell fizetnie a szoftver prémium fiókjának feloldásához. Ismerje meg az egyszerű módszereket, hogyan készíthet GIF-et egy videóhoz okostelefonjával minden felhajtás nélkül.
Először telepítse a Capcut alkalmazást mobiltelefonjára az App Store vagy a Google Play Áruház segítségével. Azonnal töltse le és indítsa el a telefonján.
Ezután keresse meg a Fényképek alkalmazást, és böngésszen az Animált albumban. Ekkor látni fogja a telefonjára mentett animált GIF-eket. Most kattintson a kívánt GIF-re. Akkor látni fogja a Nyíl gombot a képernyő bal oldalán.

Most kattintson a három pontra, és keresse meg a Capcut alkalmazást a GIF feltöltéséhez.

Ezután az animált GIF közvetlenül betöltődik az alkalmazásba. A sikeres végrehajtáshoz kattintson a Importáljon felvételt a Capcutba gomb.

Miután végül importálta a GIF-et az alkalmazásba, az automatikusan videoklippé alakítja. Most kattintson a Export gombot a képernyő jobb felső részén, hogy elmentse a videót a tekercsbe.

További irodalom:
Ismerje meg a WebM GIF formátumba konvertálásának 3 fenomenális módszerét
Ismerje meg a 3 legjobb kivételes sémát a TS GIF formátumba konvertálásához
Mi az a GIF?
A GIF vagy a Graphic Interchange Format egy hangtalan fájlformátum, amely animált és állóképeket képes tárolni. A mulatságos GIF-ek sok képből vagy fényképből állnak, amelyeket egyetlen fájlba integráltak.
Lehetséges GIF-eket videóvá alakítani?
Igen. Ehhez szüksége lesz egy megbízható konvertáló eszközre, amely képes animált GIF-et videóvá konvertálni. Video Converter Ultimate a legjobb fogadásod. Több mint 500 bemeneti és kimeneti formátumot támogat. Ezenkívül 70-szer gyorsabb konverziós technológiával van felszerelve, így nem kell sokáig várni a fájl konvertálására.
Melyik a legjobb videóformátum a GIF-ek konvertálásához?
Az MP4 a leginkább javasolt formátum a GIF-ek konvertálására, mivel széles körben használják és kompatibilis. Az MP4 fájlok egyszerre tartalmazhatnak hangot, klipeket, állóképeket és feliratokat. A legjobb videóminőséget biztosítja, miközben viszonylag kis fájlméretet tart fenn. Ezért a GIF-eket videóvá konvertálhatja MP4 formátum használatával.
Végül eljutott a cikk végére. Most megtanulja a leghatékonyabb módszereket GIF-ek konvertálása videókká. Video Converter Ultimate egy offline segédprogram, amely internetkapcsolat nélkül működik a legjobban, és gyorsabban alakítja át a videókat, mint bármely más normál videokonverter. A jól ismert formátumok támogatása mellett a Convertio gyorsan konvertál, ha az internetkapcsolat stabil. A Capcurt viszont mobiltelefon használatakor teljesít a legjobban a konverzióban. Ne feledje, hogy minden szoftvernek megvannak a maga előnyei és hátrányai, amelyeket figyelembe kell venni. Használja a legmegfelelőbb eszközt ízlésének megfelelően.
További Olvasás
GIF-ek hurkolása egyszerűen a 3 legjobb módszerrel [Offline és online]
A megfelelő eszközök használatával egyszerűvé vált a GIF hurkolása. Álljon készen, miközben oktatóanyagot adunk a GIF-ek hurkolásához a három alkalmas eszköz segítségével, amellyel offline és online is kipróbálhatja a hurkolási eszközöket.
Sajátítsa el a hat különböző eljárást a videó GIF formátumba konvertálásához
Egyszerűen konvertálhat egy videót vicces animált GIF formátumba. Ismerje meg a videók GIF formátumba konvertálásának módjait offline és online eszközökkel, valamint mobiltelefonjaival.
A 2 legjobb konverter a MOV-ból GIF-be konvertálásához jobb kimenettel
A mai blogbejegyzés elolvasásával megismerheti a MOV-t GIF-formátumba konvertálására vonatkozó különféle megközelítéseket, egyszerű módon, kiváló minőségű offline és online kimenetekkel.
Tudjon meg többet a GIF háttérképekről és az ajánlatokról
Unod az unalmas háttérképeket? Tedd unalmas háttereidet animált háttérképekké, ha felkeresed az egyik legnépszerűbb GIF háttérképet tartalmazó webhelyet az interneten.