A MOV fájl a QuickTime Playerben használható fájlformátumok közé tartozik. Még jó minőségű videót is kínálhat, így ideálisabb formátum a felhasználók számára. Az egyik hátránya azonban a fájlméret. Mint mindannyian tudjuk, a MOV nagy fájlméreteket tartalmaz, amelyek különböző platformokat érinthetnek. Tehát, ha szeretné átkódolni a MOV-ot egy kisebb fájlméretet kínáló fájlba, használhatja a GIF-et. Ezen túlmenően, mivel a GIF népszerűbb, lejátszhatja különféle online és offline platformokon, így kényelmesebb. Ezért, ha MOV-fájlját GIF-re szeretné alakítani, akkor jó helyen jár. Olvassa el ezt a bejegyzést, mivel megadjuk az összes bevált és tesztelt utasítást a konvertáláshoz MOV-ból GIF-be fájlokat tökéletesen.
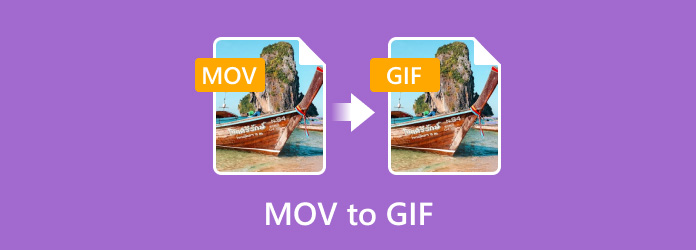
Tartalomjegyzék
- 1. rész. MOV konvertálása GIF-be offline a Video Converter Ultimate segítségével
- 2. rész. Hogyan lehet a MOV-t GIF-vé alakítani az Ezgif használatával
- 3. rész. A MOV tökéletes konvertálása GIF formátumba a CloudConvert segítségével
- 4. rész. MOV konvertálása animált GIF formátumba az Adobe Express Online használatával
- 5. rész. MOV vs. GIF
- 6. rész. GYIK a MOV-ról GIF-re
| Átalakító | Video Converter Ultimate | Ezgif | CloudConvert | Adobe Express |
| Alapvető funkció | Médiafájlok konvertálása Hozzon létre MV-t és kollázsokat Médiafájlok szerkesztése | Fájlok konvertálása Fájlok szerkesztése | Médiafájlok konvertálása | Médiafájlok konvertálása Fájlok szerkesztése |
| Támogatott formátumok | MP4, MOV, M4V, MKV, AVI, WMV, FLV, VOB és még sok más. | GIF, MP4, MPEG és még sok más. | MP4, AVI, FLV, MKV, WMV és még sok más. | MP4, AVI, MOV, FLV és még sok más. |
| Kötegelt átalakítás | ||||
| Cloud Storage integráció |
1. rész. Konvertálja a MOV-t GIF-be offline a Video Converter Ultimate segítségével
Az egyik offline módban használható MOV–GIF konverter a Video Converter Ultimate. A legsokoldalúbb szoftverek közé tartozik, amely mindent tud nyújtani a médiafájlok konvertálása terén. Ha megnyitja a programot, rájön, hogy könnyen érthető felhasználói felületet kínál, érthető funkciókkal. Ezzel a fájl konvertálása nem jelent kihívást. Sőt, a Video Converter Ultimate több MOV-fájlt is képes egyszerre konvertálni. Ez azért van, mert a program kötegelt konverziós funkcióval rendelkezik, amely megkönnyíti és gyorsabbá teszi a munkát. Ha már a konverziós sebességről beszélünk, a program nem fog csalódást okozni, mivel más konverterekhez képest 70-szer gyorsabban tudja konvertálni a MOV fájlokat GIF formátumba. De várj, van még. A MOV és GIF mellett a Video Converter Ultimate különféle videoformátumokat is támogat. Tartalmaz MP4, WMV, MKV, FLV, AVI, M4V stb. Ha szeretné megtanulni, hogyan lehet a MOV-t animált GIF-be konvertálni, használja az alábbi egyszerű módszereket.
1. lépés. Első lépésként kattintson az alábbi Letölthető gombokra, hogy elérje a Video Converter Ultimate. A gombok Windows és Mac rendszeren is elérhetők.
Ingyenes letöltés
Windowshoz
Biztonságos letöltés
Ingyenes letöltés
macOS számára
Biztonságos letöltés
2. lépés. A program elindítása után megjelenik a fő felhasználói felület. Válassza ki az Átalakító részt, és kattintson a Plusz gombra. Amikor megjelennek a fájlmappák, válassza ki a konvertálni kívánt MOV-fájlt.

3. lépés Ezután a jobb oldali felületen kattintson az Összes konvertálása lehetőségre. Amikor különböző formátumok jelennek meg a képernyőn, válassza ki a GIF formátumot. A GIF kiválasztása után azt is kiválaszthatja, hogy milyen minőséget szeretne.
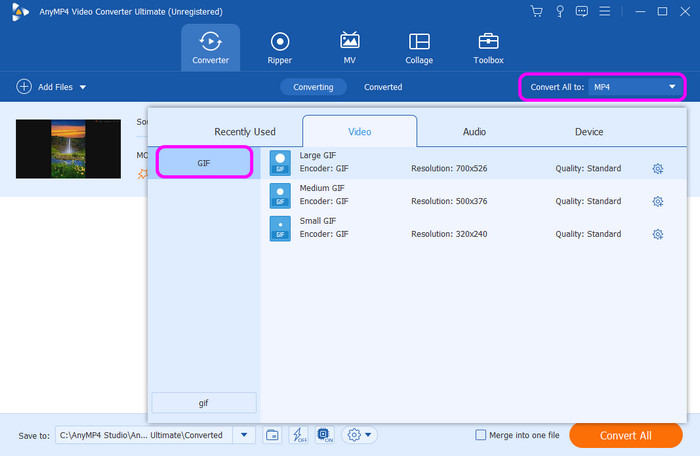
4. lépés. A végső átalakítási eljárás megkezdéséhez kattintson az alábbi Konvertálása gombra. A folyamat után már mentheti is a fájlt a számítógépére.
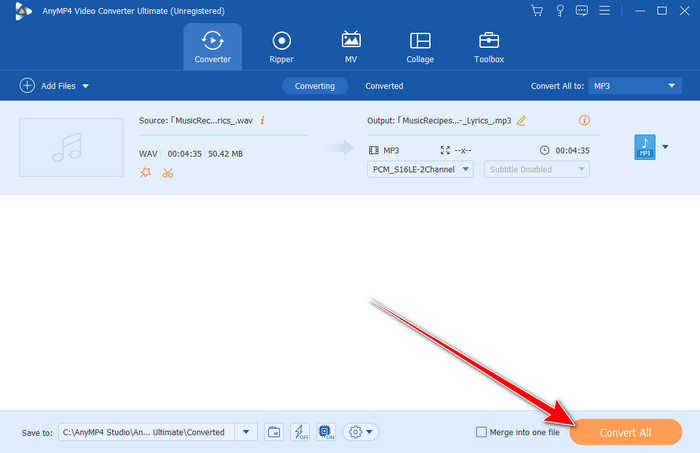
2. rész. Hogyan alakítsuk át a MOV-t GIF-be az Ezgif használatával
Ha inkább online szoftvert szeretne használni a MOV GIF formátumba alakításához, akkor használja EZgif. Ennek az online alapú konverternek a használatával biztosíthatja, hogy elérje a kívánt eredményt. Ez azért van, mert az eszköz konverter funkciója legális és hatékonyan tudja ellátni a feladatát. A MOV fájl konvertálásakor csak feltölteni kell a fájlt. Ezt követően megkezdheti az utolsó folyamatot.
Azonban annak ellenére, hogy az eszköz segíthet elérni céljait, vannak hátrányai is, amelyekkel tisztában kell lennie. A fájl feltöltésével kapcsolatban várnia kell néhány percet, mivel a feltöltési folyamat eltart egy ideig. Ezenkívül a felhasználói felület sem vonzó. Elavultnak tűnik, ami elégedetlen felhasználókat okozhat. Ennek ellenére, ha hatékonyan szeretné konvertálni a .mov fájlt gif formátumba, ellenőrizze az alábbi lépéseket.
1. lépés. Nyissa meg a böngészőt, és lépjen a webhelyre Ezgif. Ezután lépjen a Videó GIF-be szakaszhoz. A MOV fájl feltöltéséhez nyomja meg a Fájl kiválasztása gombot.
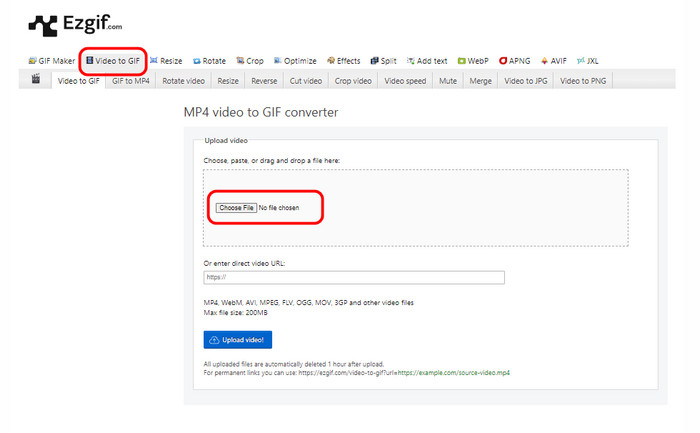
2. lépés. Ezután kattintson az alábbi Videó feltöltése gombra a feltöltési folyamat teljes megkezdéséhez. Ha elkészült, folytathatja a következő lépést.
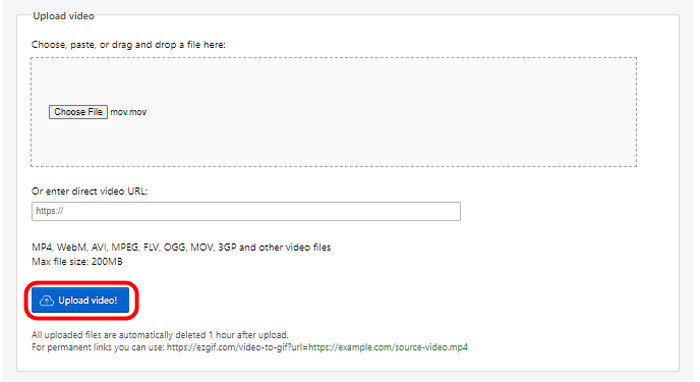
3. lépés A végső átalakítási eljáráshoz nyomja meg az alábbi Konvertálás GIF-be gombot. Várjon egy pillanatot a GIF-fájl letöltéséhez.
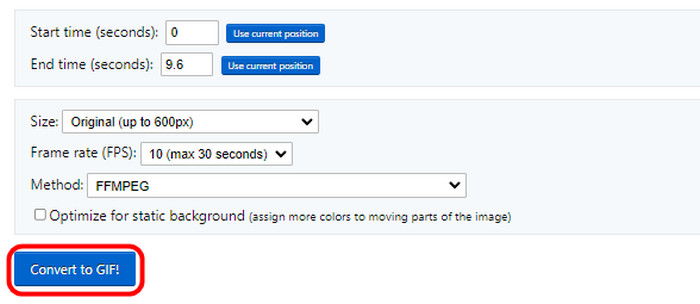
4. lépés. Ezt követően, ha a konvertált fájlt a számítógépén szeretné tartani, kattintson a Mentés gombra. A folyamat után már rendelkezhet a konvertált fájllal.
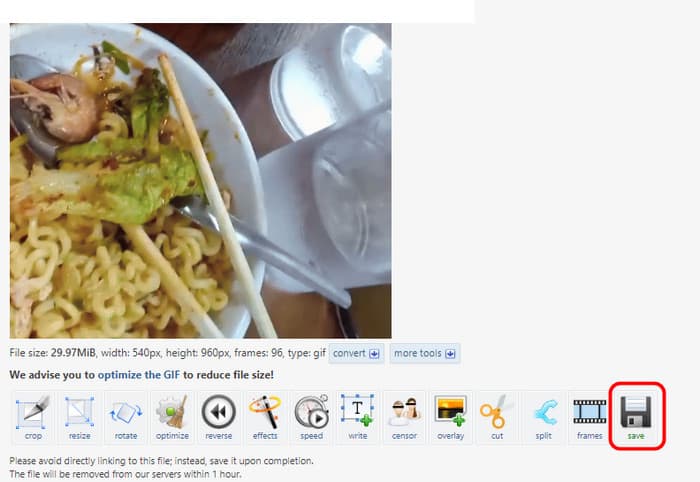
3. rész Tökéletesen konvertálja a MOV-t GIF-be a CloudConvert segítségével
Egy másik hasznos online eszköz, amely segíthet a fájlok MOV-ból GIF-be konvertálásában CloudConvert. Ezzel a webalapú konverterrel könnyedén konvertálhatja MOV fájlját GIF formátumba. Mivel fő funkciója a konvertálás, mindent megkaphat, amire szüksége van az eszköz használatakor. Először is, különböző formátumokat tud támogatni, például GIF, MOV, MKV, MP4, M4V, FLV, WMV stb.
Azonban meg kell tanulnia az eszköz hátrányait is. Az eszköz feltöltési folyamata időigényes. Várnia kell néhány percet a fájl teljes feltöltéséhez. Ráadásul nem teljesen ingyenes. A CloudConvert előfizetést igényel, különösen, ha korlátlan számú fájlt szeretne konvertálni. Végül, mivel ez egy online eszköz, mindig fontolja meg az internet-hozzáférést, különben az eszköz nem fog működni. Most, hogy megtanulja, hogyan lehet MOV-t GIF-be konvertálni ezzel az eszközzel, kövesse az alábbi módszert.
1. lépés. Nyissa meg a böngészőt, és keresse fel a CloudConvert weboldal. Ezután nyomja meg a Fájlok kiválasztása gombot a MOV fájl hozzáadásához a számítógép mappájából.
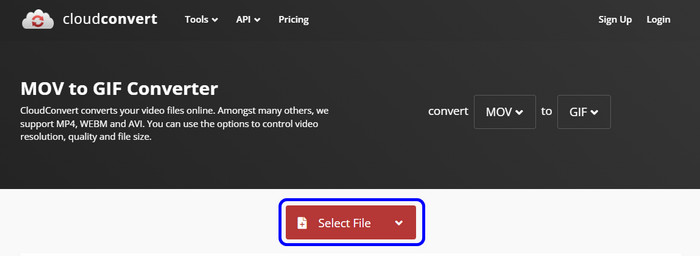
2. lépés. Ha végzett a fájl feltöltésével, kattintson a Konvertálás erre opcióra. Ezután válassza ki a GIF formátumot.
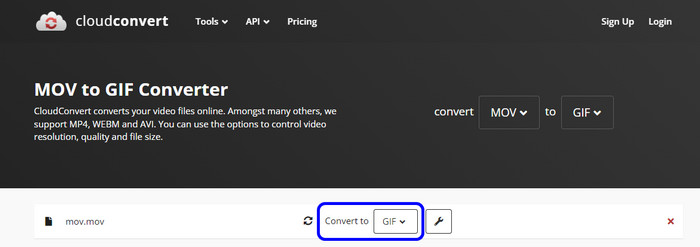
3. lépés A GIF formátum kiválasztása után a Konvertálás gombra kattintva megkezdheti a konvertálási folyamatot. Várjon egy kicsit, hogy megkapja a végeredményt.
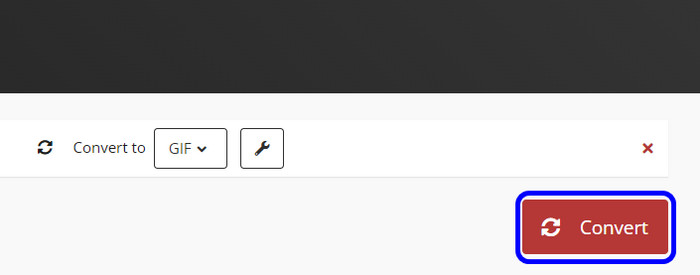
4. lépés. Ha az átalakítási folyamat befejeződött, kattintson a Letöltés gombra. Ezzel a konvertált fájlt már a készülékén tárolhatja. Konvertálásra is használhatod GIF-ből MOV-ba.
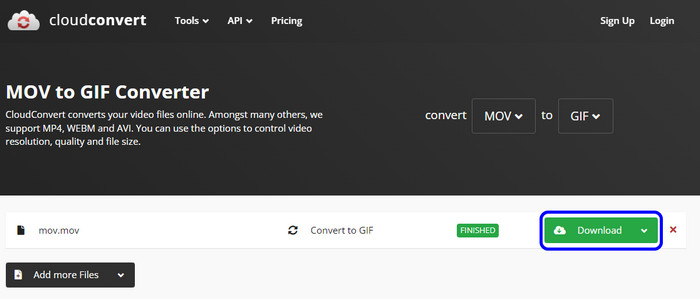
4. rész. Alakítsa át a MOV-t animált GIF-be az Adobe Express Online használatával
Ami a fájlok konvertálását illeti, az egyik olyan eszköz, amelyet nem engedhet meg magának Adobe Express Online. Csakúgy, mint a fent említett konverterek, ez az eszköz hatékonyan konvertálja a MOV-fájlt GIF-re egy problémamentes átalakítási módszerrel. Ettől eltekintve az teszi egyedivé a többi eszközhöz képest, hogy képes automatikusan konvertálni a fájlt mindaddig, amíg eléri az Adobe Free Video-t a GIF Converter weboldalra. Ezzel a képességgel nem kell több időt eltöltenie az átalakítási folyamat során.
De annak ellenére, hogy az Adobe hasznos eszköz, van néhány hátránya is, amelyeket tudnia kell. Nos, mivel az eszköz a fájlok konvertálására összpontosít, hiányoznak a szerkesztési funkciók, amelyek javíthatnák a videókat. Ezenkívül az ingyenes verziónak számos korlátozása van, beleértve a konvertálható fájlok számát. Tehát meg kell szereznie a fizetett verziót, különösen, ha számos fájlt szeretne konvertálni. A fájlok konvertálásának megismeréséhez ellenőrizze az alábbi lépéseket ezzel a .mov-ból .gif-be konvertálóval.
1. lépés. Hozzáférés a Adobe Express Online a böngészőjében. Ezután kattintson a Videó feltöltése gombra, hogy továbblépjen az eszköz fő felületére.
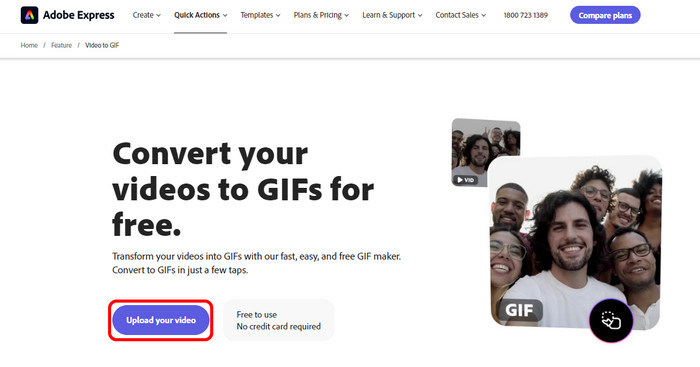
2. lépés. Nyomja meg a Plusz gombot a MOV fájl hozzáadásához a számítógépes fájlból. Ezután várja meg a feltöltési folyamatot, mivel az eszköz automatikusan konvertálja a fájlt.

3. lépés Ezután kiválaszthatja a kívánt minőséget a videofájlhoz. Kicsi, közepes és nagy lehetőségek közül választhat.

4. lépés. Ha végzett a folyamattal, a Letöltés gombra kattintva megkezdheti a fájl letöltését. Ez az eszköz lehetővé teszi a konvertálást is AVI-ból GIF-be.
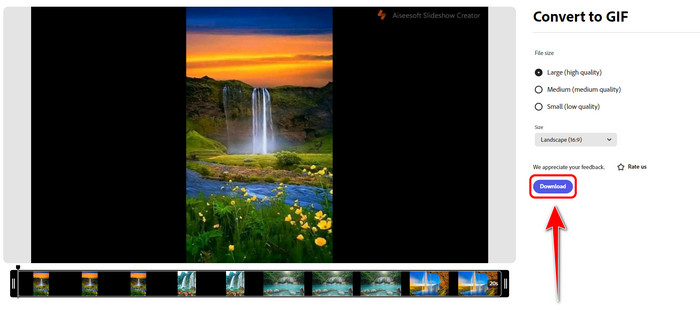
5. rész. MOV vs. GIF
A formátumokkal kapcsolatos további ötletekért tekintse meg az alábbi táblázatot.
| Fájlformátum | MOV | GIF |
| Fájl név | Apple QuickTime Movie | Grafikus csereformátum |
| Fájlkiterjesztés | .mov | .gif |
| Fejlesztő | CompuServe | Apple Inc. |
| Kapcsolódó programok | Power DVD Apple QuickTime Player Roxio Teremtő VLC médialejátszó | Adobe Photoshop Corel Paint Shop Pro Apple előnézet Microsoft Windows Photo Gallery nézet |
| MIME típus | videó | kép/gif |
6. rész. GYIK a MOV-ról GIF-re
-
Hogyan alakíthatok egy videót GIF formátumba iPhone-on?
Ha iPhone-jával szeretné GIF formátumba alakítani a videót, használja a Parancsikon alkalmazást. A Parancsikon alkalmazásban való navigálás után keresse meg a GIF készítése lehetőséget. Ezután adja hozzá a videót, és kattintson a Mentés gombra. Ha elkészült, már rendelkezhet GIF-fájljával iPhone-ján.
-
A QuickTime képes átalakítani a MOV-t GIF formátumba?
Határozottan igen. A QuickTime Player nem csak egy kiváló médialejátszó. A program arra is képes, hogy a MOV-t GIF formátumba konvertálja, így kényelmes médialejátszó és konvertáló.
-
Le lehet cserélni egy GIF-et MOV-ra?
Teljes mértékben igen. Különféle konverterek használhatók a GIF MOV formátumba konvertálására. A megbízható és hatékony konverterek közül néhány a Video Converter Ultimate, az Adobe Express, a CloudConvert, a Convertio és még sok más.
Becsomagolás
Ha a konvertálás legjobb módját keresi MOV-ból GIF-be, referenciaként használhatja ezt az útmutatót. Ez a tartalom biztosította a leghatékonyabb módot arra, hogy a MOV-fájlokat GIF-ekké alakítsa gond nélkül. Ettől eltekintve, ha szerkeszteni szeretné a fájlt a végső átalakítási folyamat előtt, használhatja a Video Converter Ultimate programot. A program különféle szerkesztési funkciókat kínál, például vágást, elforgatást, effektusok hozzáadását, vágást stb., így minden felhasználó számára kényelmes program.
Továbbiak a Blu-ray Mastertől
- Az 5 legjobban használható módszer a GIF körbevágására [Teljes oktatóanyagok]
- Ismerje meg a WebM GIF formátumba konvertálásának 3 fenomenális módszerét
- Ismerje meg a 3 legjobb kivételes sémát a TS GIF formátumba konvertálásához
- Útmutató: 4 egyszerű gyakorlat az MPG GIF formátumba konvertálásához
- Ismerje meg a GIF videóvá alakításának három megbízható módját
- Ismerje meg a megbízható GIF-készítőket, és tanuljon meg egyszerűen GIF-eket létrehozni

