A DVD fizikai másolata nagyszerű módja az adatok, például videók, hanganyagok, dokumentumok és egyebek tárolásának. Ennek azonban vannak hátrányai is, beleértve az esetleges karcolásokat, amelyek megakadályozzák a tartalom elérését. Ráadásul manapság ritkák a hordozható lejátszók, ezért érdemesebb digitálisan tárolni az adatokat. Ha nem ismeri, hogyan kell másolja a DVD-ket a számítógépére, ez a cikk neked szól.
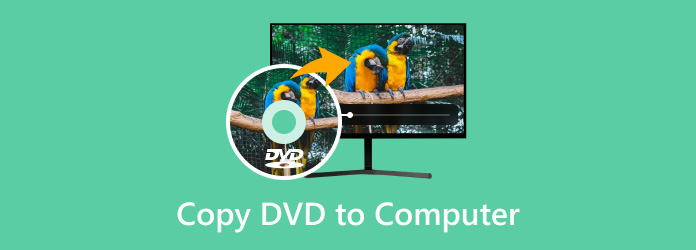
1. rész. Miért kell a DVD-t számítógépre másolni?
A DVD-k számítógépre másolása számos előnnyel jár. Íme néhány ok, amiért szüksége lesz rá:
- A DVD-n lévő tartalom fizikai karcolások és öregedés következtében megsérülhet. Így az adatok digitális tárolása nagyszerű alternatíva lesz, mivel segít a kockázatmentes archiválásban.
- Az adatok DVD-lejátszó nélkül is hozzáférhetők. Nemcsak számítógépről, hanem különféle eszközökről, például telefonokról és táblagépekről is elérhető.
- Lehetővé teszi a DVD-n lévő adatok szerkesztését és testreszabását, feliratok és videoeffektusok hozzáadását, valamint a kimeneti beállítások konfigurálását.
- Ahelyett, hogy létrehozna egy másik fizikai másolatot a DVD-ről, hogy elküldje barátainak vagy családjának, az a legjobb, ha digitálisan küldi el online platformokon.
- Átalakíthatja a DVD-formátumokat általános formátumokra, például MP4-re, MOV-ra vagy MKV-ra, így a videók kompatibilisek lehetnek programokkal és eszközökkel.
2. rész. DVD másolása számítógépre ingyenes Blu-ray másolással
A DVD-k másolása, bemásolása és biztonsági mentése gyorsan elvégezhető Ingyenes DVD Ripper. Ez egy asztali szoftver, amely a fájlok lemezekről történő kimásolására és általános fájlokká konvertálására összpontosít, mint például MP4, FLV, WMV stb. Nem igényel technikai ismereteket a felhasználóktól, mert úgy tervezték, hogy felhasználóbarát legyen a videók kezelésében, beleértve a kimeneti beállításokat is. Apropó, a DVD-ripper lehetővé teszi a kimenet megváltoztatását is, lehetővé téve új felbontás, FPS, bitráta és egyebek kiválasztását. Valóban, ez a legjobb program DVD-k másolására Windows és Mac rendszeren.
- Fejlett minőségfenntartó technológia az eredeti minőség megőrzéséhez.
- Támogatja a DVD-9, DVD-5, ISO és más típusú DVD-ket.
- Olyan előre beállított értékeket kínál, amelyek kompatibilissé teszik a DVD-videókat a különböző eszközökkel.
- Gyors és megbízható feldolgozási sebesség, a DVD-k számítógépre másolása pillanatok alatt.
1. lépés. Töltse le a szoftvert, és telepítse a számítógépére.
Ingyenes letöltés
Windowshoz
Biztonságos letöltés
Ingyenes letöltés
macOS számára
Biztonságos letöltés
Futtassa a Free DVD Ripper programot, és töltse be a lemezt az optikai meghajtóba. Ha a készülék felismerte a DVD-lemezt, kattintson a gombra Fájlok hozzáadása gombot, és válassza ki a másolni kívánt címeket vagy videókat.

2. lépés. A kívánt videók kiválasztása után lépjen a felület alatti Profil menübe, és válasszon egy előre beállított beállítást. Alternatív megoldásként kattintson a Beállítások gombot a saját kimeneti beállítások, például új felbontás, FPS, képarány és egyebek létrehozásához. Kattintson rendben a változtatások mentéséhez.

3. lépés Készüljön fel a DVD-videók számítógépre történő exportálására. Kattintson a Tallózás gombot a Destination opció mellett, és válassza ki a mappát, ahová a fájlt tárolni szeretné. Ezenkívül a videókat egyetlen fájlként is mentheti, ha bejelöli az Egyesítés egy fájlba jelölőnégyzetet. Kattintson a Alakítani gombot a feldolgozás megkezdéséhez, és várja meg, amíg elkészül.

Az ingyenes DVD Ripper szilárd megoldás DVD-k másolására olyan számítógépekre, mint a Windows és a Mac. Ingyenes, felhasználóbarát, és mindenekelőtt professzionális a videók megőrzött minőségben történő rippelésében. Próbálja ki az Ingyenes letöltés gombra kattintva.
3. rész Hogyan készítsünk biztonsági másolatot egy DVD-ről a számítógépre kézifékkel
Kézifék jeleskedik a digitális fájlok átkódolásában. Természetesen kiváló alternatíva DVD-k számítógépre másolására is, főleg, hogy ingyenesen elérhető Windows, Mac és Linux rendszeren. Nem csak ez, hanem a bemenetek és kimenetek széles skáláját is támogatja, lehetővé téve a különböző típusú DVD-k konvertálását MKV, MP4, VOB, AVI stb. formátumba.
1. lépés. Le kell töltenie és telepítenie kell a libdvdcss-t a HandBrake szoftverbe. Ehhez lépjen a következőre: http://download.videolan.org/pub/videolan/libdvdcss/ és töltse le a libdvdcss fájlt, amely megfelel az eszköz operációs rendszerének.
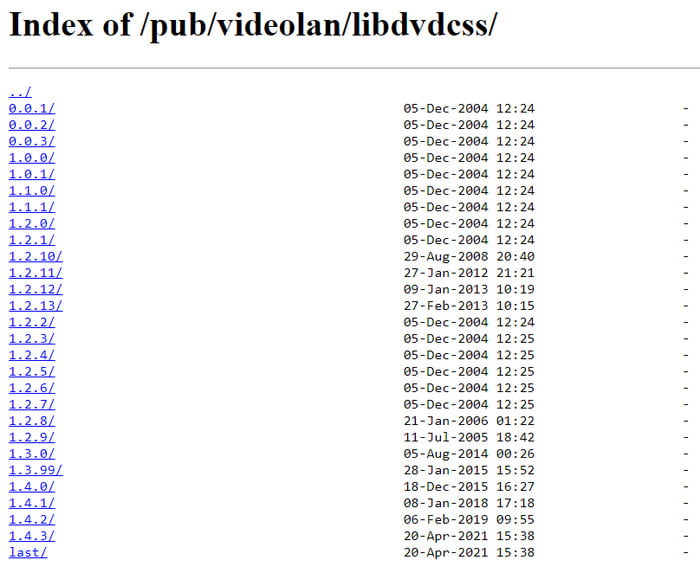
2. lépés. A befejezéshez csak át kell helyeznie a letöltött libdvdcss fájlt a HandBrake telepítési könyvtárába. Ezután nyissa meg a HandBrake-et, és helyezze be a lemezt a meghajtóba. Amikor megjelenik egy oldalsáv, válassza ki a DVD-meghajtót. Eltart egy ideig, amíg a szoftver beolvassa a lemezt.
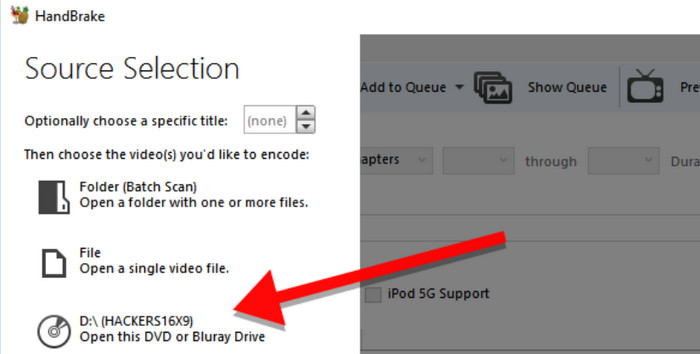
3. lépés Ha elkészült, nyissa meg a Cím menüt, és válassza ki a másolni kívánt címet. Ezután kiválaszthat egy előre beállított beállítást új kimeneti minőséggel, eszközkompatibilitási lehetőséggel stb. Ezután válassza ki a célmappát, és nyomja meg a Indítsa el a kódolást gombot a feldolgozáshoz.
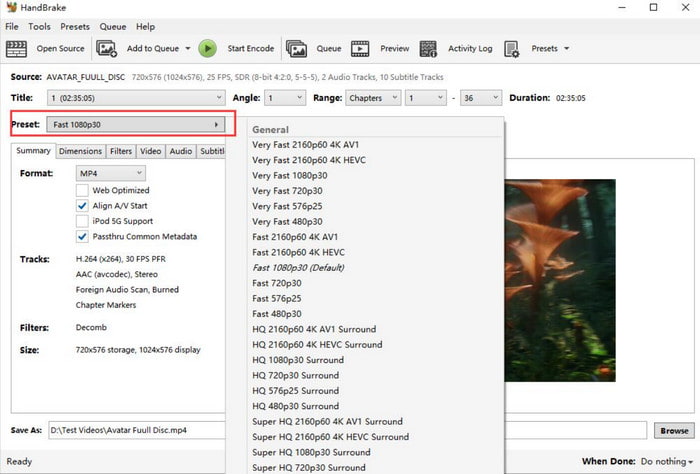
A HandBrake nagylelkű szolgáltatásai miatt népszerű a DVD számítógépeken történő másolásakor. Ezenkívül ingyenes és számos platformon elérhető, és formátumbeli akadályok nélkül átkódolja a különféle DVD-típusokat. Másrészt nehéz lehet eligazodni benne, valamint túlságosan megkövetelheti az erőforrásokat.
4. rész. DVD másolása számítógépre VLC Media Player segítségével
Egy másik ingyenes lehetőséghez VLC médialejátszó használható DVD-k számítógépre másolására. Bár a videók streamelésére specializálódott, alapvető DVD-rippelési funkciókat is kínál. Azonban vegye figyelembe, hogy a VLC nem rendelkezik megfelelő felszereléssel a DVD rippeléséhez, így a minőség nem garantált stabil. Továbbra is kipróbálhatja számítógépén az alábbi lépésekkel:
1. lépés. Indítsa el a VLC-t, és helyezze be a lemezt a meghajtóba. Lépjen a Média fülre, és válassza a Konvertálás/Mentés lehetőséget. A felugró ablakban lépjen a Lemez fülre, hogy megbizonyosodjon arról, hogy a VLC megfelelően olvassa a lemezt.
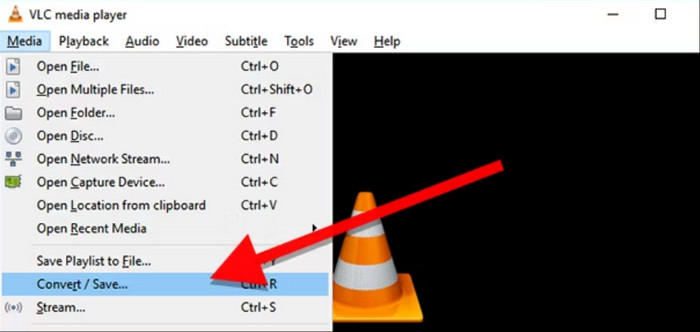
2. lépés. Jelölje be a Nincs lemezmenü jelölőnégyzetet, mivel a VLC csak a menüket fogja kimásolni és a címeket hagyja meg. Ezután folytassa a Kezdő pozíció beállításával a címek vagy fejezetek kiválasztásához. Ezt követően kattintson a Konvertálás/Mentés gombot a DVD-k számítógépre másolásához.
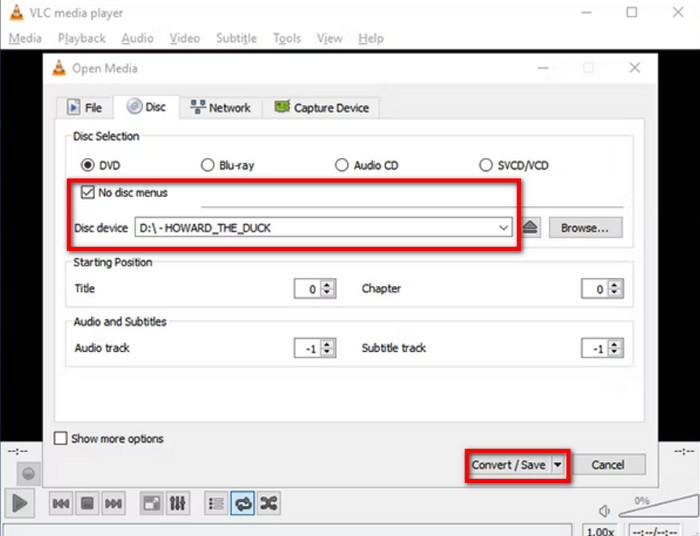
Természetesen a VLC képes streaming szolgáltatásokat nyújtani, még DVD-k esetén is. Alapvető videószerkesztéshez is remek alternatíva, de sajnos nem egy professzionális DVD-másoló. Sőt, a feldolgozási idő hosszabb, mint amennyire egy dedikált DVD-ripper képes, tehát ez egy hátrány.
5. rész. Hogyan lehet DVD-t menteni számítógépre a MakeMKV segítségével
Ha DVD-ket kell másolnia és konvertálnia, a MakemKV jó választás. A béta verziója ingyenes, és garantálja, hogy a lemez minden részletét megőrzi, mint például a fejezetek, hangsávok stb. Ezen túlmenően egyetlen szoftverre van szükség a DVD-k számítógépre másolásához további kiterjesztések nélkül.
1. lépés. Telepítse a MakeMKV-t a számítógépére, és helyezze be a lemezt. Nyissa meg a Fájl menüt, és válassza a Lemez megnyitása lehetőséget a digitálisan másolni kívánt címek vagy fejezetek kiválasztásához.
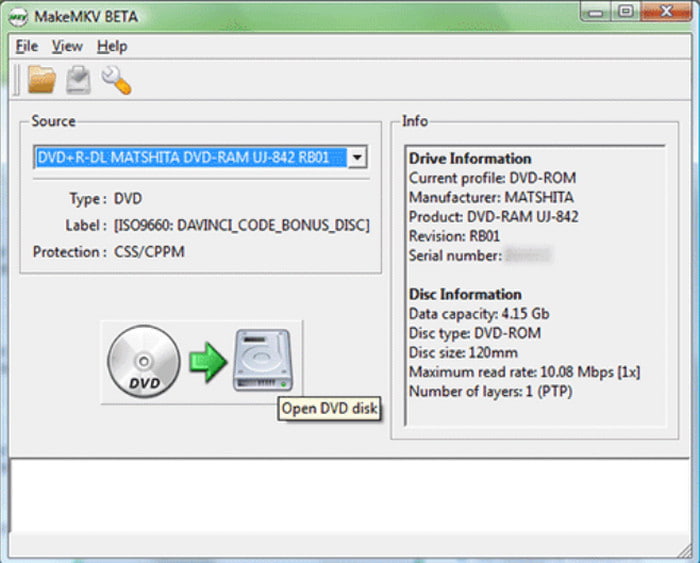
2. lépés. A folyamatot az MKV készítése gombra kattintva indíthatja el. A feldolgozása eltart egy darabig, és célszerű odafigyelni rá.
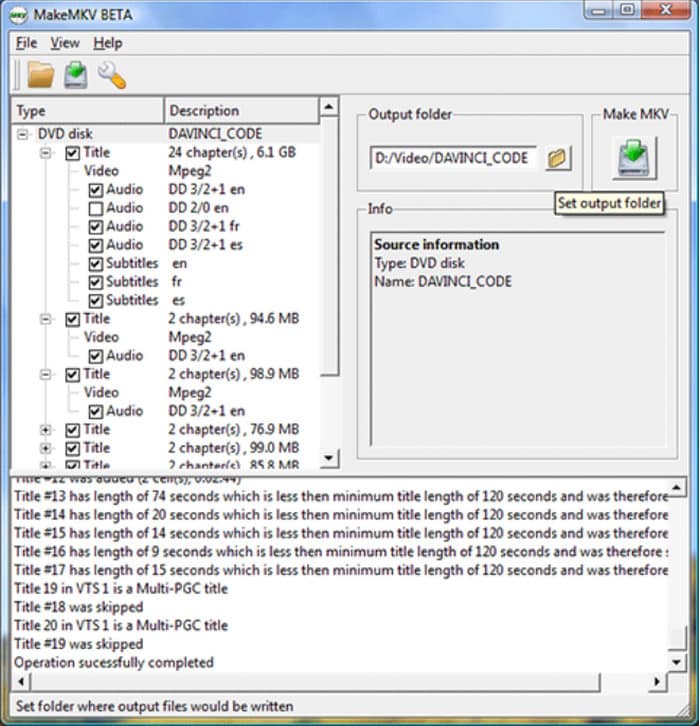
A MakeMKV egykattintásos konverziójával büszkélkedhet DVD és Blu-ray rippeléshez. A béta verzió azonban csak az MKV-t tudja konvertálni. Ezenkívül nem kínál más alapvető eszközöket a kimenet szerkesztéséhez vagy a nem kívánt részek vágásához.
6. rész. Hogyan másoljunk DVD-t számítógépre szoftver nélkül
Windows és Mac rendszeren beépített DVD-másoló található, amelyet további bővítmények nélkül használhatja számítógépén. Azonban túl sok hátránya van, mint a dedikált DVD-másolószoftvereknek, például a DVD-fájlok egyetlen általános formátumba konvertálása, amely csak a natív médialejátszón játszható le, titkosított DVD-k esetén nem működik, és így tovább. Ennek ellenére továbbra is kipróbálhatja eszközén a következő lépésekkel:
1. lépés. Helyezze be a lemezt a meghajtóba, és várja meg, amíg teljesen felismeri. Ezután lépjen a Fájlkezelőhöz Windows rendszeren vagy a Finderhez Mac rendszeren. Nyissa meg az eszköz fájlkezelő alkalmazását.
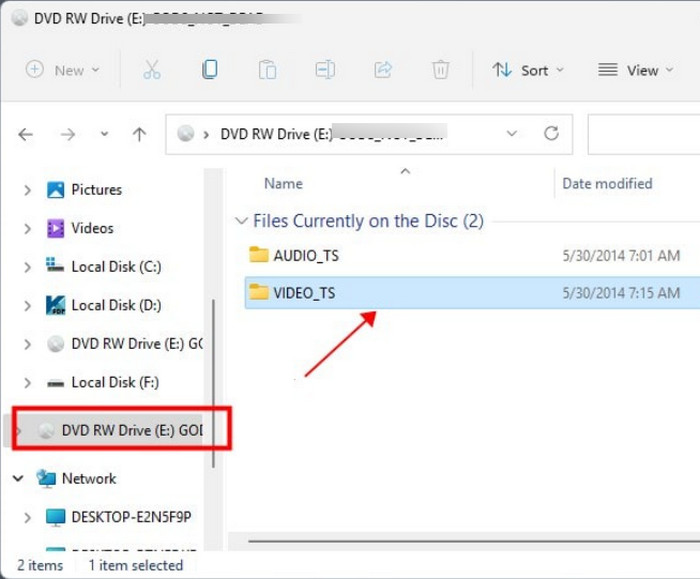
2. lépés. Amikor megjelenik a DVD-meghajtó, nyissa meg, és válassza ki az összes másolni kívánt mappát vagy fájlt. Kattintson a jobb gombbal a kiválasztott fájlokra, majd kattintson a Másolat gomb. Hozzon létre egy új mappát, ahová az összes másolt DVD-t exportálni kell.
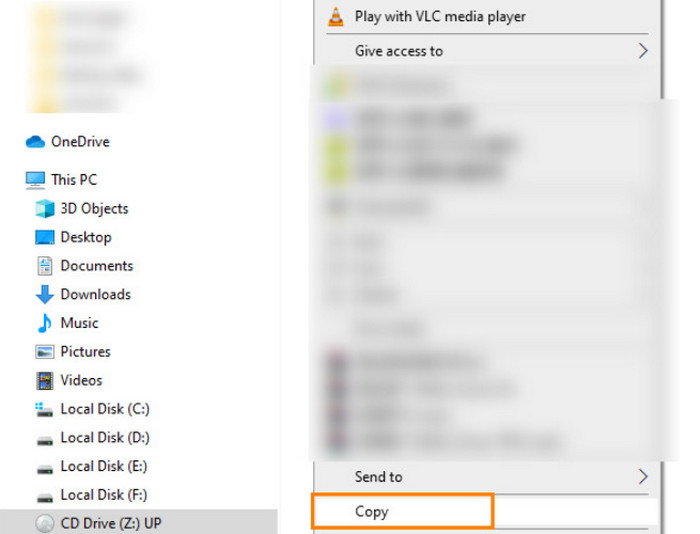
Szerencsére van beépített módja a DVD-k másolásának Windows és Mac számítógépeken, és elég egyszerűbb a fájlok átvitele a számítógépre. De ne feledje, hogy ez a módszer csak a házi készítésű DVD-kre korlátozódik, és a videókat a megfelelő operációs rendszerek által támogatott általános formátumokra konvertálja.
7. rész. GYIK
-
Másolhat DVD-ket merevlemezre?
Igen, bemásolhatja vagy mentheti a DVD-ket merevlemezre. Ezt speciális szoftverrel teheti meg, amely támogatja az adatok lemezekről merevlemezre történő másolását vagy másolását.
-
Legális-e DVD-t másolni a számítógépemre?
Ha megtalálja a módját a DVD-k visszafejtésének, legális a másolásuk mindaddig, amíg nem osztja meg a tartalmat másokkal. De egyes regionális törvényekben még mindig illegális. Alternatív megoldásként megpróbálhatja a régiómentes DVD-lejátszó a tartalom eléréséhez a lemez másolása nélkül.
-
A Walmart másolja a DVD-ket?
Igen. A Walmart képes házi készítésű DVD-ket másolni vagy átvinni számítógépes fiókba. Az üzlet azonban nem másol kereskedelmi DVD-ket; ehelyett hivatalosan értékesíti őket.
Becsomagolás
Mostantól különböző megoldások állnak rendelkezésére a DVD-k Mac- vagy Windows-számítógépre történő másolására, különösebb gond nélkül. Mivel azonban az ingyenes rippelő eszközöknek vannak hátrányai, javasoljuk, hogy próbálja ki a Blu-ray ingyenes DVD-rippert a kiváló minőségű rippelés és az eredmények biztosítása érdekében. Kattintson az Ingyenes letöltés gombra, hogy könnyed legyen DVD rippelése MP4 formátumba, MOV és más formátumok!
Továbbiak a Blu-ray Mastertől
- 5 módszer ISO-kép létrehozására DVD-ről Windows, Mac és Linux rendszeren
- [Minden ingyenes] 13 DVD-ripper a DVD MP4-re konvertálásához PC-n/Mac-en
- Hogyan konvertálhat DVD-t Divx vagy Xvid formátumba gyorsan és veszteség nélkül
- A 3 legjobb módszer a DVD ingyenes WMV-vé konvertálására asztali számítógépen
- Kiváló DVD-MP3 konverterek offline és online használatra
- DVD konvertálása H.264-re: Könnyen érthető módszerek

