Bár a DVD-k népszerűsége csökkent az elmúlt években, ez a fizikai adathordozó továbbra is a premier opció azoknak a felhasználóknak, akik offline digitális tárolási alternatívát keresnek, különösen most, amikor az adatvédelem online aggodalomra ad okot. A DVD-k azonban továbbra is széles körben hasznosak eredeti céljukhoz, azaz a digitális videók tárolásához, és a Blu-ray és a DVD-k tartós népszerűsége ennek egyik legerősebb jele. Ebben a cikkben segítünk olvasóinknak megtanulni, hogyan írhat videókat DVD-re Windows 10 és Mac rendszeren számítógépeket, hogy megtanulják, hogyan tárolhatnak jó minőségű videókat offline tárhelyen, például DVD-n. Megvizsgáljuk a Windows és a Mac számára elérhető legjobb szoftvereket, valamint mindkét platform alapértelmezett beállítását.
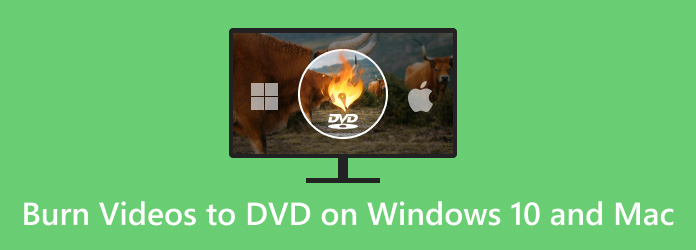
- 1. rész. Előkészületek a DVD számítógépre írásához
- 2. rész: A legjobb módja bármilyen videó DVD-re írásának Windows 11/10/8/7 és Mac rendszeren
- 3. rész: DVD-k írása Windows 10 rendszeren
- 4. rész: DVD-k írása Mac rendszeren
- 5. rész: GYIK a videók DVD-re írásával kapcsolatban Windows és Mac rendszeren
1. rész. Előkészületek a DVD számítógépre írásához
Mielőtt továbbmenne a teljes útmutatónkhoz, először beszéljük meg azt a három alapvető berendezést, amelyekre DVD-k számítógépére írásához szüksége van, függetlenül attól, hogy Windows vagy macOS fut. Összességében három fontos eszközt kell előkészíteni a DVD-írási folyamat megkezdése előtt. Ha meg szeretné tudni, mik ezek a berendezések, és mi a szerepük az égési folyamatban, kérjük, folytassa az alábbi olvasást.
Üres DVD lemezek
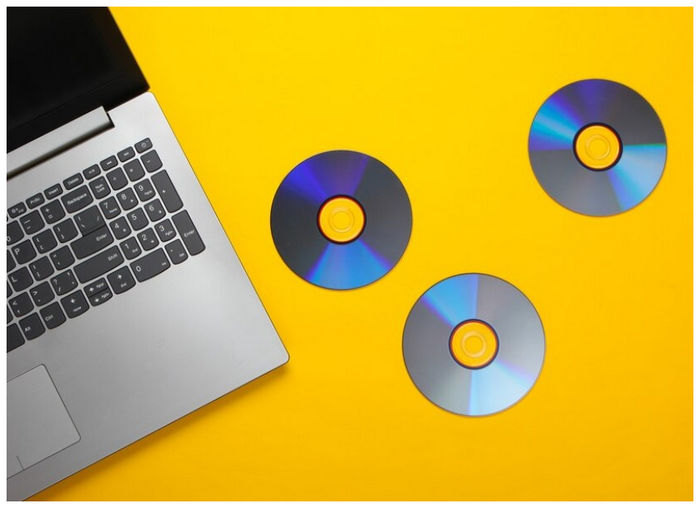
A videók DVD-re írásához a legfontosabb berendezés maga az üres DVD. Ez az eszköz lesz az írandó videó új tárhelye. Azonban nem minden számítógép rendelkezik DVD-illesztőprogrammal. Ezt szem előtt tartva, kérjük, folytassa a következő berendezéssel.
Belső vagy külső DVD-író meghajtó

Bár néhány számítógép rendelkezik beépített DVD-illesztőprogramokkal, a legtöbb modern kiadás nem, mivel a DVD-használat népszerűsége az évek során csökkent. Ha a készülék nem rendelkezik beépített DVD-illesztőprogrammal, külső DVD-meghajtóra van szükség. Végül folytassa a szakasz utolsó elemével, hogy megismerje az égetéshez használt eszközt.
DVD-író program

Miután beszerzett egy üres DVD- és DVD-illesztőprogramot, használhatja a DVD-író program a számítógépén. Ha nem biztos abban, hogy van-e ilyen a készülékében, vagy nem ismeri eléggé a használatát, kérjük, tekintse meg az alábbi részletes útmutatónkat. Maga a DVD-író program használata a videók DVD-re írásának utolsó lépése, de egyben a legigényesebb technikai is.
2. rész. A legjobb módja bármilyen videó írásának DVD-re Windows 11/10/8/7 és Mac rendszeren
Az első DVD-író szoftver, amelyet bemutatunk Blu-ray Master DVD Creator, egy harmadik féltől származó lehetőség Windows és Mac rendszeren egyaránt. Ez az eszköz ebben a cikkben az első lehetőségként szerepel, mivel ez a leginkább kezdőbarát. Mindkét platformon elérhető, így ez az útmutató alkalmas olvasóink számára.
Kizárólag DVD és Blu-ray lemezek készítésére fejlesztették ki, ez az eszköz az egyik legmegbízhatóbb a piacon a hatékonyság és a könnyű használat szempontjából. A teljesítménye mellett a legtöbb digitális videó formátumot is támogatja, a népszerűbb MP4-től, MKV-tól és MOV-tól a fejlettebb formátumokig, mint például az MTS vagy a VOB.
Annak gyors áttekintése érdekében, hogy mitől a Blu-ray Master DVD Creator jó választás, teljes körű összehasonlítást adtunk a szoftver előnyeiről és hátrányairól, hogy a felhasználók könnyen mérlegelhessék a szoftver képességeit és korlátait. Ezt követte rövid útmutatónk az eszköz használatáról.
Profik
- Videókat DVD- és Blu-ray lemezekre írhat videóként, ISO-fájlként vagy mappaként.
- A személyre szabott menühöz több menüsablon is rendelkezésre áll.
- A lemezeken feldolgozott videók alapvető eszközökkel szerkeszthetők.
- GPU gyorsított írási sebesség.
- Az eszközzel írt videókat veszteségmentes minőségben írják ki.
Hátrányok
- Az eszköz ingyenes verziója kissé korlátozott funkciókkal rendelkezik.
- Van egy kis különbség a Windows és a Mac verziók között.
Először töltse le a szoftvert, mielőtt továbblépne a lépésenkénti útmutatóhoz.
Ingyenes letöltés
Windowshoz
Biztonságos letöltés
Ingyenes letöltés
macOS számára
Biztonságos letöltés
1. lépés. Helyezze be az üres DVD-lemezt a számítógépébe a beépített vagy külső illesztőprogram segítségével. Ezután nyissa meg a Blu-ray Master DVD Creator programot, és válassza ki a DVD lemez választási lehetőség.

2. lépés. Ezután kattintson a gombra Médiafájl hozzáadása az égetni kívánt videó hozzáadásához.
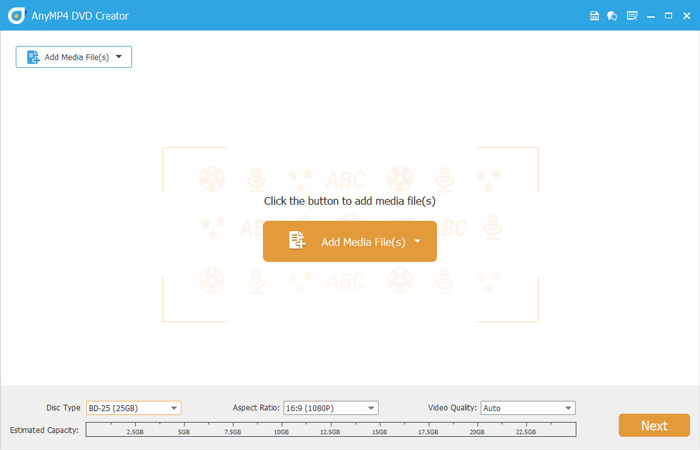
3. lépés A videó hozzáadása után szerkesztheti a DVD menüt a szoftver sablonjaival. Szerkesztés után, vagy ha nem szeretne menüt hozzáadni, kattintson az Égés gombra.
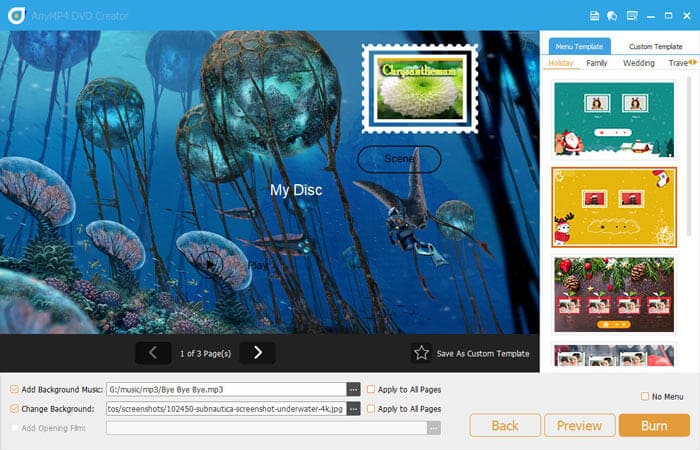
4. lépés. A következő menüben állítsa be a Mappa elérési útja a számítógépbe helyezett DVD-re. Ezután ellenőrizze a Lemezre írni mezőbe kattintás előtt Rajt. Egyszerűen várja meg, amíg az égési folyamat befejeződik.
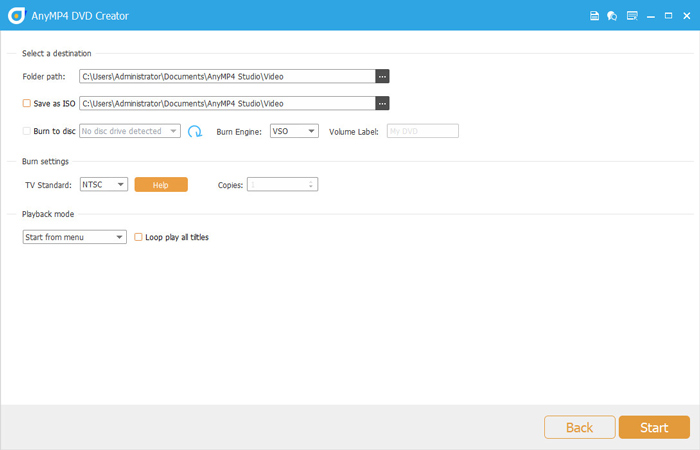
E négy egyszerű lépés követésével sokkal egyszerűbbé válik a digitális videók fizikai DVD-re írása. Mivel ez a szoftver rendelkezik DVD-mappák hozzáadásának lehetőségével, offline tárolási célokra is használható. Ez a sokoldalúság egy másik kényelmes funkció, amelyet a Blu-ray Master DVD Creator segítségével élvezhet.
3. rész DVD-k írása Windows 10 rendszeren
Ha Windows számítógépet használ, használhatja a platformon elérhető alapértelmezett DVD-írási folyamatot is. Ez az opció azonban nem rendelkezik a fenti kiemelt Blu-ray Master DVD Creator eszköz testreszabásával. Ennek ellenére még el tudja végezni a munkát.
1. lépés. Helyezze be a használni kívánt DVD-lemezt a számítógépébe. Várja meg az értesítést, amely megerősíti, hogy a DVD be lett helyezve.
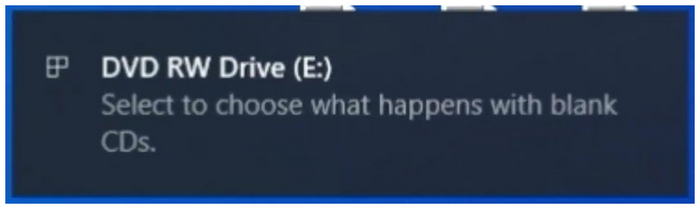
2. lépés. Keresse meg a DVD-re írni kívánt mappát, és kattintson rá jobb gombbal. Vigye a kurzort a lehetőségre Küldje el és kattintson a DVD meghajtó. A mappák a DVD-re másolódnak.
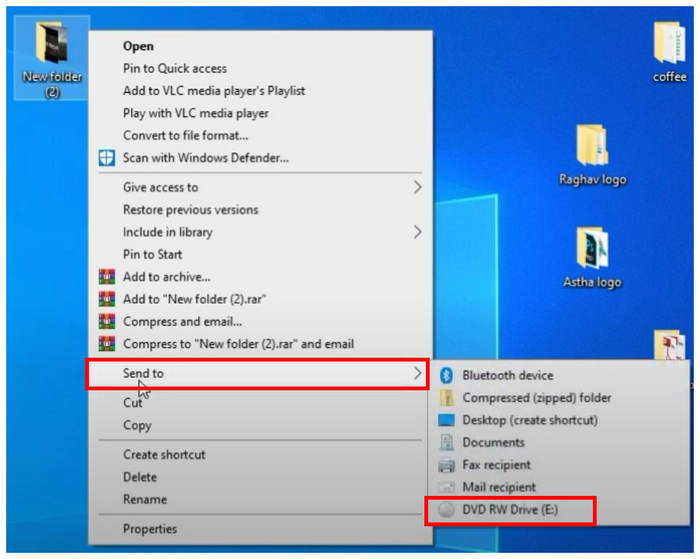
3. lépés A felugró égetési menüben válassza ki a CD/DVD lejátszóval opciót, és kattintson a Tovább gombra.
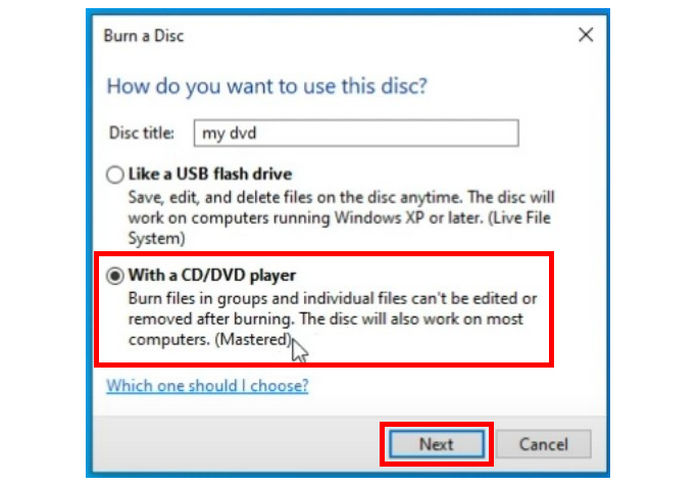
4. lépés. Nyissa meg a DVD-meghajtót a számítógépen, kattintson rá jobb gombbal, és válassza ki Írd lemezre.
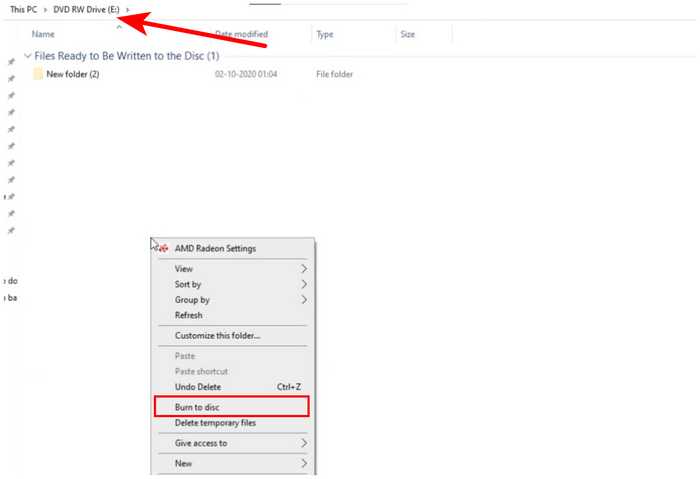
5. lépés. A Burn to Disc menüben átnevezheti a DVD-t, ha kívánja. Ellenkező esetben kattintson a gombra Következő az égési folyamat elindításához.
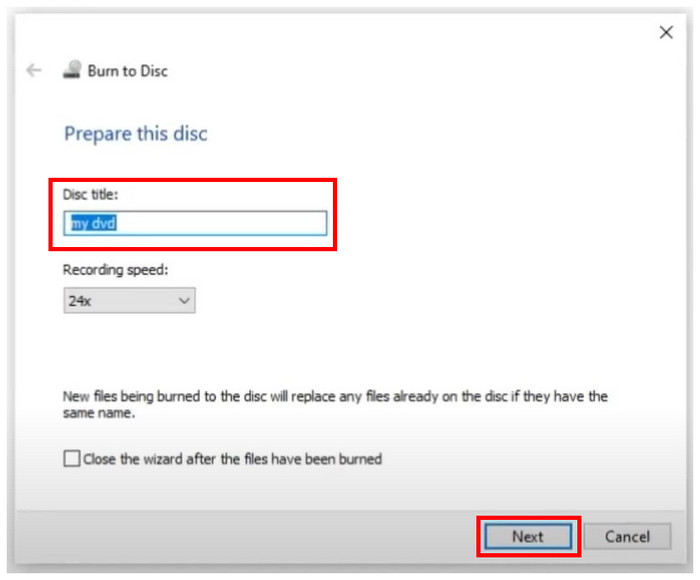
Ezekkel a lépésekkel most áttérhetünk a lehetőség használatának előnyeire és hátrányaira.
Profik
- Nem kell telepíteni.
Hátrányok
- Nincs lehetőség a DVD menü testreszabására.
- Nehéz használni, ha nem ismeri a folyamatot.
- Hiányzik néhány DVD menü szerkesztés jellemzők.
Reméljük, hogy ezeknek a lépéseknek, valamint az előnyöknek és hátrányoknak a segítségével a cikk ezen része segített eldönteni, hogy ez a lehetőség jó eszköz-e DVD-írási igényeinek kielégítésére.
4. rész. Hogyan írjunk DVD-ket Mac-en
Ha Mac hardvert használ, akkor az alapértelmezett beállításra is hagyatkozhat írhat videókat DVD-re Mac számítógépen. A dedikált DVD-készítő szoftverrel ellentétben azonban sokkal korlátozottabb. Ennek ellenére ez az opció továbbra is megbízható, ha el akarja kerülni, hogy új szoftvereket telepítsen a készülékére.
1. lépés. Kattintson a jobb gombbal a Finderre, és válassza a Beállítások menüpontot a megnyitásához Finder Preferences beállításokat. Ellenőrizze a CD-k, DVD-k, és iPodok választási lehetőség.

2. lépés. Helyezze be a használni kívánt DVD-lemezt a Mac számítógépébe.

3. lépés Nyissa meg a számítógépbe helyezett DVD-meghajtót.
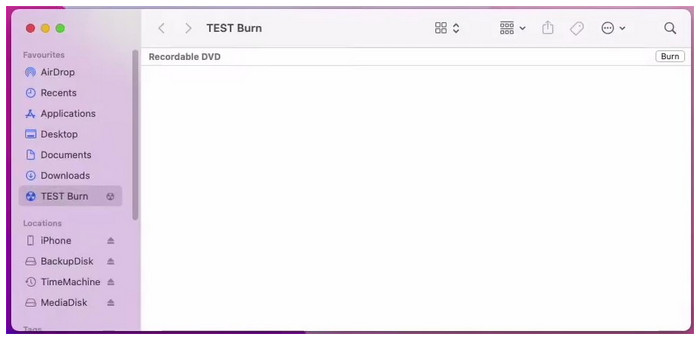
4. lépés. Másolja a DVD-re írni kívánt fájlokat, és kattintson a gombra Éget választási lehetőség.
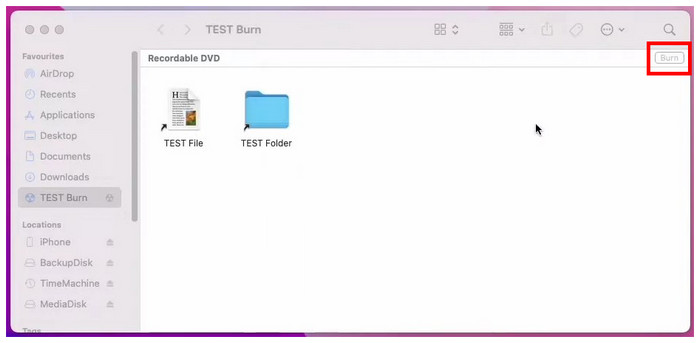
5. lépés. A felugró Burn menüben átnevezheti a DVD lemez nevét. Az égési folyamat elindításához egyszerűen kattintson a gombra Éget gomb.
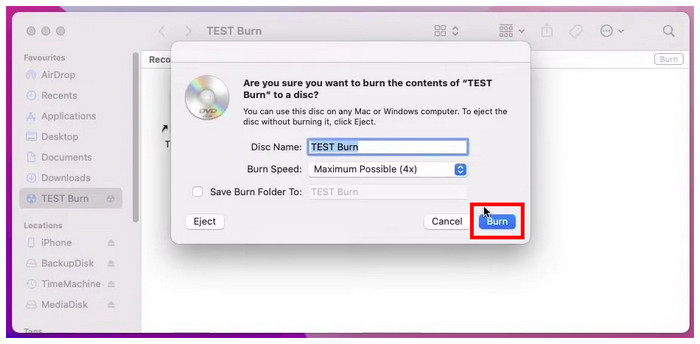
Az alábbiakban található egy gyors lista az alapértelmezett Mac-beállítás előnyeiről és hátrányairól. Ezt használhatja az opció képességeinek durva becsléseként.
Profik
- Minden Mac számítógéphez elérhető
Hátrányok
- A modern Mac számítógépeket nehéz használni, ha DVD-írásról van szó.
- A Mac számítógéppel írt DVD-k néha csak más Mac számítógépek számára érhetők el.
Ha ez az útmutató segített megtanulni, hogyan használhatja a Mac menüjét DVD-írásra, akkor örülünk, hogy ez a cikk hasznosnak bizonyult digitális és hardveres tárolási igényeinek kielégítésében.
5. rész. GYIK a videók DVD-re írásáról Windows és Mac rendszeren
-
Hogyan használhatok DVD-meghajtót egy másik számítógépről a Mac gépemen?
Először is meg kell találnia a módját, hogyan helyezze be a DVD-meghajtót a Mac-be. Egyszerűen helyezze be a DVD-t a számítógépébe egy beépített vagy egy külső illesztőprogram segítségével. A Mac most már képes olvasni a DVD-t.
-
Hogyan írhatok ki Windows ISO-t DVD-re Mac számítógépen?
Mivel az ISO-fájlok már DVD-ről másolt adatokat tartalmaznak, könnyen kiírhatók más lemezekre. Ehhez egyszerűen használja a Blu-ray Master DVD Creator alkalmazást. Használhatja az alapvető Windows és Mac íróeszközöket is.
-
Az Apple SuperDrive ír DVD-ket?
Igen, lehet. A SuperDrive ugyanúgy működik, mint a többi külső DVD-illesztőprogram. Ez az opció csak jobban működik, mivel kizárólag az Apple számára fejlesztették ki.
-
Használnak még ma is DVD-ket?
Igen, azok. A DVD-k ma is népszerűek. Offline adathordozóként is népszerűek.
-
Írhatok DVD-t a számítógépemre?
Igen, megteheti. A DVD-írást harmadik féltől származó eszközök, például a Blu-ray Master DVD Creator segítségével is elvégezheti. Egy másik lehetőség az alapértelmezett írási beállítás használata Mac és Windows platformokon.
Becsomagolás
Most, hogy három megoldást mutattunk be a videók DVD-re írására, reméljük, hogy ez a cikk segített megtanulni, hogyan írhat önállóan DVD-ket videókkal. Ha a legegyszerűbb megoldást keresi, a Blu-ray Master DVD Creator használata a legjobb választás.
Kérjük, ossza meg ezt a cikket online, hogy segítsen más felhasználóknak, akik megbízható DVD-készítő eszközt keresnek.
Továbbiak a Blu-ray Mastertől
- Mi az, és hogyan kell felszerelni az ISO-t Windows 10 és 11 rendszeren
- QuickTime film írása DVD-re Mac és Windows rendszeren
- Tökéletesen írjon AVI-t DVD-re a 3 legjobb offline módszerrel
- Írjon M4V-t DVD-re a csúcsminőségű M4V-ből DVD-írókkal
- 3 legjobb 4K Blu-ray-író szoftver PC 2025-höz [100% Safe]
- 2 módszer az MP4 konvertálására Blu-ray-vé online és offline

