Függetlenül attól, hogy biztonsági másolatot kell készítenie egy fontos MKV fájlról, vagy egyszerűen csak néhány MKV videóra van szüksége a DVD-lejátszóhoz, az MKV DVD-vé konvertálása ajánlott megoldás. Hogyan írhatok MKV videót DVD lemezre ingyen? Valójában csak néhány ingyenes MKV-t kell szereznie DVD-írókhoz, hogy saját maga készítsen DVD-t.

A cikk 6 gyakran használt módszert oszt meg az MKV-videók DVD-lemezre írására. Letölthet egy DVD-írót, vagy kiválaszthatja az online megoldást a kívánt DVD elkészítéséhez az Ön igényei szerint. Csak olvassa el a cikket, és válassza ki a megfelelő megoldást.
1. rész. További információk, amelyeket tudnia kell az MKV-ról
Az MKV egy nyílt forráskódú Matroska videó formátum, amely egy fájlban tartalmazza a videót, a hangot, a feliratokat és egyéb metaadatokat. A többi videóformátumtól eltérően az MKV videó több hangsávot és feliratot is támogat. Sőt, itt vannak az MKV-fájl kiválóbb főbb jellemzői.
- Több kemény kódú és lágy kódolású felirat támogatása.
- Adjon hozzá fejezetet, menüt és egyebeket a metaadatokhoz.
- Válasszon különböző hang- és videofolyamokat.
- A sérült MKV fájlok lejátszása hiba-helyreállítási funkcióval.
2. rész. 3 ingyenes módszer MKV-videók DVD-re írására
Ha tovább kell szerkesztenie az MKV-videókat, kombinálnia kell az MKV-klipeket, le kell vágnia a videókockát, vagy alkalmaznia kell néhány videóeffektust, íme 3 ajánlott ingyenes módszer az MKV-videók DVD-re írásához.
Top 1: Hogyan lehet MKV-t DVD-vé konvertálni a WinX DVD Author segítségével
WinX DVD szerző egy ingyenes és sokoldalú MKV to DVD készítő, amely a legtöbb videó formátumot képes DVD-re írni, mint például az MKV, M2TS, MP4 és még sok más.
1. lépés.Miután letöltötte és telepítette a programot, kattintson a „Fájl hozzáadása +” gombra az MKV fájlok betöltéséhez. Ezenkívül módosíthatja a videó pozícióját, eltávolíthatja a videókat, hozzáadhat feliratokat és sok mást.
2. lépés.Ezután kattintson a „Cím menüre” a cím menü és a fejezet menü létrehozásához. Kattintson a „Fejezet menü”-re a címmenü képének megváltoztatásához. Ezután nyomja meg a „TT” gombot a cím és a fejezet menü szövegének hozzáadásához.
3. lépésVálassza ki a kimeneti videofájl mappáját, formázza meg, és kattintson a „Start” gombra. A program automatikusan konvertálja az MKV-t DVD-lemezre. Csak várjon egy ideig, hogy megkapja a kívánt lemezt.
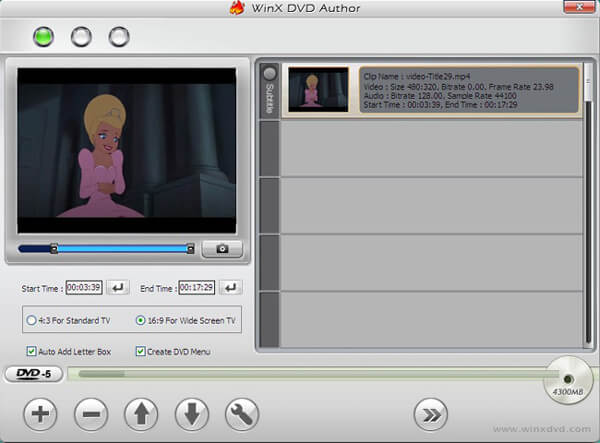
Top 2: Hogyan írjunk MKV-t DVD-re a BurnAware Free segítségével
BurnAware ingyenes egy másik ajánlott ingyenes MKV-DVD konverter. Az MKV DVD-lemezekké alakítása mellett CD-ket, Blu-Ray lemezeket és adatlemezeket is másolhat és írhat.
1. lépés.Töltse le és telepítse a programot, indítsa el az ingyenes MKV to DVD konvertert a számítógépén. Ezután kattintson a „DVD-Video” lehetőségre a lemez írásának megkezdéséhez.
2. lépés.Kattintson a „Hozzáadás” gombra az MKV fájlok feltöltéséhez a programba. Fájlokat is húzhat a Windows Intézőből a VIDEO_TS mappába. A program nem támogatja az AVI, MOV és WMV fájlokat.
3. lépésHa mindent megtett, kattintson a „Burn” gombra az MKV videók DVD-lemezre írásához. A teljes folyamat eltarthat egy ideig, mielőtt DVD-lemezt kap.
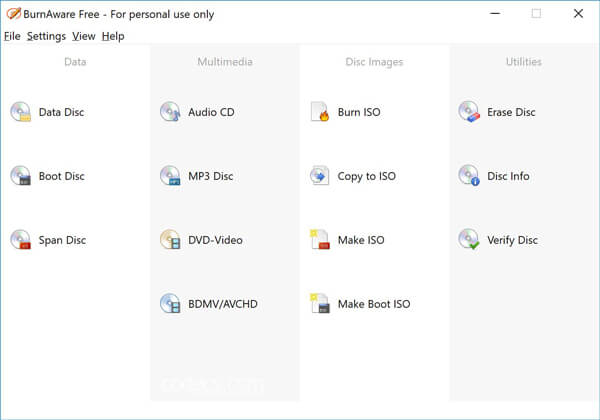
Top 3: Hogyan lehet MKV-t DVD-vé konvertálni a Freemake Video Converter segítségével
Ha az MKV-t DVD-re szeretné menteni biztonsági másolatként, Freemake Video Converter egy másik ajánlott DVD-író a filmek DVD-re mentéséhez, amelyet figyelembe vehet.
1. lépés.Töltse le és telepítse az ingyenes MKV-DVD konvertert. Ezután elindíthatja a programot, és a „Video” kék gombra kattintva hozzáadhatja az MKV videókat és még sok mást a programhoz.
2. lépés.Válassza a „DVD-re” formátumot, ha különféle feliratok és hangsávok vannak, minden fájlhoz megtarthatja a szükségeset. Ezután behelyezhet egy írható lemezt.
3. lépésÁllítsa be a DVD paramétereit, például NTSC vagy PAL. Ezután kattintson a „Nincs menü” gombra a menütípus kiválasztásához és alkalmazásához. Ezután kattintson a „Burn” gombra az MKV DVD-vé konvertálásához.

3. rész Az MKV DVD-vé konvertálásának legjobb módja
Egyszerűen írhatja az MKV-t DVD-re a DVD-szerkesztő szoftverrel. Professzionális, de könnyen használható DVD-író programként DVD-készítő segíthet bármilyen videóformátum DVD-re írásában, például MKV, MP4, WMV, MOV, 3GP és még sok más.
- Szerkessze az MKV videókat a kívánt menüsablonnal, hogy professzionális DVD-t készítsen.
- Feliratok és video/audio beállítások szerkesztése, fejezetek egyesítése/felosztása a DVD-n.
- Extra szerkesztési funkciók, mint például MKV-videó kivágása/kivágása, effektusok hozzáadása és vízjel.
- A fejlett gyorsítási technológiával gyorsan konvertálja az MKV-t DVD-lemezre.
Ingyenes letöltés
Windowshoz
Biztonságos letöltés
Ingyenes letöltés
macOS számára
Biztonságos letöltés
1. lépés.Telepítse és indítsa el a DVD Creator programot
Helyezzen be egy üres DVD-lemezt a DVD-meghajtóba. Ingyenesen letölthető, telepítse és indítsa el a DVD Creator programot a számítógépére. DVD létrehozásához válassza a „DVD Disc” opciót. Kattintson az „Add Media File(s)” (Médiafájl(ok) hozzáadása) elemre a felső sávon a DVD-lemezre írni kívánt MKV-videó betöltéséhez.
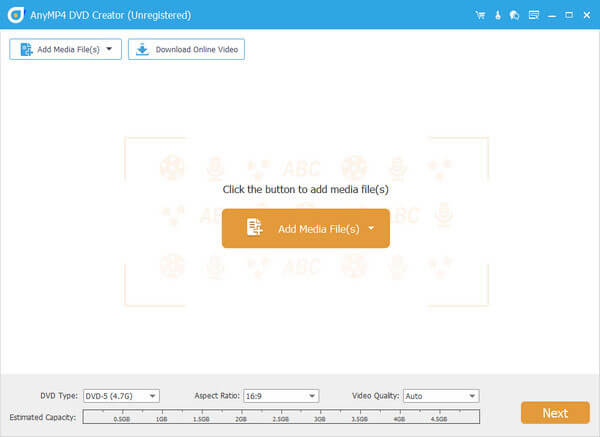
2. lépés.Feliratok vagy hangfájlok hozzáadása a DVD-hez
Ellenőrizze az MKV videofájlt, és kattintson az ablak jobb felső sarkában található „Power Tools” elemre. Itt kattintson a „Felirat szerkesztése” lehetőségre, hogy feliratot és hangsávot adjon az MKV videóhoz. Vannak más fejezeteszközök is a fejezetek egyesítésére vagy felosztására DVD-n.
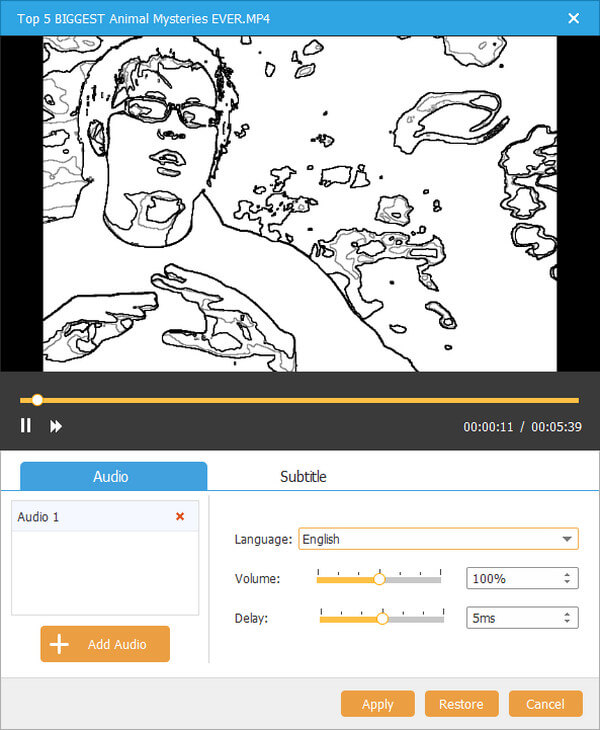
Ha szerkeszteni szeretné az MKV-videót, kattintson a „Power Tools”-ra, majd a „Video Edit”-re az MKV-videó elforgatásához, vágásához, kivágásához, vízjellel való hozzáadásához, valamint effektusok hozzáadásához. Ha nem, akkor hagyja ki a lépést.
3. lépésA DVD-sablon testreszabása
Kattintson a „Tovább” gombra a menüsablon ablakához. Különféle menüsablonok állnak rendelkezésre, mint például az ünnep, a család, az esküvő, az utazás és egyebek. Válassza ki a megfelelőt a DVD-hez. Eközben bejelölheti a „Háttérzene hozzáadása” opciót alul, hogy külső zenét adjon a DVD-hez. Ezután kattintson a „Burn” gombra a továbblépéshez.

4. lépés.MKV konvertálása DVD-re
Végül válassza ki az MKV videó konvertálását DVD lemezre vagy DVD ISO fájlra. Ezután kattintson a „Start” gombra az MKV videó gyors és biztonságos konvertálásához DVD-re.
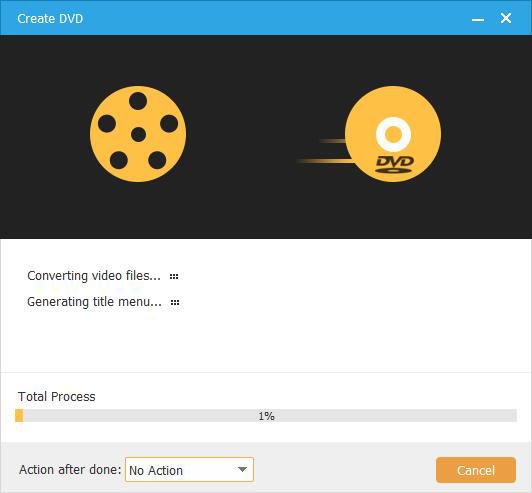
4. rész. 2 online módszer az MKV DVD-vé konvertálására
Van mód az MKV-t DVD-vé konvertálni online? Ha nem szeretne programokat letölteni DVD-lemez írására, az online megoldás nagy segítség lehet. Íme az ajánlott megoldások.
Top 1: Hogyan lehet MKV-t DVD-vé konvertálni az Office Converter segítségével
Tulajdonképpen, Office Converter egy online videó konverter, amely MKV fájlokat ír DVD-re. De van néhány korlátozás a DVD-k készítésére, például a videók mérete.
1. lépés.Lépjen az Office Converter MKV to DVD oldalára. Ezután kattintson a „Fájlok hozzáadása” gombra, hogy betöltse az MKV fájlokat az online programba. A videókat a YouTube-ról vagy más URL-ekről is hozzáadhatja.
2. lépés.Miután feltöltötte a videókat a programba, az „Opció” ikonra kattintva módosíthatja az opcionális beállításokat, például a DVD-típusokat, a videókat és még sok mást, hogy elégedett eredményt kapjon.
3. lépésEzután kattintson a „Konvertálás indítása” gombra az MKV videók DVD-re írásához. Az egész folyamathoz egy ideig tartana. Az előnézeti funkció nem érhető el a kimeneti DVD-n.
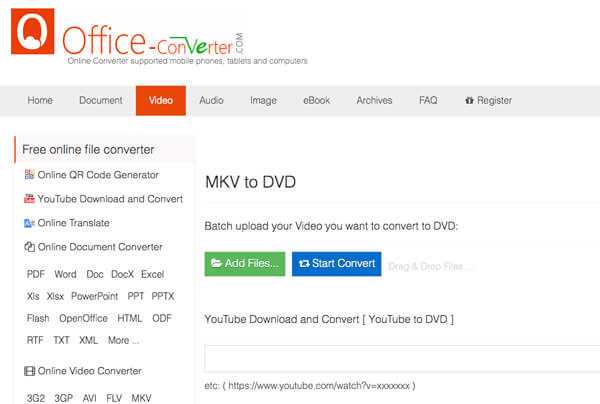
Top 2: Hogyan írjunk MKV-t DVD-re az Aconvert segítségével
Átalakítás egy online MKV-DVD VOB konverter, amely DVD-lemezek helyett VOB-fájlokká konvertálja a videókat. A VOB fájlokat közvetlenül használhatja DVD lemez létrehozásához, ha szükséges.
1. lépés.Lépjen az Aconvert oldalra, válassza ki az MKV to VOB oldalt, kattintson a „Fájlok kiválasztása” lehetőségre az MKV fájlok feltöltéséhez a helyi mappából. Fájlokat is hozzáadhat az online URL-ből, a Google Drive-ból vagy a Dropboxból.
2. lépés.Ezután válassza ki a „Célformátum” VOB-t. Válassza a „Méret, bitráta vagy képsebesség módosítása” lehetőséget a kimeneti formátum további beállításához. Természetesen maradhat az eredeti kodek.
3. lépésKattintson a "Konvertálás most!" gombot az MKV DVD VOB fájlok konvertálásának megkezdéséhez. A kimeneti fájlok a „Konverziós eredmények” részben lesznek felsorolva, amelyeket QR-kóddal tölthet le.
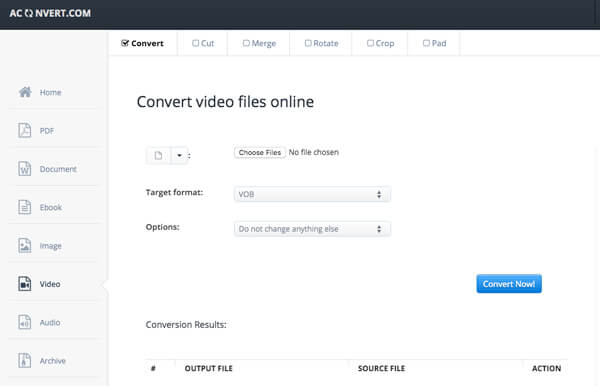
5. rész. GYIK az MKV DVD-re konvertálásával kapcsolatban
-
Lehet-e DVD-ket írni a HandBrake segítségével?
Nem. A HandBrake egy olyan program, amely lehetővé teszi DVD-k bemásolását vagy videofájlok konvertálását egy általánosan használt formátumba. A program a videókat mobileszközökön használható formátumba is tudja konvertálni. A HandBrake funkcióval azonban nem tud DVD-t írni. Ehhez DVD-író programhoz kell fordulnia írd ki videóidat DVD formátumba.
-
A Nero képes MKV-t DVD-re írni?
Igen, a Nero hatalmas mennyiségű tartalmat képes egyszerre több DVD-re vagy akár különböző típusú DVD-kre is írni, valamint hang- és adatfájlokat is lemezre írhat hibrid módban. Sokoldalú íróprogramként a Nero képes szerkeszteni, írni és lejátszani a DVD- és Blu-ray lemeztartalmakat. Ezenkívül képes a nagy felbontású tartalmat AVCHD formátumba konvertálni PlayStation® 3-hoz vagy Blu-ray lejátszón való lejátszáshoz.
-
Hogyan nézhetem meg az MKV fájlokat?
Az .MKV kiterjesztésű fájl egy Matroska Video fájl. Ez egy videotároló, hasonlóan a MOV-hoz és az AVI-hoz, de korlátlan számú hang-, kép- és feliratsávot is támogat (például SRT vagy USF). Használhatja a VLC médialejátszót az MKV fájlok megnyitásához, mivel beépített támogatással rendelkezik, és nem igényel mást. Csak töltse le és telepítse a programot a számítógépére.
-
Milyen típusú fájlok játszhatók le a DVD-lejátszókon?
A legtöbb szabványos DVD MPEG-2 formátumú lemez. Az otthoni DVD-lejátszók AC-3 vagy PCM hanglemezeket is lejátszanak. Az MPEG-2-t H.222-nek vagy H.262-nek is nevezik. Az audio formátum neve A/52. Ezek a formátumok támogatják a video- és hangvisszaadást és -lejátszást.
Becsomagolás
Ha az MKV videókat DVD-re kell konvertálnia, a cikkből többet megtudhat a 6 ajánlott ingyenes módszerről. Akár ingyenes DVD-lemezeket kell írnia, akár online kell MKV-t DVD-vé konvertálnia, a cikkből megtalálhatja a megfelelő módszert. Ha kérdése van az MKV DVD-re írásával kapcsolatban, további részleteket megoszthat a megjegyzésekben.
Továbbiak a Blu-ray Mastertől

