A videóban található feliratok számos előnnyel járnak a nézők számára, akár tetszik, akár nem. És akárcsak Ön, a kedvenc filmjeihez feliratozás lehetővé teszi, hogy alaposan élvezze azokat, így Ön is keresi a módját, hogy megtehesse. Szerencsére ez a bejegyzés elvezeti Önt a használathoz HandBrake felirat hozzáadásához. Ingyenes és nyílt forráskódú Windows és Mac rendszerre, és mi további segítséget nyújtunk, ha elolvassa.
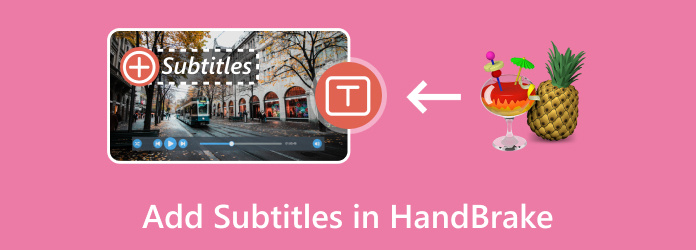
- 1. rész: Mi a különbség a kemény és lágy felirat között?
- 2. rész. Feliratok hozzáadása a HandBrake-ben
- 3. rész. Miért és hogyan javítsuk ki a kézifék-égést, ha a feliratok nem működnek
- 4. rész. Kézifék alternatíva a felirat hozzáadásához
- 5. rész: Feliratok kinyerése a videóból a HandBrake-ben
- 6. rész. GYIK a HandBrake feliratokról
1. rész. Mi a különbség a Hard Burn és a lágy feliratok között?
Mielőtt folytatná a feliratok beírását Kézifék, van egy dolog, amit tudnod kell. Ott leszel, hogy választani fogsz a kemény és a lágy feliratok között, de mik ezek? És milyen célt szolgálnak a videóírás során? Részletesen elmagyarázzuk.
A kemény feliratok, más néven kódolt vagy beégetett feliratok már be vannak ágyazva a videofájlba. Ez azt is jelenti, hogy nem kapcsolhatja be és ki a képernyőt, és nem módosíthatja a szöveg megjelenését. Mondhatni, hogy ez már része a DVD-n vagy Blu-ray-n lévő vizuális információknak vagy feliratoknak.
Másrészt a puha feliratok a videótól külön fájlként léteznek. Ezzel szabadon ki-be kapcsolhatja a feliratot a képernyőn, beállíthatja a megjelenést, sőt még a nyelvet is módosíthatja. A használt videolejátszótól függően a puha feliratok előnyei egyszerre is használhatók.
2. rész. Feliratok hozzáadása a HandBrake-ben
Miután többet megtudtunk a kétféle feliratról, most már használhatjuk a HandBrake-et a kemény és lágy feliratokhoz. Itt vannak a részletes lépések, hogyan kell csinálni.
Add hozzá a Hard Burnt
1. lépés. Telepítse és indítsa el a HandBrake alkalmazást a számítógépén. Töltse le a videót a gombra kattintva Forrás gombot a fő felület bal felső sarkában.
2. lépés. A videó feltöltése után keresse meg és kattintson rá Feliratok lapon. Lépjen a Track legördülő menübe, és válassza ki a kívánt feliratfájlt. Ne felejtse el bejelölni a Bennégni jelölőnégyzetet a feliratnak a videóba való végleges integrálásához.
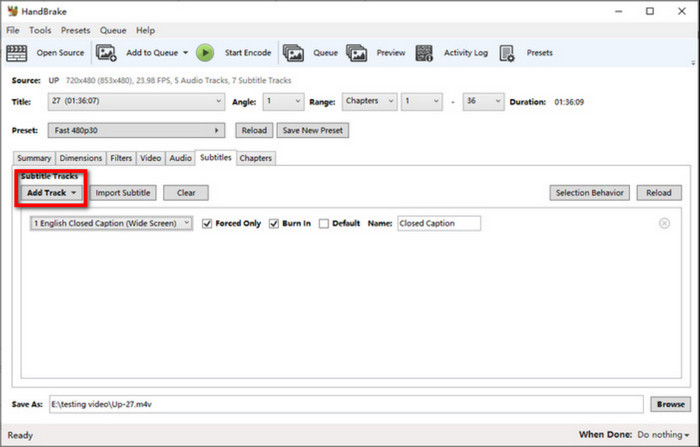
3. lépés Opcionálisan használhatja a HandBrake egyéb funkcióit a videó szerkesztéséhez vagy beállításához. Ha ezt megtette, keresse meg a kimeneti célt, és nyomja meg a Indítsa el a kódolást gomb.
Mindig ne feledje, hogy így kell kódolni a feliratokat a HandBrake-en. Ez azt jelenti, hogy a feliratok nem változtathatók videólejátszás közben.
Lágy feliratok hozzáadása
1. lépés. Folytassa a videó feltöltését a HandBrake Forrás gombjára kattintva.
2. lépés. Lépjen a Feliratok lapra, és kattintson a Számok gombra. A legördülő menüben kattintson a Adjon hozzá külső SRT-t gombot, és válassza ki a feliratfájlt a számítógépéről.
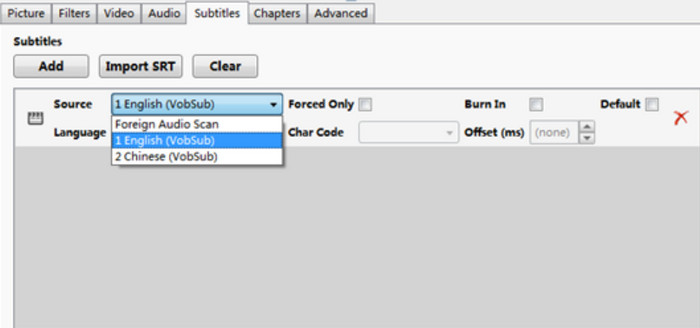
3. lépés Ne jelölje be a Beégetett oszlop alatti jelölőnégyzetet, ha a videó lejátszása közben módosítani szeretné a feliratot. Kattints a Tallózás gombot a kimeneti cél kiválasztásához, majd kattintson a gombra Indítsa el a kódolást gombot a feldolgozás elindításához.
Vegye figyelembe, hogy a videolejátszótól függ, hogy képes-e olvasni a lágy feliratokat. A HandBrake szintén nem támogatja a lágy feliratok beágyazását a WebM-tárolókhoz.
3. rész Miért és hogyan lehet kijavítani a kézifék-égést, ha a feliratok nem működnek
Számos oka lehet annak, hogy miért nem működik a feliratok hozzáadása a HandBrake-hez. Tekintse meg az alábbi gyakori okokat és azok elhárításának módját:
- Előfordulhat, hogy a felhasználó nem a megfelelő feliratsávot választja, amely teljesen kompatibilis a HandBrake-kel és a videóval. Az összes feliratfájl megjelenítéséhez törölje a jelet a Csak kényszerített opcióból.
- Elavult szoftververzió. Az elavult HandBrake verzió miatt előfordulhat, hogy a feliratok nem működnek. Győződjön meg arról, hogy frissítve van a legújabb verzióval.
- A karakterkódolás eltérése. Ha a felirat nem kompatibilis a HandBrake funkcióval, megpróbálhat másik karakterkódolást választani a Char Code menüből. Kísérletezzen olyan általános kódolásokkal, mint az UTF-8.
- Ha már a kísérletezésről beszélünk, jobb, ha egy közös videofájlt használunk az égetéshez. Ez segít azonosítani a problémát, ha a feliratok nem működnek a HandBrake-en.
4. rész. Kézifék alternatíva a felirat hozzáadásához
A HandBrake nem tud feliratot hozzáadni újrakódolás nélkül, ezért szükséged lehet egy alternatívára a feliratok hozzáadásához a videókhoz. Video Converter Ultimate egy Windows és Mac operációs rendszerhez készült asztali eszköz, amelyet a videószerkesztés egyszerűbbé és professzionálisabbá tételére terveztek. Az összes keresett szerkesztési funkcióval rendelkezik, például feliratsávok, hangsávok hozzáadása, több videó egyesítése stb. Természetesen a legjobb javítási lehetőségeket is kínálja a hang módosítására, a felbontás növelésére és a videózaj eltávolítására. A beviteli formátumok széles skáláját támogatja ez a szoftver, amely lehetővé teszi bármilyen feliratformátum hozzáadását, beleértve az SRT-t, az SSA-t és másokat, a méret, a szín, a betűtípus és egyebek megváltoztatásának lehetőségével. Próbálja ki a Video Converter Ultimate-et a HandBrake alternatívájaként, ha feliratokat szeretne hozzáadni a videókhoz.
- Engedélyezze a lágy és többszörös feliratok hozzáadását és szerkesztését.
- Könnyen navigálható felület, minimális oktatóanyaggal.
- Támogatott kimeneti formátumok széles választéka, mint például HEVC, MP4, MKV, AVI stb.
- A videószerkesztés eredményének valós idejű előnézete.
Ingyenes letöltés
Windowshoz
Biztonságos letöltés
Ingyenes letöltés
macOS számára
Biztonságos letöltés
1. lépés. Töltse le és telepítse a Video Converter Ultimate programot számítógépére. Miután elindította a szoftvert, kattintson a gombra Fájlok hozzáadása gombot a videók importálásához.
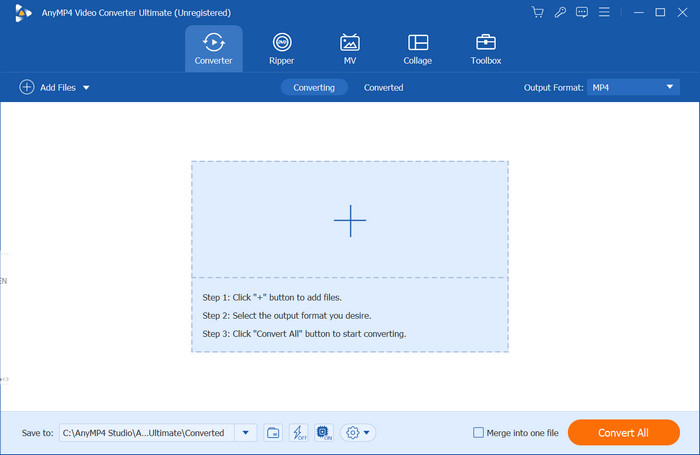
2. lépés. Amikor a videó megjelenik a fő felületen, nyissa meg a Feliratok letiltva legördülő menüjét, majd válassza a lehetőséget Felirat hozzáadása választási lehetőség. Fogja meg a szövegfájlt a mappájából a hozzáadáshoz. Amikor a program jelzi, hogy a szöveg szerkeszthető, kattintson a gombra Szerkesztés most gomb.
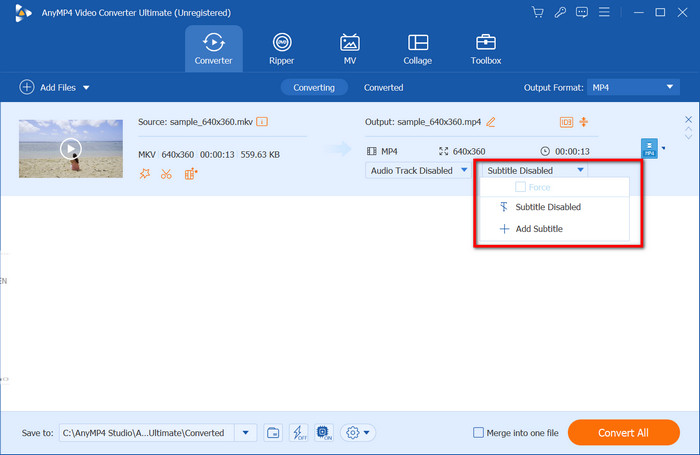
3. lépés Az új ablak megnyitásával folytathatja a szöveg szerkesztését új betűtípussal, mérettel, színnel, pozícióval stb. Kattints a Játék gombot az eredmény megtekintéséhez. Ezután válassza ki a videó kimeneti formátumát a Formátum menüből. A fájl mentéséhez kattintson a Összes konvertálása gombot, és várjon néhány pillanatot.
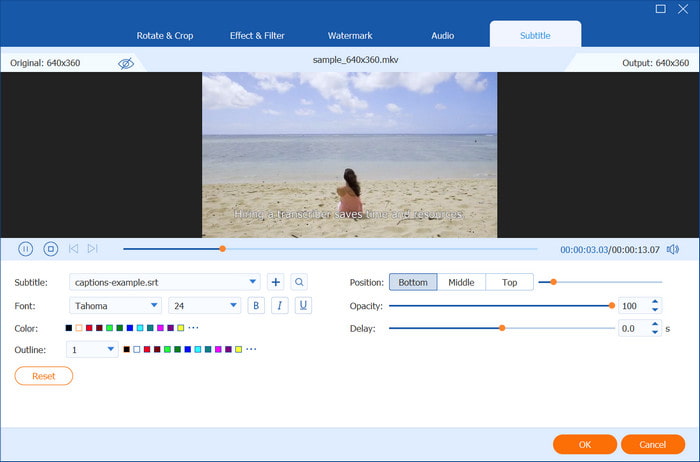
A Video Converter Ultimate a legjobb alternatíva a HandBrake-hez, hogy kemény írást és lágy feliratokat adjon hozzá. Próbálja ki még ma, és fedezze fel még több kiváló funkcióját.
5. rész. Feliratok kinyerése a videóból a HandBrake-ben
Sajnos a HandBrake natívan nem támogatja a feliratok kimásolását a videókból. Néhány felhasználó azonban azt javasolja, hogy a HandBrake kiterjesztéseként használja a ByteCopy-t, egy DVD-felirat-kivonatot. Ha mégis tépni akarsz DVD-feliratok a HandBrake-en javasoljuk, hogy olvassa el a következő lépéseket:
1. lépés. A HandBrake alkalmazásban kattintson a Nyílt forráskód gombra, és töltse fel a videofájlt. Először kiválaszthat egy kimeneti formátumot, vagy közvetlenül a Felirat fülre léphet. Válassza ki a feliratfájlt, és jelölje be a Beégetett opció jelölőnégyzetét. Folytassa a videó konvertálását a ikonra kattintva Indítsa el a kódolást gomb.
2. lépés. Most le kell töltenie és telepítenie kell a ByteCopy-t a számítógépére. Ha elkészült, kattintson a Fájl gombot, és válassza a Betöltés mappából lehetőséget.
3. lépés Lépjen a Formátum legördülő menübe, és válassza ki az SRT-feliratokat kimenetként. Opcionálisan a Beállítások menü lehetővé teszi a felirat nyelvének módosítását. Ezután kattintson a Alakítani gombot a szerkesztés befejezéséhez.
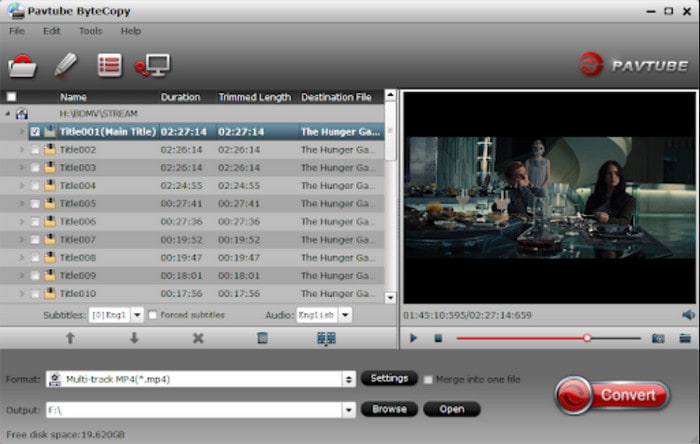
Kissé kiábrándító, hogy a HandBrake nem közvetlenül bontja ki a feliratokat a DVD-kről. Még a ByteCopy használatával is tovább tart a munkája, mint kellene. Jobb, ha egy többfunkciós alternatívát keresel, hogy tetszés szerint hozzáadhass és szerkesszenek feliratokat a videókhoz.
6. rész. GYIK a HandBrake feliratokról
-
Ki tudod kapcsolni a beégett feliratokat?
Nem. Az ilyen típusú feliratok nem teszik lehetővé a felhasználó számára a felirat be- és kikapcsolását. A vizuális információ részeként van beágyazva, ami azt jelenti, hogy a szöveg örökre megjelenik a képernyőn.
-
A feliratok okozhatnak beégést?
Igen, a feliratok beégést okozhatnak az OLED-képernyőkön, de ez néhány tényezőtől függ, például a fényerőtől, a nézési szokásoktól és a hosszú órákon át tartó általános használattól.
-
Csináljak beégett feliratokat?
A beégetett feliratoknak vannak előnyei és hátrányai is. Ha következetességet, hozzáférhetőséget vagy egyértelműséget szeretne az üzenetben, a beégetett feliratok a megfelelő út. Ha azonban meg szeretné adni nézőinek a megtekintési stílusuk irányítását, akkor a legjobb, ha lágy feliratokat ad a videóihoz.
-
Miért nem engedélyezik egyes videókhoz feliratsáv hozzáadását?
Néhány ok, amit érdemes megfontolni: a videoformátum nem kompatibilis a feliratfájlokkal, a videófájl tulajdonjoga korlátozott, és a jelenleg használt videolejátszó nem tudja megjeleníteni a feliratokat. Ezeket az okokat szem előtt tartva nyomon követheti a lehetséges okokat, és megfelelő megoldásokkal kijavíthatja azokat.
Becsomagolás
Összefoglalva: könnyű feliratok hozzáadása MP4-hez a HandBrake segítségével, amennyiben a program ingyenes és nyílt forráskódú. Az egyetlen probléma az, hogy nincs összhangban a feliratok szerkesztésével, mivel nem támogatja a WebM-tárolók puha feliratait. Sőt, a HandBrake segítségével lehetetlen feliratokat kivonni az MKV-ból vagy más formátumokból. Ehelyett kipróbálhatja a Video Converter Ultimate alkalmazást, hogy mindezt korlátozások nélkül elvégezze. Kattintson az Ingyenes letöltés gombra, és fedezze fel a jobb szerkesztési élményt!
Továbbiak a Blu-ray Mastertől
- Útmutató lépésről lépésre a feliratok kivonásához vagy törléséhez az MP4 videóból
- A feliratok eltolása, javítása, szinkronizálása és késleltetése VLC-ben
- Windows Media Player Feliratok: Adjon hozzá feliratokat a videókhoz
- DVD-másolás a kézifékkel és a legjobb DVD-ripper alternatívákkal
- Konkrét oktatóanyag – Hogyan használjuk a kéziféket az AVI videó konvertálásához
- Konkrét oktatóanyag a videofájl megfelelő megfordításához kéziféken

