Javítsa ki a videó színét különféle videoszínváltók segítségével
Mindannyian megértjük, mennyire kiteljesedő és élvezetes egy kiemelkedő minőségű filmet vagy rövid videót nézni. Ráadásul, ha az ideális színe van, akkor szebb. Növeli a hatás hatását és a nézők érzéseit. Az igazi kérdés az, hogy szeretnéd megváltoztatni a videód színét, hogy jobb legyen? A mai nap a legszebb, mert ennek a cikknek a témája a videó színének javítása. Itt sok mindent megtudhat a videó javításáról. Ezen túlmenően ez a cikk a legjobb színes videováltót kínálja számítógépes használatra. Ilyen módon olvassa el ezt a bejegyzést, hogy további lényeges részleteket találjon arról, hogyan kell módosíthatja a videó színét.

Nem hagyhatjuk figyelmen kívül, hogy egyes videók nem kielégítőek a rossz megvilágításuk és színeik miatt. De ha tudni szeretné, hogy módosíthatja-e egy videó színét, a válasz igen. A videó színének megváltoztatása egyszerű, ha különféle videószerkesztő szoftvereket használ. A szoftver segítségével beállíthatja a videó fényerejét, megvilágítását, telítettségét, színárnyalatát és kontrasztját. Ezenkívül egyes programok több funkciót is kínálnak a videó színének javítására. Ezzel most ötletet adott a videó színének megváltoztatására. Tehát, ha tudni szeretné, hogyan módosíthatja a videoszín javításának és javításának módjait, tekintse meg a következő részben található részletes információkat. Ezután felfedezheti a legjobb videó színváltókat.
Ajánlunk Video Converter Ultimate a Blu-ray Master által kiválasztott videó színének megváltoztatásához. A videó színének rögzítése kihívást jelent, mivel a színek közötti egyensúlyt ki kell alakítani, hogy tökéletes legyen. Ennek a programnak a használata azonban megkönnyíti a folyamatokat. A Video Converter Ultimate felülete részletes, egyértelmű utasításokat tartalmaz. Módosíthatja a videó fényerejét, kontrasztját, telítettségét stb. További lépéseket tehet a videó színminőségének javítása érdekében. A beállítások segítségével módosíthatja a videó képsebességét, kódolóját, nagyítási módját és felbontását. Módosíthatja a mintavételezési frekvenciát, a kódolót, a bitrátát és egyéb paramétereket. Ezenkívül a program több olyan funkcióval rendelkezik, amelyek tökéletessé tehetik a videót. Hozzáadhat szűrőket, effektusokat, vízjeleket és egyéb nagyszerű funkciókat. Ha módosítani szeretné a videó színét, olvassa el az alábbi utasításokat.
Az első eljárás a letöltés Video Converter Ultimate Windows vagy Mac számítógépeken. A letöltési és telepítési eljárás után indítsa el a szoftvert a számítógépen. Használhatja a Ingyenes letöltés gombot a program eléréséhez.
Ezt követően folytassa a Átalakító menüt, és kattintson a gombra Plusz aláírási lehetőség. Ezután, amikor megjelenik a fájlmappa, válassza ki a szerkeszteni kívánt videofájlt.

A videó hozzáadása után kattintson a Szerkesztés funkció. Ezután egy másik felület jelenik meg a képernyőn. Válaszd ki a Hatások és szűrő lehetőséget, a csúszkákkal állítsa be a videó fényerejét, színárnyalatát, kontrasztját és telítettségét, majd kattintson a gombra rendben.

A végső eljáráshoz kattintson a gombra Összes konvertálása gombot a szerkesztett videó elmentéséhez és számítógépen tartásához.

Az After Effects segítségével módosíthatja a videó színét is. Az After Effects napjaink megbízható videószerkesztő szoftverei közé tartozik. Jól javítja és kiegyensúlyozza a videó színeit, így hasznosabb a felhasználók számára. A program színkorrekciós funkciót kínál, amely lehetővé teszi a videó színének beállítását és megváltoztatását a kívánt módon. Módosíthatja és módosíthatja a fényerőt, a telítettséget, a színárnyalatot és a kontrasztot. Ezzel csodálatos kimenetet kaphat a videó szerkesztése után. A videoszínek megváltoztatása mellett az After Effects több funkciót is kínál, például animációt, 2D-s karaktereket, mozgáskövetést, diavetítés létrehozása, és több. Az After Effects azonban egy fejlett videószerkesztő szoftver. Ez azt jelenti, hogy nem tudja könnyen kezelni a programot. A program használatához kiváló, képzett felhasználónak kell lennie. Szomorúan kell tehát kijelenteni, de ha kezdő vagy, nem tudjuk ajánlani a programot. Ezenkívül a program csak 7 napos ingyenes próbaverziót kínál. Ezt követően a program folyamatos használatához be kell szereznie a pro verziót.
Hozzáférés Utóhatás Mac vagy Windows operációs rendszeren. Ezután futtassa a programot a telepítési eljárás után.
Menj Fájl > Megnyitás gombot a szerkeszteni kívánt videó beszúrásához. Ezt követően navigáljon a Toll eszköz funkcióhoz.

Ezután válassza ki az újraszínezni kívánt területet a gombbal Toll eszköz. Ezután másolja a kiválasztott területet egy vadonatúj szerkeszthető rétegbe.

Az időkeretben kattintson a Fogalmazás választási lehetőség. A következő lépés a Színkorrekció funkciót és válasszon Színárnyalat telítettségét választási lehetőség.

A szín megváltoztatásához a csúszkákat is beállíthatja. Módosíthatja a Master Hue, Master Saturation, és Mester Lightness lehetőségek. Ezt követően elmentheti a végső videót.
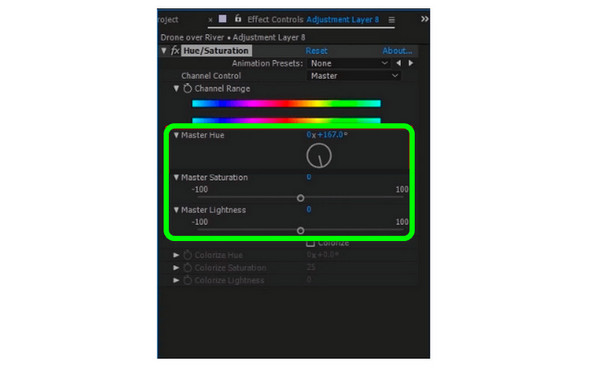
Lehetőség van a DaVinci Resolve használatával a videó színének megváltoztatására is, ez a DaVinci Resolve. Ez az egyik legfejlettebb letölthető szoftver, amelyet használhat. Kivételes minőséget kínál, amely javítja a videót, ami másokkal lehetetlen. Így kivételes videót készíthet. A Color Wheels funkció segítségével hatékonyan állíthatja be a videó színeit. Beállíthatja a Gain, Gamma, Offset és Lift beállításokat. Ezt a szoftvert arra is használhatja vágd le a videóidat. De a DaVinci Resolve számos interfész opcióval rendelkezik, ami zavaróvá teszi a megértését. Speciális funkciókkal rendelkezik, amelyek bonyolultak a felhasználók, különösen a kezdők számára. Tehát, ha Ön kezdő, először tanulmányoznia kell ezt a szoftvert, hogy ötletet kapjon.
Letöltés és telepítés DaVinci Resolve a készülékén. Ezután indítsa el és nyissa meg a programot a fő felület megtekintéséhez.
Navigáljon a Fájl > Idővonal importálása lehetőség a videó hozzáadására. Ezután folytathatja a következő folyamatot.

Hat kategóriával fog találkozni a felületről a videó beillesztése után. Színes idővonal, megjelenítő, körök, csomópontok, színtárcsák és effektusok. Ezután válassza ki a Színes kerekek választási lehetőség. Ezután beállíthatja a videó színeit a Gain, Offset, Gamma és Lift beállításával.
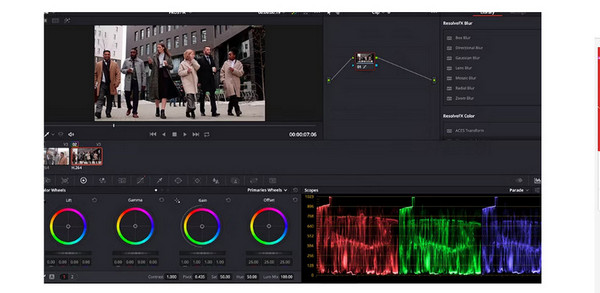
Az utolsó lépéshez lépjen a Fájl opciót, és válassza ki a Projekt mentése lehetőség a szerkesztett videó mentésére.
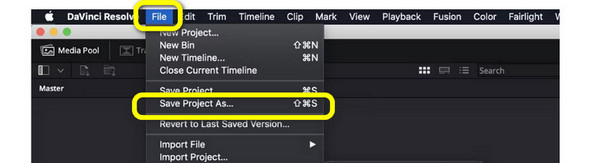
1. Hogy hívják a videó színének megváltoztatását?
Ezt videószerkesztésnek hívják. A videó színének javítása a videószerkesztés része. Ily módon a videó színének megváltoztatása azt jelenti, hogy a videó szerkesztése folyamatban van.
2. Melyik a legjobb színjavító program videóhoz?
A legjobb színjavító szoftver a Video Converter Ultimate. Egyszerű felülettel rendelkezik, így mindenki számára tökéletes. Ezenkívül a funkciók könnyebben használhatók, mint más videószerkesztő programok.
3. Melyik alkalmazás tudja megváltoztatni a videó színét?
Használhatja a Lightroom, a Snapseed, a Viva Video és egyebeket, ha azt szeretné, hogy egy alkalmazás módosítsa a videó színét. Ezek azok az alkalmazások, amelyek segíthetnek javítani és beállítani a videó színét.
4. Hogyan lehet megváltoztatni a videó háttérszínét?
A Kapwing segítségével módosíthatja a videó hátterét. Nyissa meg a Kapwinget, és csatolja a videofájlt. Ezután lépjen az Effektusok funkcióra, és válassza a Háttér eltávolítása lehetőséget. Ezt követően kiválaszthatja és módosíthatja a videó hátterét.
5. Hogyan változtathatom meg a zöld háttér nélküli videó hátterét?
Használja a Video Background Changer funkciót a háttér megváltoztatásához zöld képernyő nélkül. A videó hozzáadásához lépjen a Média > Fájl lehetőségre. Ezután az Effektusok funkcióból válassza ki a zöld képernyőt. Ezután hozzon létre egy átlátszó réteget a videó hátterének megváltoztatásához.
6. Hogyan használhatjuk az Adobe Premiere Pro-t a videó színének megváltoztatására?
A program elindítása után adja hozzá a videót, és tegye fel az idővonalra. Lépjen a jobb oldali felületre, és kattintson a Lumetri lehetőségre. Ezt követően a csúszkák segítségével állíthatja be a videó színét.
Most már tudod, hogyan kell módosíthatja a videó színét a fenti leghatékonyabb módszerekkel. Ezért olvassa el a cikket, ha a leghatékonyabb módokat keresi a videó színének megváltoztatására. Ezután, ha egyszerűbb módszert szeretne egy videó színének korrigálására, használja Video Converter Ultimate, a Blu-ray Master választotta. Lehetővé teszi a szín megváltoztatását a csúszkák egyszerű beállításával.
További Olvasás
5 legjobb videószín szerkesztő [előnyök és hátrányok]
Tekintse meg a videoszínek rögzítésére használható különféle videoszínszerkesztő alkalmazásokat és szoftvereket. Ezután felsoroljuk előnyeiket és hátrányaikat, hogy további betekintést nyerjünk.
A videó színezése 3 hatékony módszerrel [Részletes]
Az útmutató megtanítja Önnek a videó színhelyesbítését. Ezzel ellenőrizze az alábbi részleteket, és fedezze fel a figyelemre méltó és hatékony videószerkesztő programokat.
6 lenyűgöző Video Speed Editor alkalmazás számítógépére és telefonjára
Ha szeretné szabályozni a videó sebességét, akkor látnia kell a legjobb videósebesség-szerkesztőket, amelyeket ebben a cikkben ismertetünk. Asszimilálja tulajdonságaikat, előnyeiket és hátrányaikat.
3 legjobb módszer zenei videó készítésére PC/iPhone használatával
Ismerje meg a három módszert, hogyan készíthet otthon zenés videót. Meg fog lepődni, milyen kényelmes és szórakoztató egyedül zenés videókat készíteni.
Videó színének szerkesztése