Egyesítse az AVI videofájlokat online ingyen 1 perc alatt
Érdemes lehet több AVI videoklipet zökkenőmentesen egy fájlba egyesíteni. Talán az, hogy készítsen egy kiemelő filmet a játékmenetről, vagy egyesítsen egy hosszú, darabokra vágott történetet. Nem számít, milyen forgatókönyvben vagy, ez a bejegyzés minden gond nélkül végigvezeti Önt.

Használni fogjuk Ingyenes online videó egyesülés az AVI egyesítési feladathoz, mert jó egyensúlyt ér el a könnyű használat és a működőképesség között. Nem számít, milyen nagyok az AVI-fájlok, gond nélkül kezelheti őket ezzel az eszközzel.
Főbb jellemzők
1. Egyesítse az AVI fájlokat a webböngészőben program letöltése nélkül.
2. Csatlakozzon bármilyen mennyiségű és méretű AVI fájlhoz korlátozás nélkül.
3. A videóid nem igazán töltődnek fel a szerverre, ami biztonságban tartja őket.
4. Mentse el a kimeneti videót különböző népszerű videoformátumokba.
Kövesse az alábbi lépéseket az AVI videofájlok kombinálásához.
Dob Ingyenes online videó egyesülés böngészőjében, és kattintson a gombra Videó hozzáadása az összevonáshoz gombot a weboldal közepén. Az online AVI-egyesítés általában néhány másodpercet vesz igénybe, amíg betöltődik. Ezt követően a rendszer felkéri az AVI-videófájl feltöltésére.

Legalább egy AVI videofájl feltöltése után azonnal megjelenik az eszköz felülete. További videókat adhat hozzá a Helyezzen be újat gomb. Ha el kell távolítania a hozzáadott videofájlokat, kattintson a kereszt gombra. Tartsd a Felbontás alapértelmezettként, és válassza ki a lehetőséget AVI kimeneti formátumként, ha meg szeretné tartani a fájl formátumát. Rendben van, ha a fájlt más formátumra módosítja.

Az utolsó dolog, amit meg kell tennie, egyszerűen kattintson a gombra Egyesítés most gombot az AVI-egyesítés felületének jobb alsó sarkában. Kérni fogja, hogy állítson be egy célt a kimeneti fájlhoz. Amikor a kombinálási folyamat befejeződött, látni fogja a Sikeres csatlakozás értesítés. Mielőtt ez megtörténne, kerülje a böngésző bezárását.

Ez a módszer jól működik, ha azonos képarányú és felbontású AVI videókat kombinál. Azonban, ha különböző képarányú és felbontású videókat kezel, előzetesen le kell vágnia a videókat. Ellenkező esetben azok a klipek, amelyek nem illeszkednek a kimeneti felbontáshoz, megjelennek a postafiókban. A vágási funkciókon kívül erősebb eszközöket is tartalmaz. Olvasson tovább, ha többet szeretne megtudni róla.
Blu-ray mester Video Converter Ultimate nem csak levághatja és egyesítheti az AVI-videófájlokat, hanem számos egyéb szerkesztési műveletet is végrehajthat velük, például kivágást, vágást, elforgatást stb. Ha különböző felbontású videókkal néz szembe, le kell vágnia azokat, hogy azonos felbontású legyen, mielőtt csatlakozna. őket egybe.
Főbb jellemzők
Telepítse és indítsa el Video Converter Ultimate Windows vagy Mac számítógépén. A fő felületen kattintson a Fájlok hozzáadása gombot a bal felső sarokban. Ekkor megjelenik egy fájlkezelő ablak, ahol kiválaszthatja és importálhatja az AVI fájlokat. Ezután adja hozzá az egyesítendő AVI-fájlokat.

Jelölje be a Egyesítse egy fájlba mezőben a jobb alsó sarokban, mielőtt továbblépne, hogy a program csatlakozzon a hozzáadott AVI videofájlokhoz, amikor rákattint a gombra Összes konvertálása gomb. Ellenkező esetben a hozzáadott AVI-videófájlok egyenként lesznek konvertálva. Itt is fel-le húzhatja a hozzáadott AVI klipeket, hogy elrendezze a helyüket.

Készítse el a hozzáadott AVI-videófájlokat azonos képarányban és felbontásban (szélesség és magasság) a Forgatás és körbevágás funkció a programban. Egy kattintás a Szerkesztés gomb megjeleníti a Forgatás és körbevágás felület.

Ban,-ben Forgatás és körbevágás felületen szabadon húzhatja a bal oldali képernyő sárga keretét a videó szélességének és magasságának beállításához. A kívánt felbontást közvetlenül is megadhatja Termőterület szakasz. Az egyedi irányú videókhoz a négy gombbal forgathatja el Forgás terület.
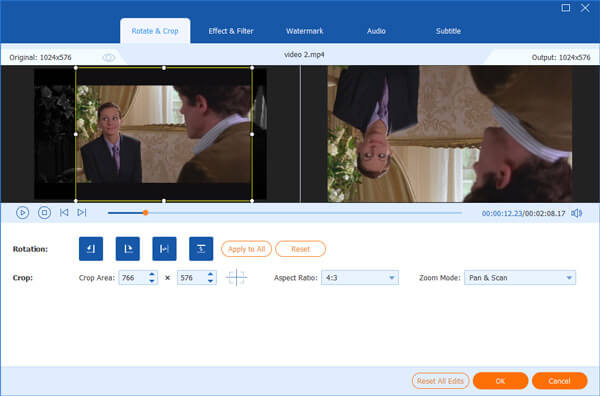
Menjen vissza a fő felületre. Kattints a Összes konvertálása gombot a fő felület jobb alsó sarkában. Ezután türelmesen meg kell várnia, amíg a program csatlakozik az AVI videofájlokhoz.

Ez az AVI kombináló segít konvertálni az egyesített AVI-fájlt videóvá, hanggá vagy eszközökké, hogy Ön is tudja AVI-fájlok lejátszása iPhone-on, iPaden vagy Androidon.
Az AVI jobb mint az MP4?
Nehéz megmondani, melyik formátum a jobb. Az AVI videó formátum kevesebb tömörítést használ az MP4 formátumhoz képest, ami az AVI videofájlok viszonylag nagy méretét eredményezi. Az MP4 videoformátum kiválóan kompatibilis, de veszteséges videóformátum. Keress mást AVI konverter itt.
Miért olyan nagyok az AVI videofájlok?
Tulajdonképpen, AVI videofájlok nem kell nagyon nagynak lennie. Az AVI egy konténer formátum, nem egy konkrét kodek. Amikor egy videót AVI formátumba exportál, a használt eszköz általában tömörítés nélkül állítja elő a videófájlt, míg más formátumok általában tömörítik a videót. Így az AVI fájlok gyakran nagyok.
Hogyan konvertálhatok egy nagy AVI fájlt MP4 formátumba?
Adja hozzá a nagy AVI fájl(oka)t Video Converter Ultimate. A hozzáadott fájl jobb oldalán található egy legördülő gomb. Kattintson rá, és válassza ki az MP4-et a listából. Kattints a Összes konvertálása gombot a fő felület jobb alsó sarkában az exportálásához.
Ez a bejegyzés két hatékony módszerről beszél kombinálja az AVI videó fájlokat. Két eszközről van szó. Ők Ingyenes online videó egyesülés és Video Converter Ultimate. Az előbbi kényelmesen használható, de korlátozott funkciókkal rendelkezik. Egyszerű AVI-egyesítési feladatokhoz megfelelő a használata. De ha különböző képarányú, felbontású és irányú AVI-fájlokat szeretne egyesíteni, akkor szüksége lehet a tökéletesre. Video Converter Ultimate.
További Olvasás
Hogyan lehet AVI-t MKV-vá konvertálni a videó minőségének károsodása nélkül
Ha néhány AVI videofájlt szeretne MKV formátumba konvertálni, akkor jó helyen jár, mivel megosztjuk a legjobb 5 egyszerű módszert a feladat elvégzésére egyetlen bejegyzésben.
Mi a teendő az AVI-fájlok tömörítéséhez, különösen az internetről letöltött vagy DVD-ről kivont filmek esetében? Tudjon meg többet az AVI méretének csökkentésére szolgáló 2 hatékony módszerről.
Az FLV videofájlok konvertálása AVI formátumba PC/Mac rendszeren
Ez egy útmutató cikk, amely segít egyszerűen és gyorsan konvertálni az FLV videofájlokat AVI formátumba Windows 10/8/7 és Mac OS X rendszeren a videó minőségének romlása nélkül.
Hogyan konvertálhatja az AVI-t MP4-re vagy az ellenkezőjére VLC használatával?
Bár az AVI jobb videóminőséget kínál, nem használják széles körben az interneten és a mobileszközökön. Szerencsére itt megtudhatja, hogyan konvertálhatja az AVI-t MP4-re a VLC segítségével.