Az AVI videofájlok tömörítése
Hogyan lehet tömöríteni az AVI fájlokat? Függetlenül attól, hogy letöltött néhány filmet az internetről, vagy kibontotta az AVI-filmeket egy DVD-ről, a veszteségmentes AVI-videóformátum túl sok tárhelyet foglalhat el a számítógépen. Mit kell tennie az AVI méretének csökkentése érdekében az átvitelhez és a tároláshoz? Csak tudjon meg többet a 2 hatékony módszerről a cikkből.

Ingyenes online videokompresszor egy praktikus eszköz az AVI videofájlok tömörítéséhez. Különböző paraméterek, például felbontás, videó formátum, bitráta és egyéb beállítások vannak az AVI-fájlok méretének csökkentésére. Lehetővé teszi az AVI fájlok tömörítését méretkorlátozás nélkül.
Nyissa meg az online AVI videó tömörítőt a böngészővel, kattintson a Fájlok hozzáadása a tömörítéshez gomb. A felugró fájlkezelő ablakban kiválaszthat egy AVI-fájlt, és feltöltheti az online AVI-tömörítőbe.

Az AVI-tömörítő felületén a csúszka húzásával állíthatja be a kimeneti méretet. Akkor választania kell AVI tól Formátum lista. Meghatározhatja a kimeneti felbontás felbontását is. A bitrátát a méret és a beállított felbontás határozza meg.

Kattints a Borogatás gombot a kezelőfelület jobb alsó sarkában. Kiválaszthatja a tömörített AVI-fájl rendeltetési helyét. A tömörítés befejezése után megtekintheti azt a számítógépén.
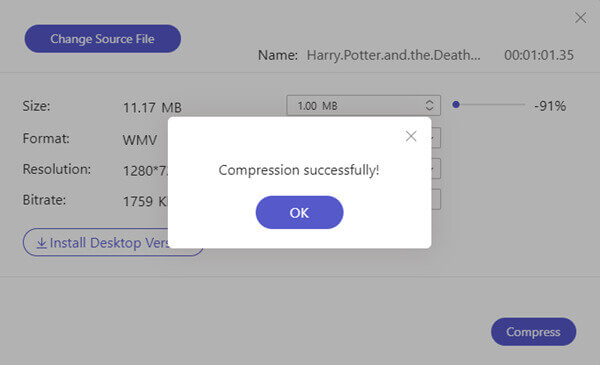
Ez az ingyenes online AVI-kompresszor más formátumokat is támogat, mint pl MP4, MOV, MKV stb., és könnyedén tömörítheti őket online.
Ha csak egyszerű AVI-fájlokat kell tömörítenie, az ingyenes online videotömörítő jó választás lehet. Ha meg kell vágnia a kívánt részt, módosítania kell a videokodeket, és további beállításokat kell végrehajtania, használja inkább a professzionális módszert.
Van-e módszer az AVI tömörítésére a minőség elvesztése nélkül? Ha csökkenti a felbontást vagy módosítja a videokodeket, az csökkenti a videó méretét, valamint elveszíti az eredeti minőséget. Ha meg kell őriznie az eredeti minőséget, a videót részekre oszthatja. Video Converter Ultimate a többfunkciós videotömörítő az AVI-fájlok méretének csökkentésére a fenti módszerek mindegyikével. Lehetővé teszi az AVI-videók közvetlenül a DVD-kről történő kibontását és tömörítését is.
Ingyenesen töltse le, telepítse és indítsa el ezt a programot. A fő felületen kattintson a gombra Fájlok hozzáadása gombot az AVI-videó(k) beviteléhez.
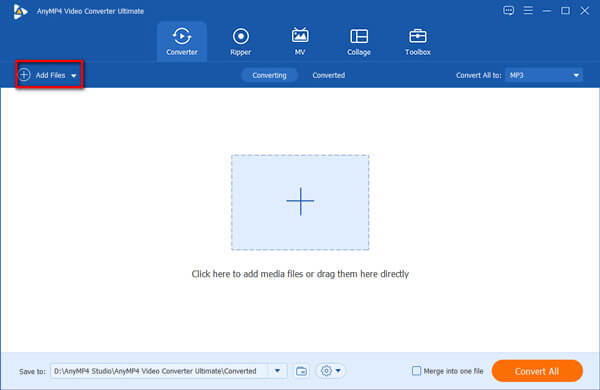
Itt több videót is kiválaszthat és importálhat a gomb megnyomásával és lenyomva tartásával Ctrl gombot a billentyűzeten, és egyenként kattintson a fájlokra. Ezután kattintson a Nyisd ki gomb.
Miután a videókat importálta a programba, kattintson a gombra Vágott gombot egy bemeneti fájlon.

A Cut felületen szabadon vághatja le a videó nem kívánt részeit az AVI fájl méretének csökkentése érdekében. Jelölje ki a videó egy nem kívánt szegmensét a megfelelő kezdő- és végpont beállításával, majd kattintson a szemeteskuka ikonra a kiválasztott szegmens törléséhez és a többi megtartásához.

Visszatérve a fő felületre, kattintson a jobb oldalán található nyílra Mindent konvertálni erre a kimeneti formátumok listájához. Akkor meg kell találni AVI és válassza ki kimeneti formátumként. Ha nem találja, csak használja a Keresés keret az alján.

Most rá kell kattintania a Összes konvertálása gombot a fő felület jobb alsó sarkában a vágás befejezéséhez. Módosíthatja a kimeneti fájlok rendeltetési helyét is a bal alsó sarokban, mielőtt a gombra kattintana Összes konvertálása gombbal csökkentheti az AVI méretét a minőség romlása nélkül.

Menj a Eszköztár menüt, és válassza ki a Videó kompresszor gombot az AVI fájlok csökkentéséhez. Kattints a Plusz gombot egy AVI fájl importálásához.
Ha több AVI-fájlt kell konvertálnia, kattintson a gombra Forrásfájl módosítása gombot egy másik AVI-fájl hozzáadásához a tömörítés után.

Az AVI-fájl importálása után módosíthatja a különböző beállításokat, például a felbontást, a videóformátumot, a bitrátát és más beállításokat, hogy testreszabott videóméretre csökkentse.
Az online AVI tömörítőhöz képest kielégítő AVI kimeneti fájlt kaphat több lehetőséggel.

Ezután kattintson az Előnézet gombra a kimeneti AVI fájl minőségének ellenőrzéséhez. Ezután válassza ki a célmappát, és kattintson a gombra Borogatás gombot az AVI fájlok méretének csökkentéséhez.
Ez a szoftver elég erős ahhoz DVD-t másolni AVI-ba, szerkesztheti az AVI-metaadat-információkat, javíthatja az AVI-fájlokat, és további funkciókat használhat.
1. Mi az AVI fájl?
AVIAz Audio Video Interleave rövidítése 1992-ben fejlesztette ki a Microsoft. Ez a Windows szabványos űrlapja. Sok más videoformátumhoz képest kevesebb tömörítést használ, és így viszonylag több tárhelyet foglal el. Általában körülbelül 2,5 Gt vesz igénybe egy 1 perces videó tárolása.
2. Hogyan lehet megnyitni egy AVI fájlt?
Csak kattintson duplán a fájlra. A Windows alapértelmezés szerint a Windows Media Playerrel nyitja meg. Ha egy harmadik féltől származó lejátszót állított be alapértelmezett videónézőként, a Windows ezt fogja használni a megnyitáshoz. A Mac-felhasználók VLC-t, Kodi-t és DivX Playert használhatnak ehhez.
3. Hogyan lehet AVI-t MP4-re konvertálni?
Mindkét AVI-kompresszor, amelyről ebben a cikkben beszéltünk, képes konvertálni az AVI-t MP4-re. A kimeneti formátum kiválasztásakor válassza ki MP4 ahelyett AVI, majd a tömörítés után az AVI-t MP4-re konvertálják.
A cikk 2 hatékony módszert oszt meg az AVI-fájlok tömörítésére. Egyszerűen használható az online videokompresszor a videó méretének csökkentésére. A módszernek azonban vannak hátrányai is, például korlátozottak a lehetőségek, nem lehet megtekinteni az előnézetet, vagy nem lehet kivágni a kívánt részeket. A Video Converter Ultimate egy minden az egyben módszer az AVI-videók igényeinek megfelelő zsugorítására.
Ha úgy gondolja, hogy ez a bejegyzés hasznos, ne habozzon megosztani több ismerősével.
További Olvasás
Az 5 legjobb AVI-videószerkesztő áttekintése – ingyenes és fizetős
Gondolkozik azon, hogy melyik AVI videószerkesztő szoftvert használja? Ha a legkényelmesebb videószerkesztő programot választja az AVI-fájlokhoz, tekintse át ezt az áttekintést, mielőtt eldönti.
8 legjobb AVI konverter, amelyet nem szabad kihagynia PC-n/Mac-en
Íme elfogulatlan áttekintésünk a legjobb 8 legjobb AVI konvertáló szoftverről, amely segít az AVI és más videoformátumok közötti konvertálásban Windowson, Mac OS X-en és online.
Hogyan konvertálhatja az AVI-t GIF-be asztali számítógépen vagy online
Csak négy egyszerű módszert teszünk közzé, amelyek segítségével HD AVI-videófájlokat animált GIF-képekké konvertálhat számítógépen és laptopon, valamint a lépésről lépésre bemutatott útmutatót ebben a bejegyzésben.
Az 5 legjobb módszer a MOV AVI-vé konvertálására
Mi a különbség az AVI és a MOV között? Hogyan konvertálhatok MOV-t AVI-ba ingyenesen? Hogyan konvertálhatok iPhone videót AVI-ba? Ez a bejegyzés 5 egyszerű módot oszt meg a MOV AVI-vé konvertálására ingyenes online és professzionális konverterekkel.
AVI megoldások
Videó szerkesztés