Nagy MP4 fájlok tömörítése PC-n és Mac-en a minőség elvesztése nélkül
Az MP4 az egyik legnépszerűbb videóformátum, amelyet PC, Mac és mobil eszközök támogatnak. Van azonban egy probléma, amellyel mindenki találkozhat, a fájlméret. Bár az MP4 egy tömörített videóformátum, nagy felbontású és jó minőségű tartalmak, köztük 4K videók tárolására is használható. Ez nagy lemezterületet foglalhat el, és lelassíthatja a teljesítményt. Szóval, van valami mód arra, hogy kedvenc filmjeit megtartsa anélkül, hogy elhasználná az összes tárhelyét? A válasz egyszerű, MP4 tömörítése útmutatónkat követve.

Nem tagadható, hogy az MP4 tömörítése rontja a videó minőségét. Ha azonban megfelelő eszközt használ, az eredmény egészen más lesz. Más szóval, a videó tömörítő szoftver szinte meghatározza a kimeneti minőséget. Blu-ray Master Video Converter Ultimate egy hatékony videószerkesztő, amely egynél több módot kínál az MP4-videók tömörítésére a minőség megőrzése mellett. Sőt, nagyon könnyen használható kezdők és nem tech-hoz értők számára egyaránt.
A legjobb MP4 tömörítő szoftver főbb jellemzői
MP4 fájlok tömörítése, mint a szakemberek
MP4 fájlok hozzáadása
Indítsa el a legjobb MP4-kompresszor szoftvert, miután telepítette a számítógépére. Kompatibilis a Windows 10/8/7 és a Mac OS X rendszerrel. Nyissa meg a Fájlok hozzáadása menüt a bal felső sarokban, és válassza ki Fájlok hozzáadása vagy Mappa hozzáadása a tömöríteni kívánt MP4 fájlok importálásához. Hozzáadás után az összes címet látni fogja a könyvtár panelen.

MP4 tömörítés
Az MP4-kompresszor három lehetőséget kínál a videó méretének csökkentésére, amelyeket alább megosztunk.
Kattints a Mindent konvertálni erre menüt a jobb felső sarokban a profil párbeszédpanel megnyitásához. Menj a Videó fület, válasszon MP4 a bal oldali oszlopból, és a gombbal válassza ki az előre beállított értéket Kódoló: H.264, Felbontás: Eredeti megőrzése. Zárja be a profil párbeszédpanelt. Állítsa be a kimeneti mappát a gomb megnyomásával Mappa az alján található Mappa ikonra kattintva. Miután rákattintott az Összes konvertálása gombra, az eszköz elindul, és csökkenti az MP4 fájl méretét.

Egyes videoformátumok kisebb fájlméretet biztosítanak, mint az MP4 ugyanolyan állapotban, például az FLV. Tehát az MP4 FLV-vé konvertálása tömöríti a fájlokat. Nyissa meg a profil párbeszédpanelt is a gomb megnyomásával Mindent konvertálni erre menü. Ezután menjen a Videó lapon keressen rá FLV és válassza ki. Az eredeti minőség megőrzéséhez válassza a lehetőséget Eredeti méret előre beállított. Ezután állítsa be a kimeneti mappát, és kattintson Összes konvertálása gomb.

Ha az MP4-fájl a videó hossza miatt nagy, akkor tömörítheti úgy, hogy a videót több klipre vágja. Válasszon ki egy MP4-et a könyvtárban, és kattintson a Vágott ikonra, hogy megnyissa a kivágott ablakban. Mozgassa a csúszkát a megfelelő pozícióba az idővonalon, és kattintson a gombra Hasított ikon. Ezután az MP4-ből két klip lesz. A nem kívánt kereteket a Vágás ikon. A videó felosztása után kattintson a gombra Megment gombot a megerősítéshez. Ezután állítsa be a kimeneti mappát, és nyomja meg a gombot Összes konvertálása gomb.

A legtöbb internetes alkalmazás ingyenes fiókot kínál bizonyos korlátokkal. Blu-ray Master ingyenes online videokompresszor kivétel. Ez regisztráció és fizetési lehetőség nélkül teljesen ingyenes. Ezenkívül nem ad vízjelet vagy más korlátozást a videóidhoz, például a fájlméretet. Önt nem zavarják meg a hirdetések az MP4 ingyenes online tömörítése közben.
Látogatás https://www.bluraycopys.com/free-online-video-compressor/ böngészőjében, és kattintson Fájlok hozzáadása a tömörítéshez gomb. Kövesse az utasításokat az indító letöltéséhez.

Ezután töltse fel a tömöríteni kívánt MP4 fájlt a számítógépéről. Mozgassa a mellette lévő csúszkát Méret opciót, amíg el nem éri a kívánt eredményt. Ha kívánja, módosítson más beállításokat.

Kattintson a Borogatás gombot az MP4 online tömörítésének ingyenes megkezdéséhez. Amikor a rendszer kéri, töltse le a kisebb fájlt.

Jegyzet: A tömörítő az MP4 mellett MOV, MKV, FLV, WMV, WebM és más formátumokat is támogat. Ezért ez is egy egyszerű módja a YouTube, Facebook és más online videók tömörítésének.
Ahogy a neve is jelzi, az MP4COMPRESS egy dedikált MP4-kompresszor online. A legnagyobb előny a videofájlok online tömörítése opciók nélkül. Ezért ez az első választás kezdőknek. A tömörítési arányt azonban nem tudja szabályozni.

Nyissa meg a https://www.mp4compress.com/ oldalt a böngészőjében, és keresse fel az ingyenes online MP4-tömörítőt.
Kattints a Válaszd ki a fájlt gombot vagy Feltöltés Videó fájl gombot az MP4 feltöltéséhez a helyi lemezről. Győződjön meg arról, hogy a fájl mérete nem haladja meg az 500 MB-ot.
A feltöltés után a webalkalmazás azonnal tömöríti az MP4-et. Amikor meglátod a Befejezve címke, kattintson Fájl letöltése hogy megkapja a kisebb MP4-et.
A PS2PDF elsősorban webalkalmazás PDF fájlok szerkesztésére, de ingyenes MP4 tömörítést is tartalmaz az interneten. Az MP4COMPRESS-szel ellentétben számos egyéni lehetőséget kínál. Tehát beállíthatja a videokodeket, a fájlméretet és egyebeket.
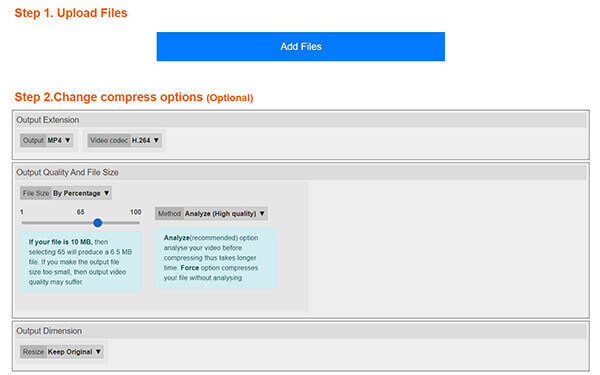
Nyissa meg a https://www.ps2pdf.com/compress-mp4 címet egy webböngészőben az MP4-tömörítő közvetlen megnyitásához.
Kattints a Fájlok hozzáadása gombot, és válasszon Válassza a Helyi lemezről lehetőséget. Ezután töltse fel a nagy MP4 videót. Lehetővé teszi videók feltöltését a Google Drive-ból és a Dropboxból. Bár a fájlméret nincs korlátozva, lefagy, ha a videó túl nagy.
Váltani H.264 tól Videokodek opciót és állítsa be Fájl méret a csúszka mögé mozgatásával. A méret megtartásához válassza a lehetőséget Tartsa meg az eredetit tól től Átméretezés.
Kattintson a Tömörítés most gomb. Amikor az MP4 tömörítés befejeződött, töltse le az eredményt, vagy mentse el a Dropboxba.
Bővített olvasás:
• 2 módszer az MP4 konvertálására MKV-vé Mac/PC/Ingyenes online rendszeren
Az AVI fájl kisebb, mint az MP4?
Nem, az AVI tömörítetlen, míg az MP4 veszteséges videóformátum. Ezért az AVI fájl nagyobb, mint az MP4 ugyanabban az állapotban. MP4 tömörítésekor ne válassza ki az AVI-t kimeneti formátumként.
Hogyan csökkenthetem az MP4 videó méretét?
Három lehetőség közül választhat az MP4 fájl méretének csökkentésére. Először is tömörítse egy másik videóformátumba, például FLV-be. Ezen kívül beállíthatja a felbontást, a kodeket és a képkockasebességet, hogy kisebb legyen. Az eredeti minőség megőrzése érdekében a videót klipekre vághatja.
Tömöríthetem az MP4-et PC-n?
Igen, az MP4 tömöríthető PC-n. A Windows azonban alapértelmezés szerint nem biztosít olyan szoftvert, amely segítené a videók tömörítését. A feladat elvégzéséhez telepítenie kell a harmadik féltől származó videotömörítő szoftvert.
Most meg kell értenie, hogyan tömörítheti MP4-videófájljait PC-n és Mac-en. Ha egy videofájl túl nagy, sok problémába ütközik. A médialejátszó például több tucat percet vagy még tovább tölt a betöltésével. A videó is sok helyet foglal. Szerencsére a Blu-ray Master Video Converter Ultimate segítségével könnyedén megoldhatja ezt a problémát. Több kérdés? Kérjük, hagyjon üzenetet lent.
További Olvasás
Végső útmutató a WebEx ARF MP4-re konvertálásához
Hogyan lehet a WebEx ARF-et MP4-re konvertálni? Van valami ingyenes módja az ARF fájlok Windows Media Playerre konvertálására? Hogyan nyithatok meg ARF fájlt? Ebből a bejegyzésből 2 módot találhat az ARF-felvételek MP4-re konvertálására.
3 egyszerű mód a 3GP és MP4 közötti konvertálásra
Mi az a 3GP fájl? Hogyan nyithatok meg 3GP fájlt? Hogyan lehet 3GP-t MP4-re konvertálni? Ez a bejegyzés 3 egyszerű módot oszt meg a 3GP és MP4 között Macen, Windows PC-n és online ingyenesen.
A PowerPoint videóvá alakításának 3 legjobb módja
Hogyan konvertálhatok egy PowerPoint-ot MP4-hez hasonló videóvá? Hogyan lehet a PowerPoint 2007-et MP4-re konvertálni? Ez a bejegyzés 3 módszert oszt meg, amelyek segítenek a PowerPoint 2013, 2016, 2019, 2010 vagy PowerPoint 2007 MP4-videóvá konvertálásában.
3 egyszerű módszer a hang kinyerésére MP4 videóból
Hogyan vonhatok ki hangot egy MP4 videóból? Hogyan lehet MP4-et MP3 hanggá konvertálni? A VLC ki tudja vonni a hangot a videóból? Ez a bejegyzés 3 egyszerű módot mutat be a hang kinyerésére az MP4 videóból.