3 egyszerű módszer a videó tömörítésére a Vimeo számára minőségromlás nélkül
Tömöríteni szeretné a videót a Vimeo számára a feltöltés előtt, és keres egy jó Vimeo videó tömörítő eszközt?

Különböző okok miatt csökkentenie kell a videó fájlméretét. Biztosan jobban szereted tömörítsen egy videót a Vimeo számára miközben megtartja az eredeti kép- és hangminőséget. Tehát valamilyen videotömörítőre vagy szerkesztőre kell támaszkodnia a videó méretének tömörítéséhez. Ez a bejegyzés 3 hatékony megoldást oszt meg a videó tömörítésére a Vimeo számára.
Ha módot keres a videó tömörítésére a Vimeo számára az interneten, sok online videótömörítő-ajánlatot kap. Az első részben egy online Vimeo videótömörítő eszközt szeretnénk bemutatni, Ingyenes videó kompresszor.
A Free Video Compressor számos videóformátumot támogat, például MP4, MOV, MKV, FLV, 3GP, M4V, WMV, WebM, MTS és még sok más. Lehetővé teszi a videó közvetlen tömörítését a Vimeo online számára. Ezenkívül teljesen ingyenes és 100% biztonságos. A videók tömörítéséhez kövesse az alábbi lépéseket.
Menj erre Ingyenes videó kompresszor webhelyet a böngészőjében. Kattints a Fájlok hozzáadása a tömörítéshez gombot, majd kövesse a képernyőn megjelenő utasításokat egy kis méretű indító telepítéséhez a videotömörítéshez. Ezt követően egy felugró ablak jelenik meg a képernyőn, ahol kiválaszthatja és feltöltheti a videofájlt.

A tömörítési sáv húzásával szabályozhatja a videó tömörítését. Ez az ingyenes online videotömörítő egyértelműen megmutatja a forrásvideó méretét és a kimeneti fájl méretét. Itt kiválaszthat egy másik videóformátumot is a tömörített videóhoz, és beállíthatja a kimeneti videó felbontását és bitsebességét.

Kattints a Borogatás gombot a videofájl méretének csökkentéséhez a Vimeo feltöltéséhez. Más online videotömörítőkkel összehasonlítva nem ad vízjelet a tömörített videóhoz. Ezenkívül nagyobb tömörítési sebességet biztosíthat. A tömörítés után kattintson rendben gombot, amikor meglátja a Sikeres tömörítés értesítés.

A videó Vimeo számára való tömörítéséhez a feltöltés előtt támaszkodhat néhány professzionális videószerkesztőre is. Itt őszintén ajánljuk a minden funkciót Video Converter Ultimate neked. Van egy konkrét Videó kompresszor eszköz, amellyel a videót kisebb fájlméretre tömörítheti, és megőrzi az eredeti minőséget.
Főbb jellemzők:
Kattintson duplán a fenti letöltés gombra, és ingyenesen telepítse és futtassa ezt a videó tömörítő szoftvert a számítógépén. Győződjön meg arról, hogy a megfelelő verziót töltötte le. Amikor beírja, kattintson a Eszköztár hasznosabb eszközök megjelenítéséhez.
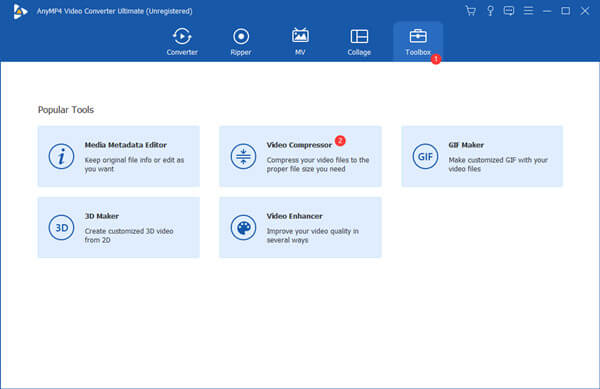
Használja a Videó kompresszor funkció a videó tömörítésére a Vimeo számára. Kattintson a + ikonra a videofájl hozzáadásához. Ahogy fentebb említettük, minden gyakran használt videoformátum támogatott.

Mozgassa a tömörítési sávot a videófájl méretének csökkentéséhez a Vimeo számára az igényeinek megfelelően. Ezenkívül átnevezheti a videót, választhat egy másik kimeneti formátumot a tömörített videóhoz, és egyéni videófelbontást/bitrátát, és így tovább.
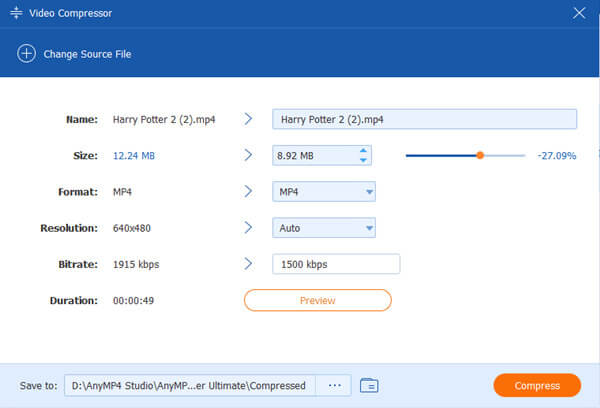
Kattintson Előnézet a kimeneti videoeffektus közvetlen ellenőrzéséhez. Ez alapján állíthatja be a videó tömörítését. Győződjön meg arról, hogy a tömörített videók olyan jó minőségűek maradnak, amelyekkel Ön elégedett. Ezután kattintson a Borogatás gombot, hogy végre videó tömörítése a Vimeo számára.
A macOS és iOS felhasználók alapértelmezett videószerkesztőjeként iMovie számos alapvető szerkesztési funkciót tartalmaz. Kétféle módon teszi lehetővé a videó tömörítését a Vimeo számára. Kiválaszthatja, hogy a videót alacsonyabb felbontásban adja ki, vagy levághatja a videót, és eltávolíthat néhány nem kívánt részt. Ez a rész elsősorban azt mutatja be, hogyan exportálhat videót kisebb fájlmérettel.
Indítsa el az iMovie alkalmazást Mac számítógépén, és importálja a tömöríteni kívánt videót. Használhatja a szokásos módszert új projekt létrehozására, vagy megnyithat egy meglévő projektet, és szerkesztheti a videót. Különféle szerkesztési funkciókat használhat a videó szerkesztéséhez a tömörítés előtt.
Kattints a Ossza meg gombot a jobb felső sarokban található eszköztárból. Most láthatja a Vimeo ott kínált opciót. Kiválaszthatja, majd testreszabhatja a különféle kimeneti beállításokat. Vagy kiválaszthatja a Fájl választási lehetőség.

Most már lehet igazítani Leírás, címkék, formátum, és több. Ebben a lépésben alacsonyabb videófelbontást vagy kimeneti minőséget kell választania a videó tömörítéséhez a Vimeo számára. Kattintson Következő gombot a továbblépéshez, majd kövesse az utasításokat a folyamat befejezéséhez.

Melyik a legjobb videóformátum a Vimeo számára?
A Vimeo a H. 264 használatát javasolja, és a legmagasabb elérhető felbontású videó feltöltését, amely megfelel a fájlméret- és aránykorlátoknak. Ezenkívül olyan videóformátumokat ajánl, mint az MP4 és a MOV.
A Vimeo tömöríti a videókat, mint a YouTube?
Nem. A YouTube videótömörítésével összehasonlítva a Vimeo sokkal jobb minőségben teszi lehetővé a videók feltöltését. Sokkal magasabb bitsebességet tud elfogadni. Tehát miután ugyanazt a videót feltölti a YouTube-ra és a Vimeóra, jobb videóeffektust és -minőséget érhet el a Vimeo-n.
Mi a Vimeo fájlméret-korlátja?
Ha ingyenesen használja a Vimeót, hetente 500 MB-ot és naponta 10 fájlt tölthet fel. Ha frissített a fizetős előfizetésekre, átlépheti a feltöltési és tárolási korlátokat. Például a Vimeo Plus terv lehetővé teszi, hogy hetente 5 GB-ot töltsön fel a maximális 5 GB-os fájlmérettel. A feltöltési idő nincs korlátozva.
Ebben a bejegyzésben arra mutatunk rá videó tömörítése a Vimeo számára 3 hasznos módszerrel. Egyenként ellenőrizheti őket, majd a kívánt Vimeo videotömörítő segítségével könnyedén csökkentheti a videofájl méretét.
További Olvasás
A GoPro videók tömörítésének 3 legjobb módja
Hogyan lehet tömöríteni egy GoPro videót? Hogyan lehet a GoPro videókat e-mailre tömöríteni? Ez a bejegyzés 3 egyszerű módszert mutat be a GoPro videó tömörítésére és a videofájl méretének csökkentésére.
A 3 legjobb videótömörítő eszköz a videók webre tömörítéséhez
Hogyan csökkenthetem egy videó méretét egy webhelyen? Milyen méretű legyen egy weboldal videója? Ez a bejegyzés 3 módot mutat be a videók webre tömörítésére minőségromlás nélkül.
3 egyszerű módszer a videók e-mailhez való tömörítésére
Hogyan lehet csökkenteni egy videó méretét e-mailben elküldeni? Hogyan lehet videót tömöríteni e-mailhez? Hogyan lehet MP4 fájlt e-mailbe tömöríteni? Ismerje meg a videó e-mailhez való tömörítésének 3 módját.
Feliratok kibontása vagy törlése MP4 videóból Windows/Mac rendszeren
Ez egy lépésről lépésre bemutatja, hogyan lehet feliratokat kivonni az MP4-ből, és elmenteni független fájlként, vagy törölni a feliratokat egy videofájlból.