Vágja le hatékonyan az After Effects videóit 5 egyszerű lépésben [Bónusztippek mellékelve]
Az Adobe After Effects, amelyet az idők során finomítottak, ma az egyik legszélesebb körben használt videószerkesztő termék a producerek és a filmesek körében. Amellett, hogy tele van hasznos funkciókkal, segíthet új projektjei magasabb minőségének elérésében. Vágóeszköze az egyik legmegkülönböztetőbb jellemzője. Az After Effects akkor hasznos, ha tévedésből páratlan képarányú klipet rögzít, vagy ha véletlenül egy nem kívánt területet rögzít a fényképezőgépén. Tehát mi a legjobb módszer vágja le a videót az Adobe After Effectsben? Tartsa ki magát, miközben lépésről lépésre végigvezetjük a videó körbevágásának lépésenkénti áttekintésén, valamint néhány egyszerű ajánláson keresztül a videóvágás hatékony munkafolyamatához.

Az After Effects az egyik legfejlettebb elérhető szerkesztőprogram, különösen a videók After Effectsben való kivágásával kapcsolatban. Jelentős digitális effektusokkal és kiváló minőségű látványelemekkel van felszerelve. Amellett, hogy számos figyelemre méltó szűrővel és effektussal rendelkezik, az After Effects egy jól ismert videószerkesztő vágási lehetőséggel. Tegyük fel, hogy olyan felvételeket készít, amelyek sok nem kívánt területet tartalmaznak az After Effects által. Mégis, az Adobe After Effects egyik legjelentősebb hátránya, hogy jelentős mennyiségű rendszermemóriát fogyaszt. Emiatt késéseket tapasztalhat a projekten végzett munka során, és nehézségekbe ütközhet a valós idejű előnézet megtekintése. Ennek ellenére nézzük meg a teljes útmutatót a videó átméretezéséről az After Effectsben.
Indítsa el a szoftvert
Nyissa meg az eszköz webhelyét. Töltse le és futtassa az After Effects programot.
Töltse ki a videót az idővonalon
Hozzon létre egy új projektet, válassza ki Fájl a fenti menüsorból, és nyomja meg a gombot Importálás > Fájl a körbevágni kívánt videó feltöltéséhez.

Készítse elő és állítsa vágni a videót
Találd meg Érdekes régió gombot az alsó részén Összetétel panel a klip vágásához. Húzással hozzon létre egy dobozt a használatához Érdekes régió eszköz.
Jegyzet:Ha nem kapja meg pontosan a dobozt az első alkalommal, módosíthatja az éleket, miután kiválasztotta az érdeklődési kört. Ezután törölje a jelet az első lépésben megadott négyzetből, hogy módosítsa az érdeklődési terület megjelenítését.

Vágja le a videót az After Effectsben
Miután megütötte a Érdekes régió, kattintson Vágja ki az érdeklődési területet. Automatikusan levágja a videót a kattintáskor beállított érdeklődési területre.

Exportálja az újonnan kivágott klipet
Végül, hogy élvezze a nemrégiben vágott videót, lépjen a menüsorba, és keresse meg Fájl, és válassza ki Export. Találat Vakol és játssza le a kivágott videót a mappafájl célhelyén.

Az After Effects kétségtelenül egy csúcskategóriás videokompozíciós szoftver a szakemberek számára. Valójában ez egy kifinomult program, amelynek megtanulása nagyfokú bonyolultságot igényel. Ennek eredményeként ez nem jó választás kezdőknek, akik nem rendelkeznek videomanipulációs készségekkel, és csak egyszerű videószerkesztési műveleteket kell végrehajtaniuk. Video Converter Ultimate egy újabb egyszerű eszköz, amelyet használhat. Az egyszerű kezelőfelület és az átfogó szolgáltatáskészlet lehetővé teszi az alapvető videószerkesztési feladatok széles skálájának gyors elvégzését. Használatával pillanatok alatt megvághat egy videót, szegmensekre oszthatja fel, sok darabot egyesíthet egyetlen fájlba, és számos egyéb műveletet hajthat végre. Gyere és tanuld meg, hogyan vághatsz le videókat ezzel a programmal gond nélkül a lépésről-lépésre szóló útmutatót követve.
Főbb jellemzők
Indítsa el a vágóeszközt
Töltse le és futtassa a programot az asztalon. Ellenkező esetben kattintson a fenti letöltési gombokra.
Vágásra állítva
Ha videót szeretne vágni, kattintson a gombra Eszköztár > Videovágó. Ez átirányítja Önt az importáló felületre.

Importálja a videoklipet
A videó feltöltéséhez kattintson a Plusz (+) gombot, vagy húzza a klipet a felület közepére.
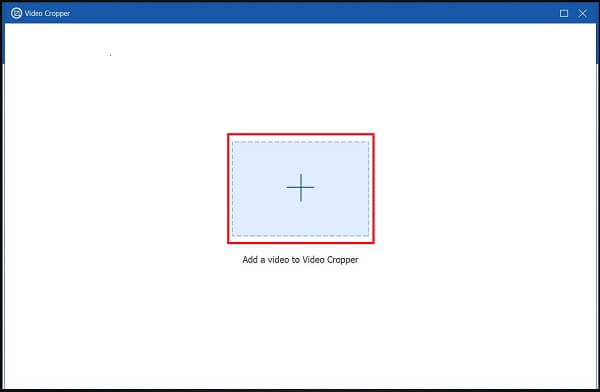
Vágja le a klipet
A klip sikeres importálása után továbblép a Vágó eszköztárra. Vágja le a videót a doboz segítségével a kívánt videóméretnek megfelelően a kormány segítségével. Ellenkező esetben kiválaszthatja a kívánt képarányt, és módosíthatja a beállításokat.

Exportáljon most
A módosítások mentéséhez nyomja meg a gombot Export. Ha úgy találja, hogy újra le kell vágnia a videót, vagy módosítania kell a kimeneti beállításokat, ezt a gomb megnyomásával teheti meg Állj meg gomb.

Tekintse meg a kivágott videó előnézetét
A fájl megtekintéséhez nézze meg a kivágott videó fájl célhelyét.
Lehetséges proxykat használni az Adobe After Effectsben?
Igen, hajtsa végre a következő műveletek egyikét a Projekt panelen: Azonosítson és használjon proxyt, válasszon egy felvételi elemet, navigáljon a Fájl > Proxy beállítása > Fájl, keresse meg és válassza ki a proxyfájlt, majd nyomja meg a gombot Nyisd ki.
Mi az After Effects felvételpanelje?
Az After Effects Footage paneljén van néhány vezérlőelem a videó megtekintéséhez, ahogy az várható volt, nagyíthatja vagy kicsinyítheti a videó nézetét és a lejátszást, illetve szüneteltetheti a mozgóképeket.
Ingyenesen használható az Adobe After Effects?
Az Adobe After Effects a lenyűgözőség egészen más szintjén van – egészen addig a pontig, amikor tévedhet, ha azt feltételezi, hogy ez az egyetlen fejlett program a maga nemében. 7 napos ingyenes próbaidőszakra kínáljuk, de az időszak lejárta után fizetnie kell érte.
Míg videók levágása az Adobe After Effectsben Lehet, hogy a haladó felhasználók számára egyszerű, a kezdőknek nehéz lehet. Mivel ez egy kifinomult és igényes alkalmazás, a felhasználók nehézségekbe ütközhetnek a videók vágásakor. Ennek eredményeként azt javaslom, hogy töltse le Video Converter Ultimate, amely egyszerű és felhasználóbarát felhasználói felülettel rendelkezik. Gyorsabbá és áttekinthetővé teszi a videóvágást.
További Olvasás
Ellenőrzött módszerek videóvágáshoz Android telefonokon vagy táblagépeken
Ez a konkrét oktatóanyag bemutatja a legegyszerűbb módokat a videók Android rendszeren történő kivágására és a nem kívánt területek eltávolítására számítógéppel vagy anélkül.
Lépésről lépésre útmutató a videofájl megfelelő átméretezéséhez az Instagram számára
Szeretne átméretezni egy videót, hogy illeszkedjen az Instagram hírfolyamához, történetéhez és az IGTV-hez az ajánlási szabályt követve? Ez az oktatóanyag mindent megmutat, amire a témával kapcsolatban szüksége van.
Működőképes oktatóanyag a videó kivágásához a Mac gépen futó QuickTime Player alkalmazásban
A QuickTime-ban nem talál semmilyen videóvágással kapcsolatos funkciót, de ez az útmutató megmutatja, hogyan vághat le hatékonyan egy videót a Mac gépen futó QuickTime Player alkalmazásban.
Videó forgatása 180 fokkal – vízszintes vagy függőleges megfordítás
Az FFmpeg el tudja forgatni a videót 180-al? A Windows Media Player el tudja forgatni a videót 180 fokkal? Hogyan lehet vízszintesen megfordítani a videót? Itt megtudhatja, hogyan forgathatja el a videót 180 fokkal.