A videók felgyorsításának egyik legjobb módja a kiváló videószerkesztő szoftver használata. A gyorsító funkciókon keresztül a kívánt sebesség alapján felgyorsíthatja a videókat. Ebben az áttekintésben őszinte áttekintést adunk a DaVinci Resolve szoftverről. Ez azon programok közé tartozik, amelyek hasznos funkciókat kínálnak a videó felgyorsítására. Ezek a Klipsebesség módosítása és az Újraidőzítő vezérlők funkciók. Bemutattuk azokat a módszereket is, amelyeket ellenőrizhet és követhet a legjobb eredmény elérése érdekében. Tehát olvassa el ezt a felülvizsgálatot, és tudjon meg többet a DaVinci Resolve gyorsító klip funkció.
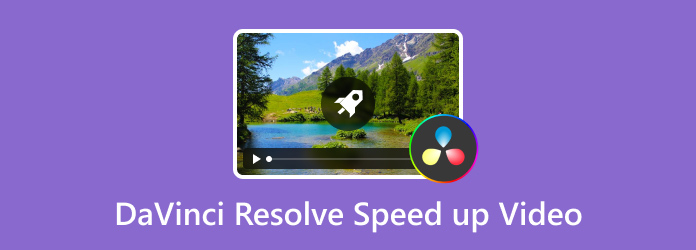
- 1. rész: Mi az a Speed Up Clip
- 2. rész: Lejátszás felgyorsítása DaVinci Resolve-n a Clip Speed módosításával
- 3. rész: A lejátszási sebesség megváltoztatása a DaVinci Resolve készüléken az újraidőzítési vezérlők használatával
- 4. rész. A DaVinci Resolve használatának összefoglalása
- 5. rész: Videó gyorsítása a DaVinci Resolve Alternative használatával
- 6. rész. GYIK a DaVinci Resolve Speed Up Videoról
1. rész. Mi az a Speed Up Clip
A gyorsított klip vagy gyorsított videó egy adott videó növekvő lejátszási sebességére utal. Ez egy olyan folyamat, amely gyorsabbá teheti a videó lejátszását, mint a normál sebesség. Ezen kívül különféle sebességtípusok használhatók. A videó az eszköztől függően 2x, 4x, 8x és több alkalommal is lejátszható. Nos, számos oka lehet annak, hogy miért kell felgyorsítani a videót. Ez a funkció például tökéletes timelapse effektus létrehozására. Egy gyorsító klip a hosszú eseményeket rövidebb keretekké alakíthatja. A legjobb példa erre a virágzó napraforgó folyamata. A klipek felgyorsítása humoros hatást is hozhat, ami gyorsabbá és szórakoztatóbbá teszi a műveleteket. Ezzel azt mondhatjuk, hogy a gyorsító funkció nem a videoklip gyorsabbá tételéről szól. Alapvető szerepet játszhat abban is, hogy egy videó kreatív, vonzó és egyedi legyen.
2. rész. A lejátszás felgyorsítása a DaVinci Resolve-n a Clip Speed módosításával
A DaVinci Resolve program egy tökéletes és hatékony videószerkesztő szoftver a videók felgyorsítására. Felkínálja a Klipsebesség módosítása funkciót, hogy elérje a kívánt videósebességet a tartalomhoz. Ezzel a funkcióval módosíthatja a százalékot a videók gyorsítására vonatkozó preferenciái alapján. Beviheti a 100% és egyebeket. Ráadásul a Clip Speed módosítása funkcióval több dolgot is megtehet. Módosíthatja a másodpercenkénti képkockát (FPS), megfordíthatja a klipet és így tovább. Tehát, ha szeretné tudni, hogyan gyorsíthat fel egy klipet a DaVinci Resolve-ban, kövesse az alábbi lépéseket.
1. lépés.Töltse le és telepítse a DaVinci Resolve programot Windows vagy Mac operációs rendszerére. Ezután indítsa el a fő felhasználói felület megtekintéséhez.
2. lépés.Nyissa meg a Fájl > Importálás funkciót, hogy csatolja a videót a számítógép mappájából. Ha elkészült, húzza át a videoklipet az alábbi idővonalra.
3. lépésEzután kattintson a jobb gombbal a klipre, és válassza a Klipsebesség módosítása funkciót. Ezután lépjen a Sebesség módosítása lehetőségre, és adja meg a kívánt videósebességet. Beilleszthet 100%-t és egyebeket.
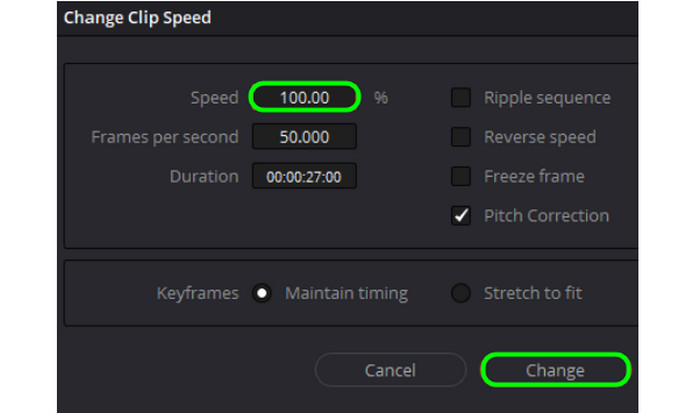
3. rész Hogyan változtassuk meg a lejátszási sebességet a DaVinci Resolve-on az újraidőzítési vezérlők használatával
A Klipsebesség módosítása funkció mellett használhatja az Újraidőzítés funkciót is. A jó dolog, amit szeretünk ezzel a funkcióval, az az, hogy akár 400%-ig is felgyorsíthatja a videót. Ez azt jelenti, hogy videódat az átlagos videósebességnél 4-szer gyorsabbá teheted. Tehát a DaVinci Resolve klipek felgyorsításának folyamatának megkezdéséhez az Retime Controls funkcióval, tekintse meg az alábbi lépéseket.
1. lépés.A program kezelőfelületének elindítása után lépjen a Szerkesztés oldalra. Ezután helyezze be a klipet az idővonalba, és kattintson rá jobb gombbal.
2. lépés.Ezután válassza ki az Újraidőzítő vezérlőket az opciók közül, és navigáljon a Sebesség módosítása funkcióhoz.
3. lépésEzután elkezdheti felgyorsítani a videót a kívánt százalékos arány kiválasztásával. Felgyorsíthatja a klipet 10%-ról 400%-re.
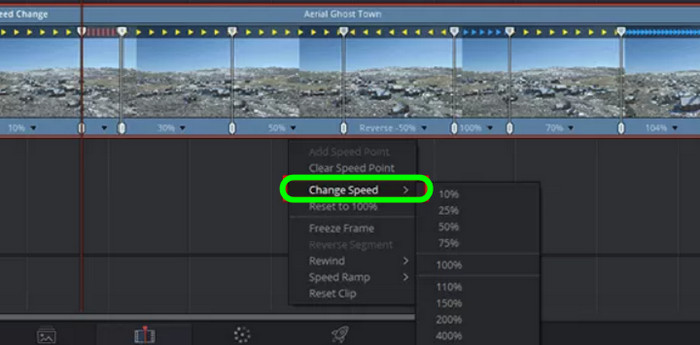
4. rész. A DaVinci Resolve használatának összefoglalása
A végső ítéletünkhöz, a tekintetben felgyorsítja a videót, elmondhatjuk, hogy a DaVinci Resolve egy hatékony program. Sokféleképpen felgyorsíthatja a videókat. Ez magában foglalja a Klipsebesség módosítása és az Újraidőzítő vezérlők használatát. Még több mint 100%-val is felgyorsíthatja a videókat. Ráadásul Windows és Mac számára is elérhető. A programnak azonban vannak hátrányai. Mivel a fejlett szoftverek közé tartozik, csak szakemberek tudják kezelni. Bonyolult tanulási görbéje van, ami megnehezíti a nem professzionális felhasználók számára. Tehát, ha könnyebben szeretné felgyorsítani a videókat, keresnie kell egy kényelmes szoftvert.
Profik
- Felgyorsíthatja a videókat a minőség csökkenése nélkül.
- A program különféle módszereket kínál a videó sebességének megváltoztatására.
- Több mint 100%-val felgyorsíthatja a klipet.
- Letölthető Windows és Mac platformon.
Hátrányok
- A szoftver meredek tanulási görbével rendelkezik.
- A videók felgyorsítása befolyásolhatja a hangminőséget.
- A program elérése időigényes.
5. rész. Videó gyorsítása a DaVinci Resolve Alternative használatával
A nem professzionális felhasználók számára elmondhatjuk, hogy a DaVinci Resolve nem a megfelelő program. Tehát, ha egy másik programot keres, amely segíthet a videók könnyebb felgyorsításában, használja Video Converter Ultimate. A program Video Speed Controller funkciójával felgyorsíthatja a videókat. A program 8-szor gyorsabbá teheti a videódat. Ráadásul a videók gyorshajtásának folyamata egyszerűbb a DaVinci Resolve-hoz képest. Nincs más dolgod, mint beilleszteni a videót, és kiválasztani a kívánt sebességet. Ráadásul a szoftver biztosítja, hogy a szerkesztési folyamat után is ugyanazt a minőséget kapja. Ezenkívül a videók felgyorsítása mellett a kimeneti beállításokhoz is navigálhat bizonyos beállítások elvégzéséhez. Beállíthatja a videó képkockasebességét, formátumát, kódolóját stb. Ezzel ellenőrizheti az alábbi egyszerű utasításokat, és megtanulhatja, hogyan gyorsíthatja fel a videókat ezzel a legjobb alternatívával.
1. lépés.Hozzáférhet a Video Converter Ultimate alkalmazáshoz számítógépén az alábbi Ingyenes letöltés gombokra kattintva.
Ingyenes letöltés
Windowshoz
Biztonságos letöltés
Ingyenes letöltés
macOS számára
Biztonságos letöltés
2. lépés.A program futtatása után navigáljon az Eszköztár opcióhoz, és válassza a Video Speed Controller funkciót.
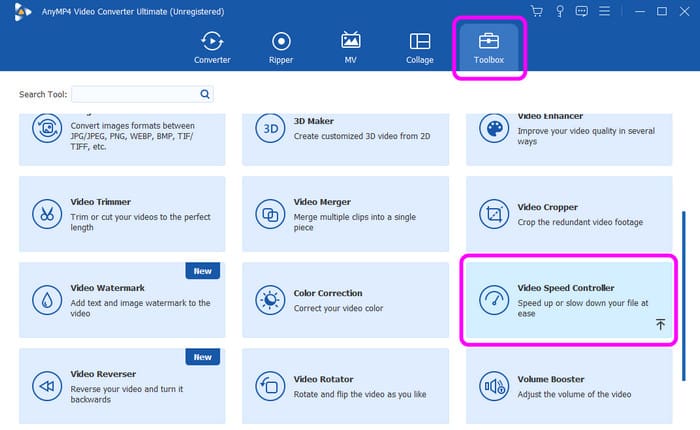
3. lépésAmikor egy másik felület jelenik meg, nyomja meg a + szimbólumot a gyorsítani kívánt videó hozzáadásához.
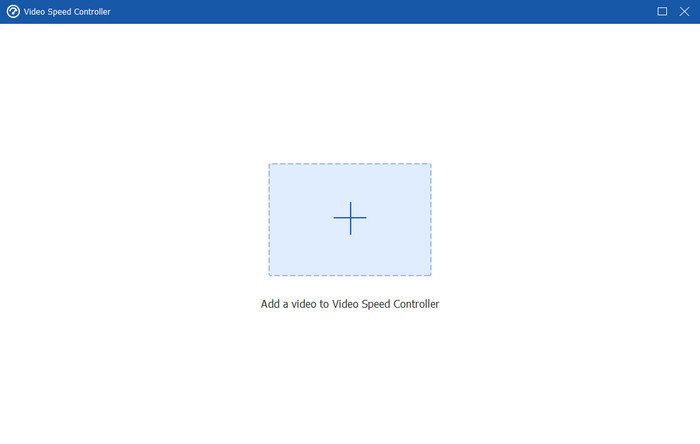
4. lépés.Ezután már választhat különféle videósebesség-beállításokat. A videókat 8-szorosra gyorsíthatja. Ha elkészült, nyomja meg az Exportálás gombot a végső videó mentéséhez videó sebesség vezérlő.
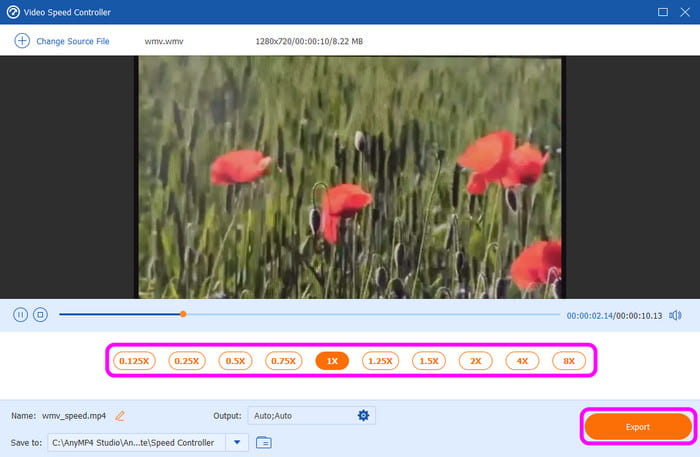
6. rész. GYIK a DaVinci Resolve Speed Up Videoról
-
A DaVinci Resolve valóban ingyenes?
Nem, ez nem. A DaVinci Resolve működéséhez tervet kell készíteni az átfogó szolgáltatásaival együtt. A program megvásárolható, melynek ára $295. A program teljes eléréséhez fiókot is létre kell hoznia.
-
Mennyibe kerül a DaVinci Resolve?
Ha a program fizetős verzióját szeretné megszerezni, annak ára $295. Az igénybevétel után az összes funkciót élethosszig tartó frissítéssel megkaphatja.
-
Mik a DaVinci Resolve korlátai?
Nos, mivel a program haladó, erőforrás-igényes is. A zökkenőmentes működéshez nagy teljesítményű számítógépre van szükség. Meredek tanulási görbéje is van, ami kezdőknek nem megfelelő.
-
A DaVinci Resolve olyan jó, mint az Adobe?
Gyakorlati tapasztalataink alapján elmondhatjuk, hogy mindkét program kiváló végeredményt produkálhat. Mivel mindkettő fejlett szerkesztő szoftver, különféle módokat kínálhat a fájlok javítására.
Becsomagolás
Ha többet szeretne megtudni a DaVinci Resolve gyorsító klip funkciót, ez a bejegyzés tökéletes az Ön számára. Felfedezi a program használatának felgyorsításának különféle módjait is. Ettől eltekintve, ha úgy gondolja, hogy a DaVinci Resolve nehezen használható, a legjobb alternatíva a Video Converter Ultimate. Egyszerű tanulási görbét kínál a videók felgyorsításának problémamentes módjával. Akár 8 másodperccel is felgyorsíthatja a videókat, mint az átlagos videósebesség.
Továbbiak a Blu-ray Mastertől
- Mi az InfraRecorder: A DVD-író szoftver áttekintése
- Az Ashampoo Burning Studio áttekintése: Eszköz a DVD készítéséhez
- A legjobb gyorsító videoalkalmazás asztali számítógépére, Androidra és iPhone-ra.
- 6 lenyűgöző Video Speed Editor alkalmazás számítógépére és telefonjára
- Vágja le a videót a DaVinci Resolve alkalmazásban lépésről lépésre
- A videó felgyorsítása a QuickTime-ban a teljes útmutatóban

