A videofelbontás jelentős megváltoztatása Windows, Mac, iPhone és Android rendszeren
Számos tényező készteti az embereket tudni hogyan lehet megváltoztatni a videó felbontását. Az emberek gyakran szeretnék, és szükségük van a videófelbontás javítására a jobb lejátszási élmény érdekében. És néha az embereknek csökkenteniük kell a felbontást kompatibilitási és tárolási okokból. Így szándékától függetlenül azért vagyunk itt, hogy segítsünk Önnek azáltal, hogy a legjobb eszközöket kínáljuk, amelyeket különböző platformokon használhat. Tudjuk, hogy az alkalmazásboltban látottak nem mindegyike megbízható, ezért most bemutatjuk Önnek azt a hatékony és megbízható videófelbontás-váltót, amelyet megérdemel. Ezután készüljön fel a videofelbontás jelentős csökkentésére vagy növelésére, miután elolvasta ezt a teljes cikket.

Video Converter Ultimate ez adja a legjobb módot a videó felbontásának megváltoztatására. Ez egy fenomenális videó konvertáló szoftver, amely Linux, Mac és Windows számítógépeken működik. Ezenkívül számos csodálatos videószerkesztő eszközzel rendelkezik, amelyek többféle módon is képesek javítani a videó felbontását. Ennek a szoftvernek az egyik hatékony módja a videójavító eszköz. Ez a speciális eszköz olyan mesterséges intelligencia technológiával működik, amely növeli a felbontást. Ugyanakkor egyszerre képes eltávolítani a zajt, csökkenteni a remegést és optimalizálni a videó fényerejét.
Másrészt egy másik hatékony módot is kínál az átalakításon keresztül, ami a szoftver specialitása. Így manuálisan módosíthatja a videó felbontását, miközben a videót másik formátumba alakítja át. Bárhogy is legyen, garantáljuk Önnek a tökéletes, gyors folyamatban előállított kimenetet.
A Video Converter Ultimate választásának okai
Töltse le és telepítse a szoftvert a számítógépére. Ehhez nyomja meg a fenti letöltési gombokat. A telepítés után indítsa el a szoftvert, és nyomja meg a gombot Eszköztár tetején, a funkciókkal együtt. Ezután kattintson a Video Enhancer opciót a menüben.

Ezután egy új ablak jelenik meg, és elkezdheti a videó feltöltését. Hogyan? Üsd a Hozzáadás ikonra, és válassza ki az importálni kívánt videót a helyi tárhelyéről.

Így növelheti a videó felbontását a minőség elvesztése nélkül. A következő ablakban, ahol a bővítési lehetőségek vannak, jelölje be a Előkelő felbontás kiválasztás. Ezután, ha szeretné, bejelölheti a többi alkalmazási lehetőséget is. Ezután nyomja meg a Felbontás opció melletti legördülő nyíl ikont. Ezután szabadon válassza ki a kívánt felbontást a videóhoz.

Ezúttal rákattinthat a Előnézet gombra kattintva ellenőrizheti, hogy a változtatások hogyan illeszkednek a videóidhoz. Ezután nyomja meg a Növelje gombot az alkalmazásukhoz.
Azok számára, akik online szeretnék módosítani a videó sebességét, használhatják ezt a megbízható eszközt, nevezetesen Kapwing. A Kapwing egy jó és biztonságos online videószerkesztő program, amely számos lehetőséget kínál, például bővítményeket, átmeneteket, elemeket és a videószerkesztéshez szükséges egyéb lényeges elemeket. Az egyik kiemelt eszköz a videó átméretező, amellyel a felhasználók egyszerűen és szabadon módosíthatják a videó felbontását online. Íme a lépések a fájlhoz való használatához.
Nyissa meg a böngészőt, és lépjen a webhelyre. Nyissa meg a videó átméretezőjét, és kattintson a gombra Válassz egy videót fület a kezdéshez.
Miután belépett, kattintson a Média hozzáadása opciót, és folytassa a videofájl feltöltésével. Ezután húzza a videót az idővonalra a szerkesztés megkezdéséhez.
Lépjen a kezelőfelület alján található csúszósávra, majd csúsztassa el a kívánt beállításhoz. Ezt követően már elmentheti a fájlt a gombra kattintva Export projekt lapon.
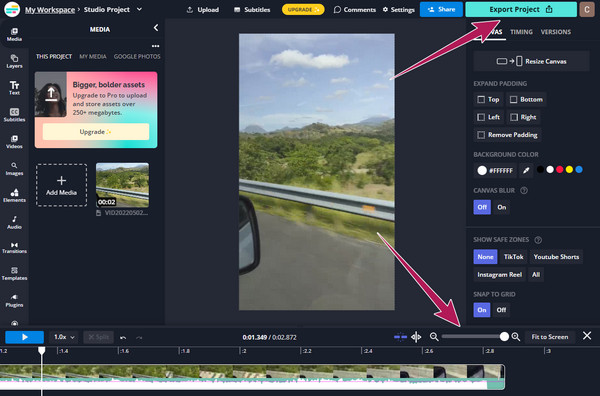
Most pedig a mobilmegoldásokról, amelyeket az Ön számára kínálunk, az alábbi eszközöket fejlesztettük ki.
A videó felbontásának megváltoztatásához Androidon beállíthatja telefonját úgy, hogy a videó rögzítése előtt elérje a kívánt felbontást. Amint azonban már említettük, csak olyan videókat tud kezelni, amelyeket éppen rögzíteni készül. Ez azt jelenti, hogy ezt a beállítást nem alkalmazhatod meglévő videóidra. Emiatt azt javasoljuk, hogy helyette használja a CapCut-ot. A CapCut egy fantasztikus videó szerkesztés alkalmazást szerezhet be iPhone-on és Androidon. Számos funkciót és szerkesztőeszközt tartalmaz, köztük a felbontásváltót, amellyel akár 4K-ra is felskálázhatja a videót. Az alábbiakban bemutatjuk azokat az egyszerű lépéseket, amelyeket követve ingyenesen javíthatja a videó felbontását a CapCut használatával
Nyissa meg az alkalmazást, és kezdjen egy új projekttel. Ezután töltse fel a videofájlt, és vigye az idővonalra.
Az idővonal képernyőn érintse meg az aktuális videó felbontását mutató nyilat. Az említett nyíl a jobb felső sarokban található, mellette Export ikon.
Ezután kezdje el beállítani a felbontást az Ön dőlésszöge alapján. Ezután érintse meg a Export ikon most.

Milyen videofelbontás a legjobb mobiltelefonokhoz?
A modern mobiltelefonokhoz manapság leginkább ajánlott videófelbontás az 1080p HD. Ez egy 1920×1080-as magasságú és szélességű felbontás.
Csökkenthetem a videó felbontását javítás után?
Igen. A videót mindig csökkentheti vagy fordítva, még javítás után is. Azonban ugyanazon videó felbontásának újra és újra szerkesztése rontja a minőségét.
Megoszthatom a feljavított videót online a Video Converter Ultimate segítségével?
Igen. Az összes felskálázott videót megoszthatja, ha azok konverzión keresztül futnak. A Video Converter Ultimate segítségével konvertált fájlok megoszthatók a kiválasztott közösségi oldalakon.
Itt van, a legjobb megoldás a feladatára a videó felbontásának módosítása. Mostantól figyelemreméltóan teljesíthet ezen a területen, ha használja a cikkben bemutatott videószerkesztő alkalmazásokat. A Kapwing és a CapCut a legjobb választás az általuk használt platformokhoz. Rendkívül hasznos lehet őket, amikor a szabadban kell szerkesztenie videóit. Tegyük fel azonban, hogy a számítógépét videószerkesztésre fogja használni. Ebben az esetben a Video Converter Ultimate a tökéletes eszköz az Ön számára.
További Olvasás
Lépésről lépésre útmutató a videofájl megfelelő átméretezéséhez az Instagram számára
Szeretne átméretezni egy videót, hogy illeszkedjen az Instagram hírfolyamához, történetéhez és az IGTV-hez az ajánlási szabályt követve? Ez az oktatóanyag mindent megmutat, amire a témával kapcsolatban szüksége van.
A 8 legjobb animált GIF átméretező Windows, Mac OS X és online rendszeren
A GIF-képek ingyenes és egyszerű átméretezéséhez felfedezheti a legjobbat, ha elolvassa a PC-n, Mac-en és online GIF-átméretezők toplistáját.
Ismerje meg, hogyan méretezi át az EzGIF a videókat online és offline [Windows]
Hogyan lehet videót vágni az EZGIF-ben? Olvassa el ezt a cikket, és megtudhatja, hogyan méretezi át az EzGIF a videót öt egyszerű lépésben, valamint a kiváló megoldást a videó kivágására.
5 lenyűgöző módszer a videosebesség megváltoztatására minden platformon
Hogyan módosítható a videó sebessége online, számítógépen és iPhone-on? Ha csak az ebben a cikkben felvázolt legjobb eszközöket engedi meg bemutatni, akkor mindent megtalál.
Videó javítása