A mai technikával nem lehetetlen jó minőségű videót készíteni. Befektethet kiváló minőségű berendezésekbe a felvételek rögzítéséhez, vagy professzionális vágóprogramot vásárolhat a legjobb eredmény érdekében. Azonban történnek balesetek, és előfordulhat, hogy a videó minősége nem az elvárt. Ahelyett, hogy újra rögzítené, használhatja a videójavító a minőség javításához. Itt a legjobb eszközökkel irányítjuk a videók feljavításához.
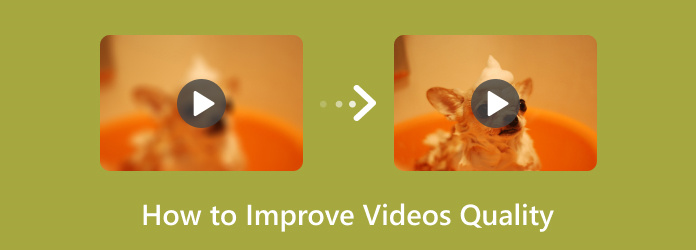
- 1. rész: Mi az a Video Enhancer
- 2. rész. A legjobb módszer a videó minőségének javítására
- 3. rész. 2 Eszközök a videók felskálázásához asztali számítógépen
- 4. rész: A videominőség javítása mobileszközökön
- 5. rész. GYIK a Video Enhancerről
1. rész. Mi az a Video Enhancer
A videójavító elsődleges célja a fájl különböző aspektusainak minőségének javítása. Speciális algoritmusokat alkalmazva az eszközt különféle technikákkal lehet továbbfejleszteni, mint például a felbontás 4K-ra vagy 8K-ra felskálázásával, több képkocka hozzáadásával a simaság növelése érdekében, a videó zajának csökkentésével stb. Képességének köszönhetően a videofelskálázó használható régi videókhoz, filmek előkészítésére nagyobb képernyőkre, de akár gyenge minőségű filmekre is. De vegye figyelembe, hogy nem minden hasonló eszköz képes hatékonyan javítani a videóit. Így hat eszközt készítettünk, amelyek jó eredményt biztosítottak.
2. rész. A legjobb módszer a videó minőségének javítására
Video Converter Ultimate egy pillanat alatt javíthatja a videó általános minőségét. Fejlett mesterséges intelligencia technológiájával a szoftver újradefiniálja a videó minden egyes pixelét a kép torzítása nélkül. Az eszköz négy módot kínál a javításra: a felbontás növelése, a videózaj eltávolítása, a fényerő optimalizálása és a remegés csökkentése, amelyek egy folyamatban alkalmazhatók a videóra. Ezen kívül még vonzóbb funkciókat is találhat a videószerkesztéshez, például konvertálást, tömörítést, összevonást stb. A Video Converter Ultimate segítségével mindössze néhány kattintással láthatja a videó javulását.
- Felújított videó 1080p, 4K és 8K felbontásra.
- Támogatja az MP4, MOV, FLV és még száz formátumot.
- Az alapvető szerkesztési funkciók, mint a vágás, elforgatás stb.
- A javított minőség 10 másodperces előnézetének feldolgozása.
1. lépés. Töltse le és telepítse a videószerkesztőt az asztalra.
Ingyenes letöltés
Windowshoz
Biztonságos letöltés
Ingyenes letöltés
macOS számára
Biztonságos letöltés
Futtassa a szoftvert, és lépjen az Eszköztár menübe a Video Enhancer megnyitásához. Kattintson a Hozzáadás gombot a rossz minőségű videó feltöltéséhez.
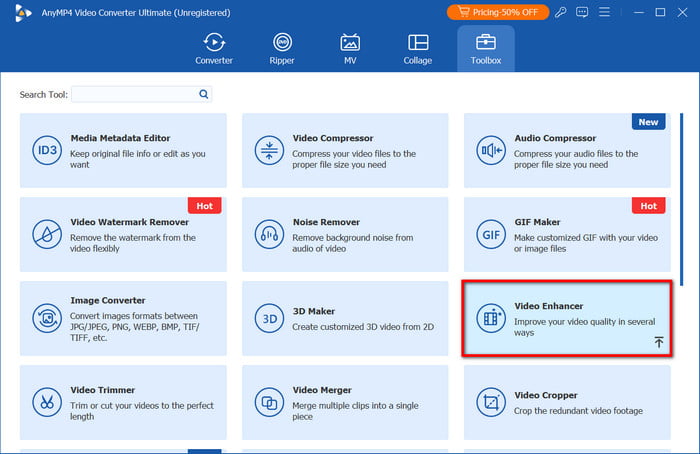
2. lépés.Négy lehetőség lesz a videó minőségének javítására. Jelölje be a Felbontás, a Fényerő és a kontraszt optimalizálása, a Videozaj eltávolítása és a Videó remegés csökkentése jelölőnégyzetet. A kimeneti formátumot tetszés szerint vághatja vagy módosíthatja.
3. lépés Ha elkészült, kattintson a Előnézet gombot, és a program elkészíti a kimeneti videó 10 másodperces verzióját. Ezt követően a Mentés részben kiválaszthat egy helymappát, majd kattintson a gombra Növelje feldolgozni. A videó minősége egy idő után javulni fog.
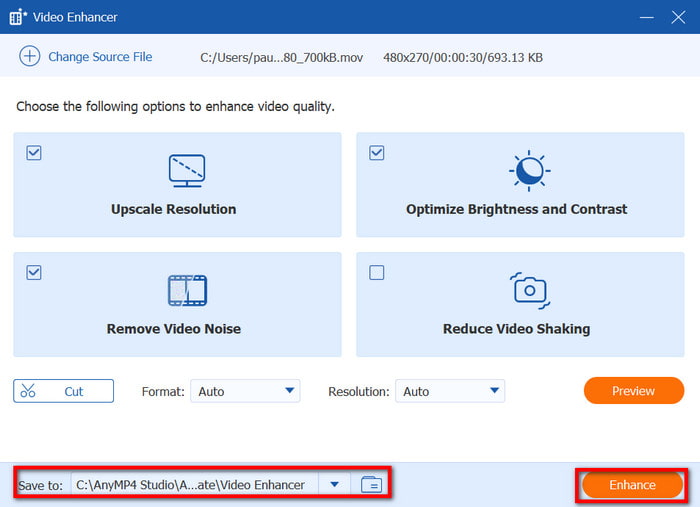
Milyen egyszerű a videó minőségének javítása a Video Converter Ultimate segítségével. Nemcsak felhasználóbarát, hanem MP4, WebM és egyéb fájlokhoz is hatékony. Próbálja ki ingyen az Ingyenes letöltés gombra kattintva.
3. rész 2 Eszközök a videók felskálázásához asztali számítógépen
Adobe Premiere Pro
A Premiere Pro széles körben ismert fejlett szerkesztési funkcióiról. Az egyik kiemelkedő funkciójaként a videó minőségének javítása ezzel az eszközzel kiemeli a részleteket, így a klip professzionálisabb megjelenésű lesz. Ennek megtanulása azonban videójavító szoftver túl sok időt vehet igénybe, de nagyszerű befektetés a profi szerkesztéshez.
Profik
- Szerkessze a videókat pontosabban.
- Gyorsbillentyűk a funkciók azonnali eléréséhez.
Hátrányok
- Meredek tanulási görbe.
- Drága előfizetés.
1. lépés. Indítsa el a Premiere Pro programot, és töltse fel a videót a felületére. A feltöltés után lépjen a Fájl menübe, és válassza ki a Beállító réteg. Húzza az idővonalra, és helyezze a videó fölé.

2. lépés. nyomja meg C a billentyűzeten a videó élesítéséhez. Egyéb szerkesztési effektusok a bal oldali panelen láthatók, ahol szintén használhatod Maszk és válassza ki a videó azon részeit, amelyeket kifejezetten javítani szeretne. Ha ezt megtette, tekintse meg az eredmény előnézetét, és exportálja a videót.
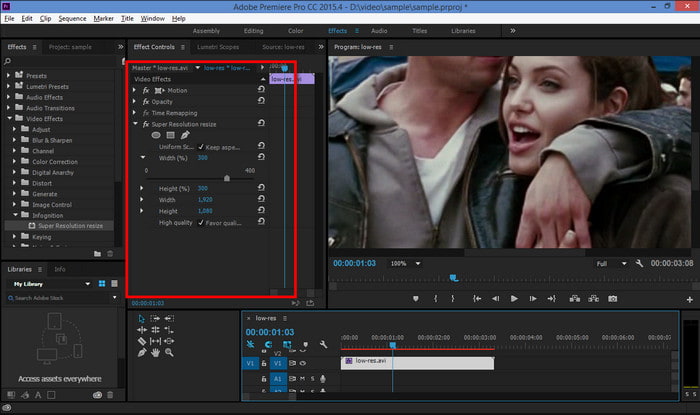
A valóságban a Premiere Pro az az eszköz, amelyet mindenki szívesen használna videóinak javítására. Drága ára és összetettsége miatt azonban a legtöbben könnyebben navigálható eszközt keresnek.
Topáz Video Enhance AI
A Topaz lehetővé teszi a kiváló minőségű szerkesztőeszközök elérését előkelő videó az AI-tól. Alapvetően egy erőteljes videófelskálázó, mivel hatékony videózaj-eltávolítást, deinterlacing-et, mozgásinterpolációt és még sok mást kínál. Még inkább a legutóbbi frissítésekkel a Topaz sokkal könnyebben használható, mint a többi professzionális videószerkesztő Windows és Mac rendszeren.
Profik
- Kiváló mesterséges intelligencia videó a természetes eredményekért.
- Alkalmas régi képek és videók kiemelésére.
Hátrányok
- Az $299 túl magas az árhoz képest.
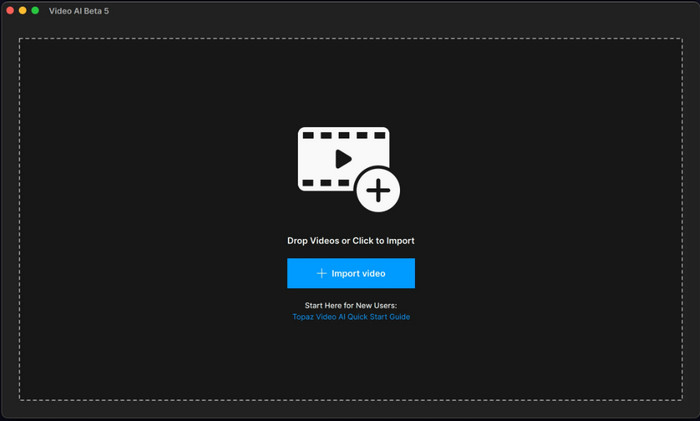
1. lépés. Töltse le a Video Enhancer Video AI-t, és telepítse az asztalára. Töltsd fel videódat a felületére.
2. lépés. Jelentkezni lehet Stabilizáció remegő videóhoz, vagy csökkentse a remegő mozgásokat a paraméterek módosításával. Ha elkészült, exportálja a továbbfejlesztett videót egy mappába. Vegye figyelembe, hogy sok szerkesztési funkció használata megnöveli a feldolgozási időt.
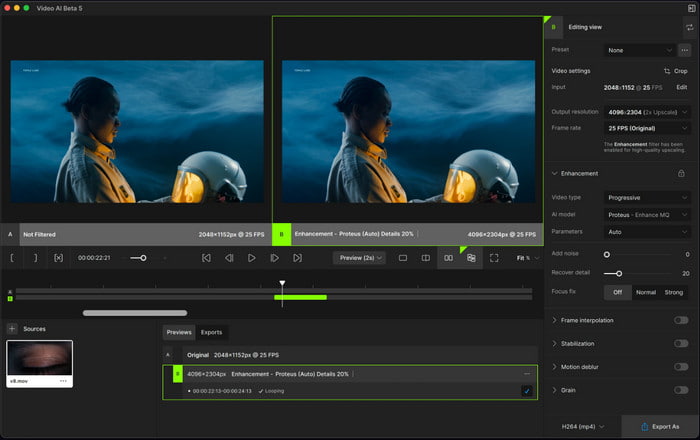
Kell egy kis idő, hogy kibontakoztassa a Topáz teljes potenciálját. De minőséget és teljesítményt garantál a videóid számára. Sajnos előfordulhat, hogy a magas ára nem megfelelő az Ön számára, ezért ebben a bejegyzésben keressen más alternatívákat.
4. rész. Növelje a videó minőségét mobileszközökön
PowerDirector
A videó minőségének javításához Android vagy iOS rendszeren próbálja ki a PowerDirector programot. Az alkalmazás a szerkesztés teljes potenciáljával rendelkezik, hatékony stabilizátort, mesterséges intelligencia színt, keretinterpolációt és zajtalanítást biztosít négy javítási módszerként. Ráadásul a PowerDirector ingyenes verziója bőkezű, így ingyenesen kipróbálhatod a funkcióit.
Profik
- Felhasználóbarát és átfogó egyben.
- Hozzon létre átmeneti effektusokat a késleltetett képkockák kiküszöbölésére.
Hátrányok
- Következetlen a videójavításban.
1. lépés. Telepítse az alkalmazást az App Store vagy a Google Play áruházból. Importálja a videót a galériából, és szerkessze a mellékelt eszközökkel.
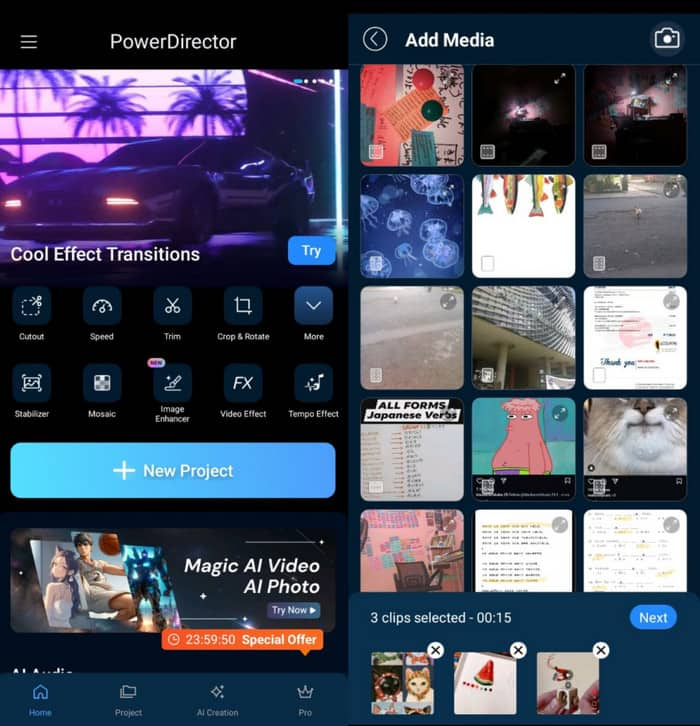
2. lépés. Koppintson a Export az exportálási beállítások megjelenítéséhez. Itt eldöntheti, hogy javítja-e a videót a bitráta, a felbontás és a képkockasebesség beállításával. Csap Gyárt menteni.
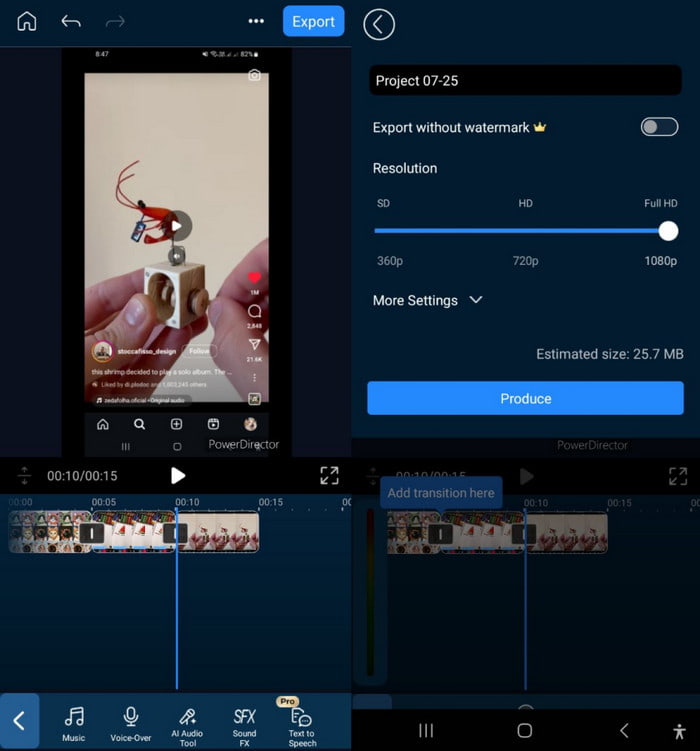
A PowerDirector hatékony javítóeszköz Android és iOS rendszerekhez. Támogatja a videószerkesztő funkciókat, mint pl osztott képernyő, videó kivágása és még sok más. A szerkesztési funkciók, szűrők, témák és effektusok széles könyvtárát is felfedezheti.
VivaCut
Ez egy ingyenes videójavító alkalmazás, amely letölthető Android és iOS rendszeren. Gyors fejlesztést kínál hűvös átmenetekkel és effektusokkal, amelyeket videóidhoz adhatsz. AI technológiájával büszkélkedhet, mivel azonnal képes korrigálni a színeket és az előkelő látványt.
Profik
- Egyszerűsített felület a könnyebb szerkesztés érdekében.
- Többrétegű funkció az elemek egyszerű hozzáadásához és törléséhez.
Hátrányok
- Hibák a videók mentése során és az alkalmazáshibák.
- Túl sok hirdetés.
1. lépés. Telepítse a VivaCut-ot a telefonjára, és indítsa el. Miután hozzáfért a galériájához, adja hozzá a szerkeszteni kívánt videót.
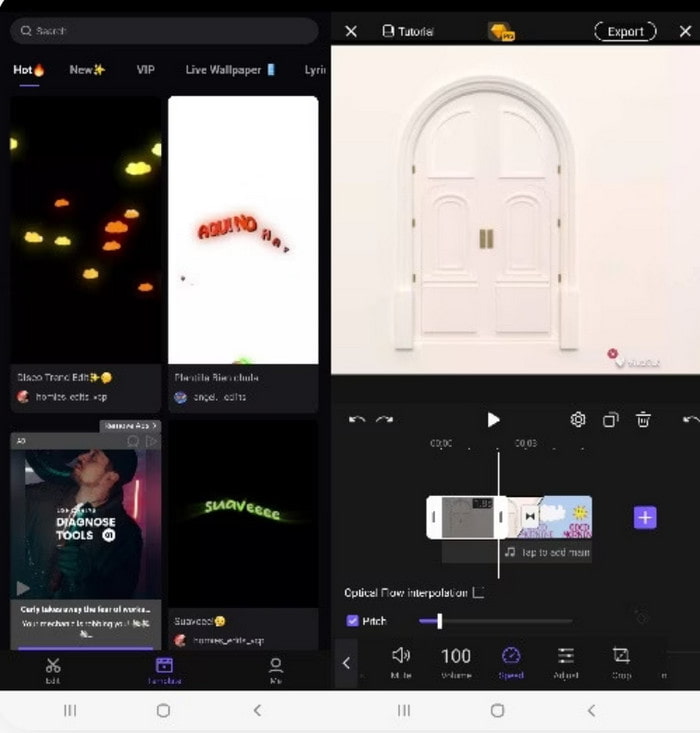
2. lépés. Szerkessze a klipet a mellékelt szűrőkkel és effektusokkal. Ezután érintse meg a Export gombot, amely megnyit egy párbeszédpanelt. Módosítsa a minőségi beállításokat és a felbontást a videó minőségének javítása érdekében.
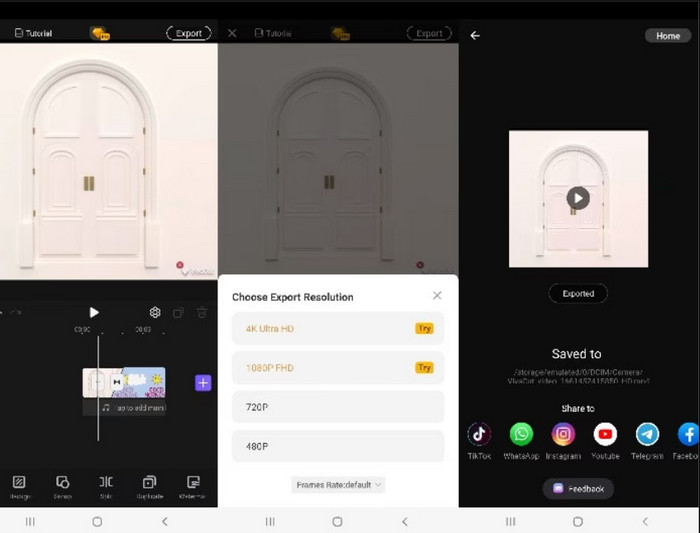
A videójavító ingyenesen használható Android és iOS rendszeren. Az alkalmazás azonban hibákat és megszakításokat tapasztalhat az előugró hirdetések miatt. Ezeket a VivaCut pro verziójára való frissítéssel távolíthatja el.
CapCut
Ma emberek milliói használják a CapCut-ot. Könnyen használható, és számos szerkesztőeszközzel rendelkezik, amelyek tökéletesek a videókhoz és képekhez. Egyik csodálatos funkciója a minőség javítása a fényerő, a telítettség és egyéb részletek beállításával. Természetesen lehetővé teszi a videó exportálását is a legnagyobb felbontásban.
Profik
- Több száz szűrő közül választhat.
- Közvetlen megosztás a TikTokon és más platformokon.
Hátrányok
- A videók fejlett színbesorolási funkcióinak hiánya.
- Az egyérintéses javítás nem hatékony.
1. lépés. Telepítse a CapCut-ot telefonjára, és töltse fel a javítani kívánt videót.
2. lépés. A klip részleteinek javítása érdekében ajánlatos szűrőt alkalmazni. Ezután menjen a Beállítani lapon, és módosítsa a telítettséget, kontrasztot stb. A jobb eredmény érdekében exportálja a videót a legnagyobb felbontással.
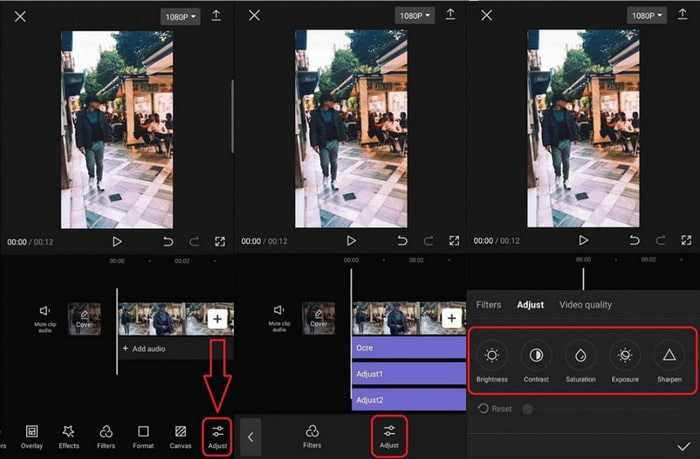
A CapCut hatékony az egyszerű videószerkesztéshez okostelefonokon (PC-s verziója is van). Azonban még mindig hiányoznak a minőség javításához szükséges speciális funkciók. Ráadásul az egyérintéses javítás nem javítja az általános minőséget.
5. rész. GYIK a Video Enhancerről
-
Az AI javíthatja a videó minőségét?
Igen. A legtöbb modern videószerkesztő mesterséges intelligenciát használ az azonnali javításhoz. Elemzi a tartalmat, és automatikusan javítja a videó részleteit a zaj csökkentésével, stabilizálással stb.
-
Hogyan lehet az alacsony minőségű videót HD-re javítani?
Lehetőség van az alacsony minőségű videók javítására. Csak egy AI-videójavítót kell találnia, mivel az AI-algoritmus nem létező információkat hoz létre. Azonban vegye figyelembe, hogy a kimeneti minőség továbbra is attól függ, hogy az eredeti videó mennyire rossz minőségű, és mennyire hatékony a javítására használt eszköz.
-
Létezik ingyenes AI videójavító?
Igen. A legtöbb ingyenes AI-eszköz elérhető online és más ingyenes verziójú alkalmazásokban. Ezeknek az eszközöknek azonban vannak korlátai, beleértve a vízjelet a videón, vagy a profi verzióban zárolt felkínált funkciókat.
Becsomagolás
Következtetésképpen, videójavítók bármely platformon elérhetők. Vannak egyszerű alkalmazások, amelyek könnyedén javítják a minőséget, míg a professzionális szoftverek általában hatékonyabbak. De a Video Converter Ultimate segítségével egyszerű és professzionális szerkesztést is megtapasztalhat. Ezzel együtt a videóihoz tartozó összes szerkesztési funkcióval is rendelkezik, lehetővé téve az egyesítést, felskálázást, konvertálást és tömörítést. Szerezze be az ingyenes próbaverziót, hogy felfedezze az év legjobb videójavítóját.
Továbbiak a Blu-ray Mastertől
- 6 figyelemre méltó 4K videójavító funkcióival
- Az 5 legjobb iPhone-videójavító, amelyet érdemes megtanulni
- Az Adobe Podcast Speech Enhancer áttekintése Megéri használni?
- Hogyan lehet 1080p-s videókat 4K-ra felfejleszteni három figyelemre méltó módon
- Hogyan konvertálhat 480p-t 1080p-re a legjobb videokonverterekkel
- A DVD felskálázása: 3 módszer a DVD-k hatékony frissítésére

