Kiváló módszereket keres a hang eltávolítására a videóból? Nos, számos oka lehet annak, hogy miért kell eltávolítania a hangot vagy a háttérzenét. Alkalmazható szinkron hozzáadása a videóhoz, elnémítása vagy egyéb szerkesztési célokra. Nos, őszintén szólva, a hang eltávolítása a videóból nem nehéz feladat. Azonban a legjobb dolog, amit meg kell fontolnia, hogy milyen eszközzel érheti el a kívánt eredményt. Tehát, ha egy hatékony eszköz segítségével szeretné felfedezni a leghatékonyabb módszereket, használhatja ezt a bejegyzést útmutatóként. Különféle oktatóanyagokat adunk arról, hogyan távolíthatja el a háttérzenét az offline és online hangokból. Minden más nélkül ellenőrizze ezt az informatív tartalmat, és fedezze fel ennek leghatékonyabb és leghatékonyabb módját távolítsa el a hangot a videóból.
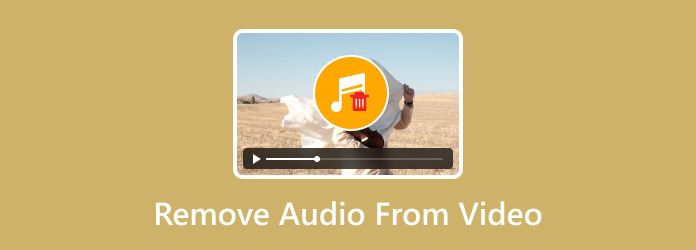
- 1. rész: Van olyan eszköz, amely eltávolíthatja a háttérzenét a videóból?
- 2. rész. 5 legjobb eszköz a hang eltávolításához a videóból
- 3. rész. GYIK az audio videóból való eltávolításával kapcsolatban
1. rész. Van olyan eszköz, amely eltávolíthatja a háttérzenét a videóból?
Határozottan igen. Ha el szeretné távolítani a hangot vagy a háttérzenét a videóból, megteheti. Különféle offline és online szerkesztő szoftverek használhatók a kívánt kimenet eléréséhez. Azonban kihívást jelenthet egy kiváló szoftvert találni. Tehát, ha különféle eszközöket szeretne felfedezni, amelyek problémamentes módszereket kínálnak a hang eltávolítására a videóból, akkor folytassa a bejegyzés következő részével.
2. rész. Az 5 legjobb eszköz a hang eltávolításához a videóból
Ebben a részben részletesen bemutatjuk, hogyan távolíthat el hangot a videóból különböző szerkesztőeszközök segítségével. Tehát az összes módszer elsajátításához tekintse meg az alábbi információkat.
1. Video Converter Ultimate
Felület: Windows és Mac
A legjobb: Videók és hanganyagok szerkesztése és konvertálása.
Ha offline módot keres a hang teljes eltávolítására a videóból, akkor azt javasoljuk, hogy használja a Video Converter Ultimate. Ez a hang- és videószerkesztő szoftver azon programok közé tartozik, amelyek segíthetnek eltávolítani a háttérzenét vagy a hangot a videóból. Van egy Audio Track Disable opciója, amely lehetővé teszi, hogy megszabaduljon a hangtól. Nos, ha úgy gondolja, hogy a folyamat kihívást jelent, akkor nem az. A hang eltávolítása a videóból egy egyszerű feladat, amelyet mindenki elvégezhet, különösen a program működtetésekor. Ennek az az oka, hogy az offline szoftver vonzó és egyszerű felhasználói felületet kínál, amely minden felhasználó számára tökéletes. Ezenkívül a Video Converter Ultimate nem befolyásolja a videó minőségét a folyamat után. Ezzel a hangeltávolítási eljárás után is ugyanazt a minőséget érheti el.
Sőt, a program több fájlt is tud kezelni. Ez azt jelenti, hogy ha egyszerre több videóból szeretné eltávolítani a hangot, megteheti. Ezzel a funkcióval sok idő ráfordítása nélkül végezheti el feladatát, így hatékony és megbízható szerkesztővé válik a felhasználók számára. Ha meg szeretné tanulni a leghatékonyabb módot a hangok videóból való törlésére, kövesse az alábbi utasításokat.
1. lépés. Szerezd meg a Video Converter Ultimate az alábbi Letölthető gombokra kattintva. Ezután indítsa el a számítógépén, és indítsa el a folyamatot.
Ingyenes letöltés
Windowshoz
Biztonságos letöltés
Ingyenes letöltés
macOS számára
Biztonságos letöltés
2. lépés. Ezután lépjen az Átalakító részre, és kattintson a Plusz jelre a videó csatolásához. Vegye figyelembe, hogy egynél több fájlt is hozzáadhat, és egyetlen kattintással eltávolíthatja a hangjukat.
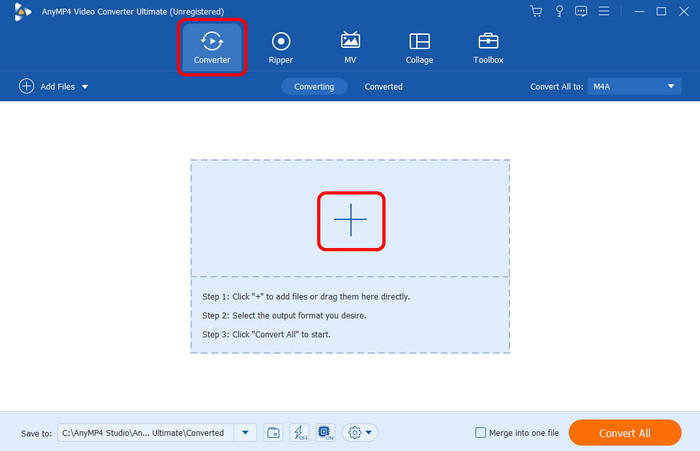
3. lépés A videofájl hozzáadása után lépjen az EN-AAC–2Channel lehetőségre, és válassza az Audio Track Disabled (Hangsáv letiltva) lehetőséget. Ezzel a videó hangja megszűnik.
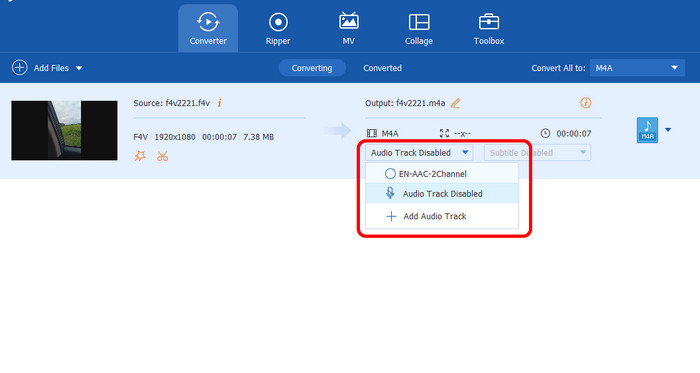
4. lépés. A végső eljáráshoz kattintson az alábbi Letöltés Összes lehetőségre, hogy megkezdje a végső videó hang nélküli mentését.
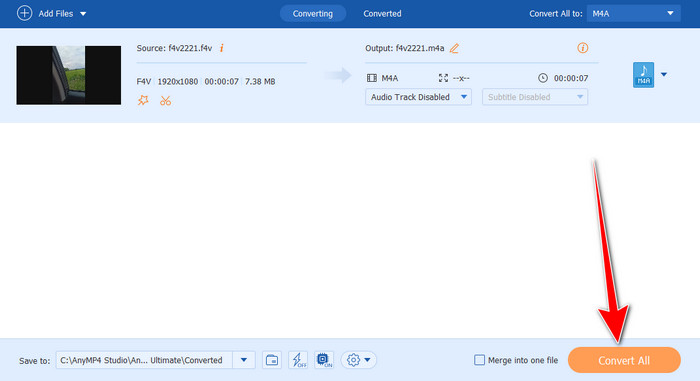
Profik
- A hangeltávolítási folyamat egyszerű, mivel felhasználóbarát felülettel rendelkezik.
- A folyamat nem befolyásolja a minőséget.
- Egyszerre több fájlból is eltávolíthatja a hangot.
- A szoftver könnyen elérhető.
Hátrányok
- A teljes potenciál eléréséhez a legjobb, ha megvásárolja a tervet.
2. VEED.io
Felület: Web alapú
alapján: Videó hangjának szerkesztése és eltávolítása.
Ha szeretné törölni a hangot a videóból online, akkor használhatja VEED.io. Ezzel a webalapú eszközzel néhány kattintással elérheti fő célját. Ezenkívül, csakúgy, mint a fent említett program, érthető elrendezése van, egyszerű utasításokkal, amelyeket követni kell. Ezzel függetlenül attól, hogy milyen szerkesztési szinten van, az eszköz használata egyszerű feladat. Ezenkívül a VEED.io különféle videoformátumokat támogat. Tartalmazza az MP4, MOV, MKV, FLV, AVI és egyéb fájlokat. Ezzel függetlenül attól, hogy milyen formátummal rendelkezik, kényelmesen eltávolíthatja a háttérzenét. Az eszköznek azonban vannak hátrányai is. Nos, mivel ez egy online alapú szerkesztő, mindig internetkapcsolat szükséges. Ezenkívül vannak olyan esetek, amikor a feltöltési folyamat sok időt vesz igénybe. Ráadásul az ingyenes verzió használatakor vízjelet fog látni a szerkesztett videón, ami bosszantóvá teszi a megtekintését.
1. lépés. Hozzáférés a VEED.io a böngészőjében. Ezután kattintson a Fájl feltöltése lehetőségre a fájl számítógépről történő csatolásához. Várjon néhány másodpercet a feltöltési folyamat befejezéséhez.
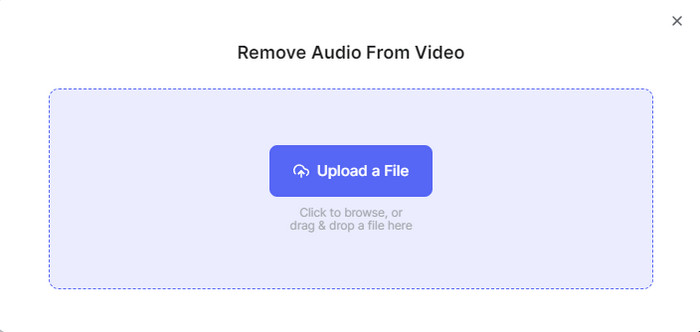
2. lépés. Ezután lépjen a bal oldali felületre, és nézze meg a hangerő szimbólumot. A zene törléséhez a videóból csak a bal oldali csúszda beállítására van szükség. Ezzel a videó némítás módba kerül.
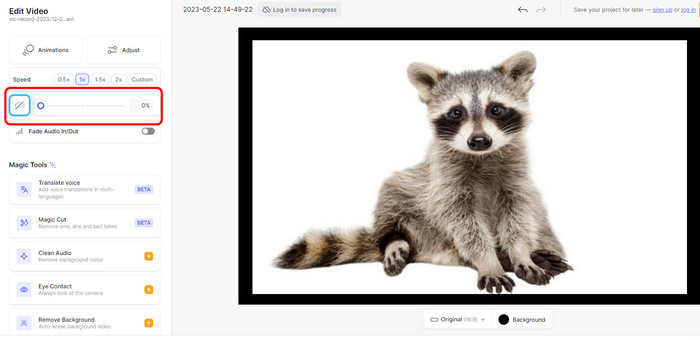
3. lépés Ha elkészült, a fenti Kész > Exportálás gombra kattintva már mentheti is a videót.
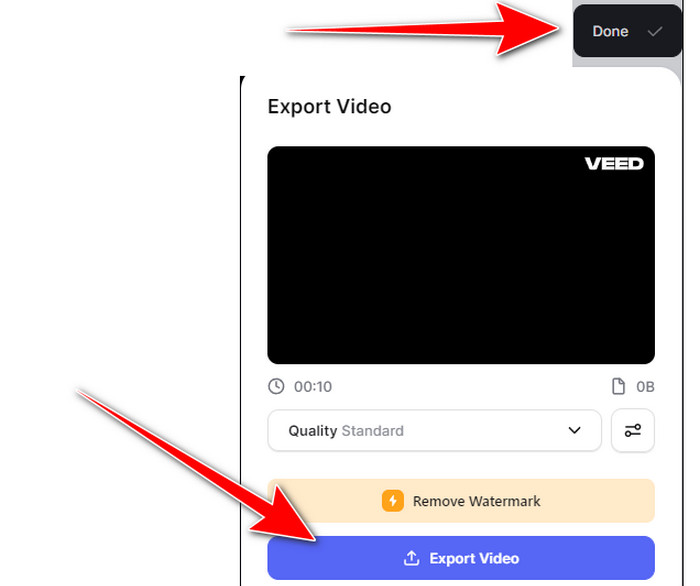
Profik
- A hangerő szimbólum segítségével eltávolíthatja a hangot.
- Különböző videoformátumokat képes kezelni, például MP4, AVI, MKV, FLV, MOV és még sok más.
- A hang eltávolításának folyamata egyszerű.
Hátrányok
- A feltöltési folyamat túl lassú.
- Az ingyenes verzió használatakor vízjelet helyez a videóra.
- A terv beszerzése költséges.
3. Vászon
Felület: Web alapú
A legjobb: Hang, videó szerkesztése és átmenetek létrehozása.
Canva egy másik online eszköz, amellyel törölheti a hangot a videóból. Az is jó itt, hogy ingyenes verziójával elérheti a kívánt kimenetet. A hangeltávolítási eljárást illetően csak annyit kell tennie, hogy lépjen a hangerő szimbólumra, és állítsa néma módba. Ezzel nem hallasz semmit a videóból. A Canva is segíthet diavetítéseket készíteni. De a Canvának vannak hátrányai is, amelyekkel tisztában kell lennie. Annak ellenére, hogy az eszköznek egyszerű felülete van, néhány funkciót még mindig nehéz megtalálni. Ezzel kapcsolatban, ha Ön kezdő, továbbra is ajánlott szakembertől kérni további útmutatást. Az alábbi lépésekkel megtudhatja, hogyan törölhet hangot a videóból.
1. lépés. Nyissa meg a Canva fő webhelyét, és lépjen a fő felületre. Ezután kattintson a Fájlok feltöltése gombra a videó számítógépről történő beszúrásához.
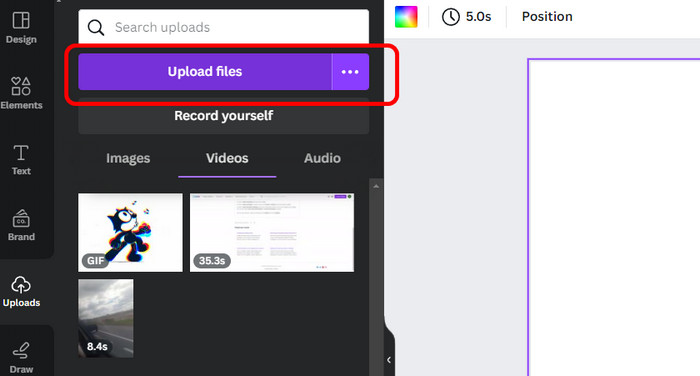
2. lépés. A videofájl hozzáadása után lépjen a felső felületre, és kattintson a hangerő szimbólumra. Kattintás után a hangerő néma módba kapcsol. Ezzel látni fogja, hogy a videó már nem ad ki hangot.
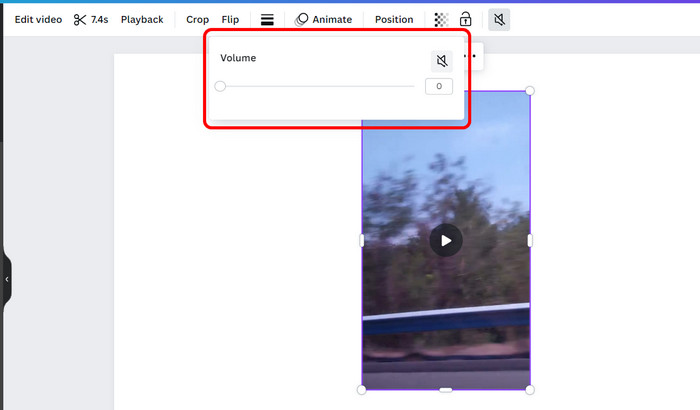
3. lépés Az eredmény mentéséhez lépjen az Exportálás gombra a jobb felső felületen. Ezután válassza a Letöltés lehetőséget a letöltési folyamat megkezdéséhez.
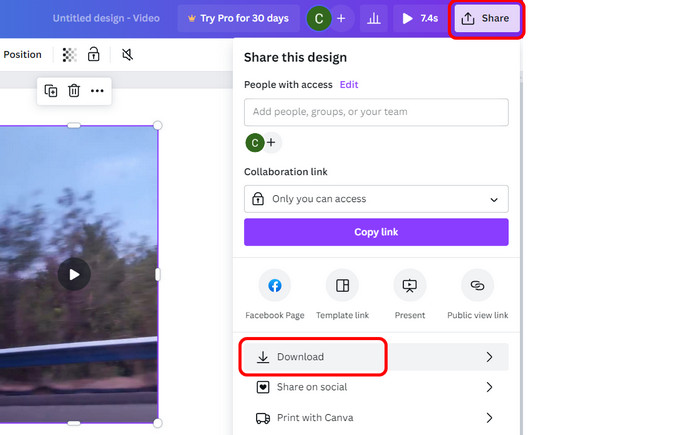
Profik
- Gyors hangeltávolítási folyamattal rendelkezik.
- Az ingyenes verzióban nincs vízjel.
- Minden webböngésző számára elérhető.
Hátrányok
- Egyes funkciókat nehéz megtalálni.
- Vannak esetek, amikor az eszköz pufferel.
4. Clipchamp
Felület: Web alapú
A legjobb: Hang eltávolítása a videóból, videók kivágása és videók készítése AI-alapú eszközökkel.
A következő online eszköz, amely segít megszabadulni a videó hangjától, a Clipchamp. Ha még nem ismeri az eszközt, adjunk egyszerű részleteket. A Clipchamp egy webalapú videó szerkesztő amelyek segítségével könnyedén javíthatja videóit. Ami a hang eltávolítását illeti, a hangerő beállításának lehalkításával jól teljesíthet. Ezt követően megkezdheti a mentési folyamatot. Ezenkívül kiválaszthatja a kívánt videóminőséget 480p és 4K között. A hátrány azonban az, hogy internetkapcsolattal kell rendelkeznie az eszköz megfelelő működéséhez. Továbbá, ha inkább 4K felbontásban szeretné elmenteni a szerkesztett videót, akkor be kell szereznie a fizetős verziót, ami költséges.
1. lépés. Kattintson a Média importálása gombra, miután elérte a Clipchamp webhelyet a böngészőből. Ezután húzza a fájlt az idővonalra.
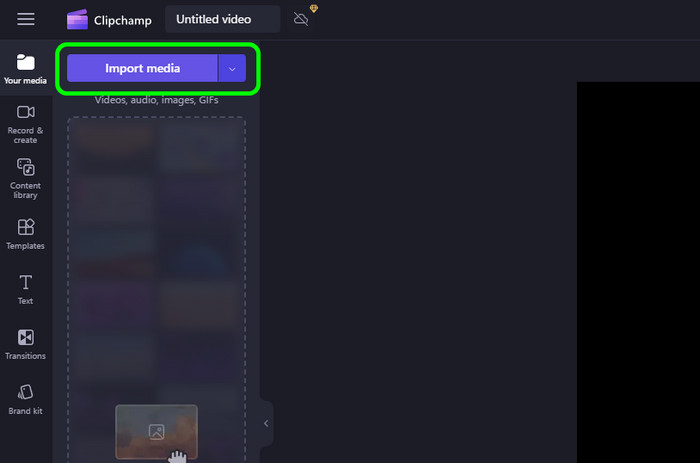
2. lépés. Navigáljon a jobb oldali felületre, és kattintson a Hangerő szimbólumra. Ezután kapcsolja le, amíg el nem hallgat. Ezt követően a videó hang nélkül fog lejátszani.
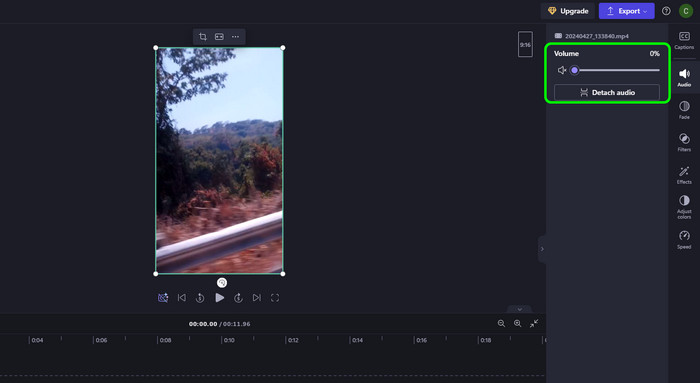
3. lépés A végső videó mentéséhez kattintson az Exportálás gombra. Ezután válassza ki a kívánt minőséget a végső mentési folyamat megkezdéséhez.
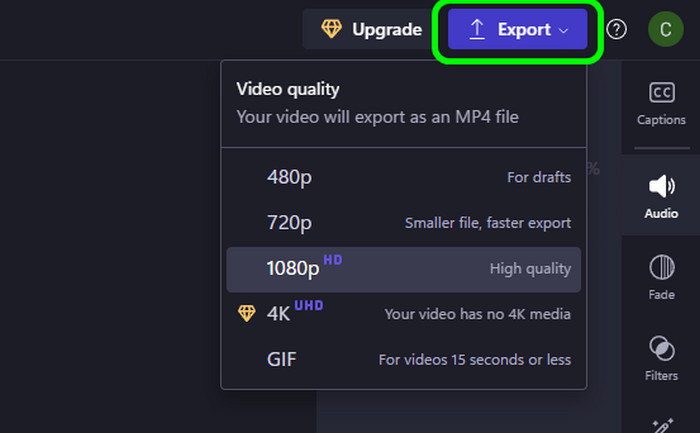
Profik
- A hang eltávolításának folyamata egyszerű.
- A felhasználói felülete érthető.
- Különféle szerkesztési funkciókat kínálhat, például vágást, szűrést, effektust, sebességet stb.
Hátrányok
- A feltöltési folyamat sok időt vesz igénybe.
- 4K felbontású videók letöltéséhez vásároljon csomagot.
5. CapCut
Felület: Web alapú, Windows, Mac, Android, iOS.
A legjobb: Videók és hanganyagok szerkesztése, prezentációk készítése.
Az utolsó eszköz, amely segíthet a videó hangjának elnémításában CapCut. Ez az egyik legnépszerűbb hang- és szerkesztőeszköz, amelyet különböző platformokon használhat. Ha más eszközökhöz hasonlóan eltávolítja a hangot a videóból, ez csak néhány lépést vesz igénybe, mivel a hangerő csökkentése az egyetlen módszer, amelyet meg kell tennie. Ez egy egyszerű feladat, mivel az eszköz egyszerű felületet kínál, amely gyorsabbá és egyszerűbbé teszi a folyamatot. Ezen kívül a hangeltávolítási eljárás során különféle szerkesztési funkciókat is használhat. Levághatja és beállíthatja a színt, a sebességet és egyebeket. Tehát, ha meg szeretné tudni, hogyan törölheti a hangot a videóból, olvassa el az alábbi utasításokat.
1. lépés. Miután elérte a CapCut, kattintson a Feltöltés gombra a videofájl beszúrásához a számítógép mappájából.
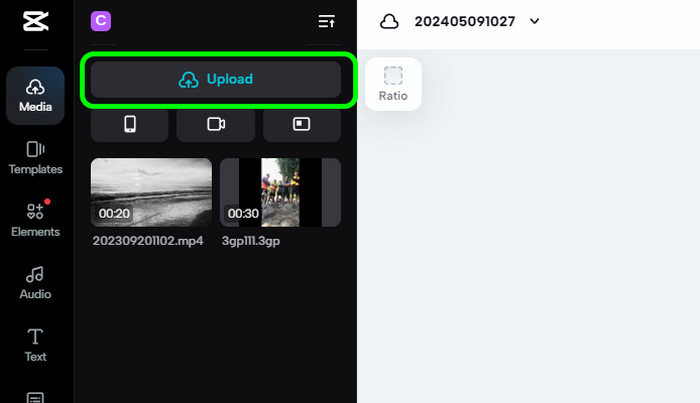
2. lépés. A jobb oldali felületen kattintson a Hangerő funkcióra, és mozgassa a csúszkát a bal oldalra. Ezzel a hangerő néma módban lesz beállítva.
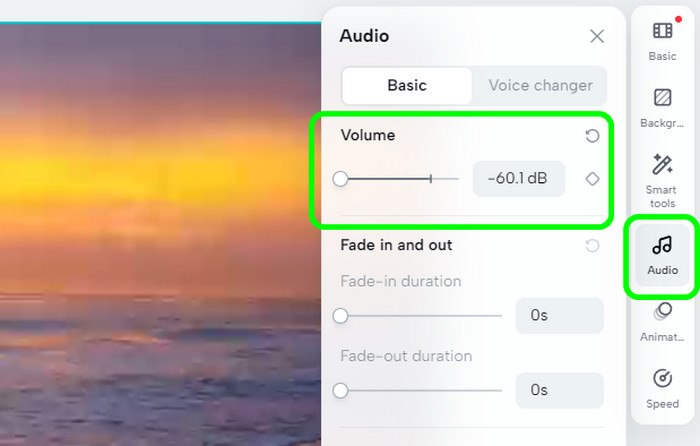
3. lépés Ha elkészült, kattintson az Exportálás gombra, és válassza a Letöltés gombot. Ezután megkezdődik a letöltési folyamat.
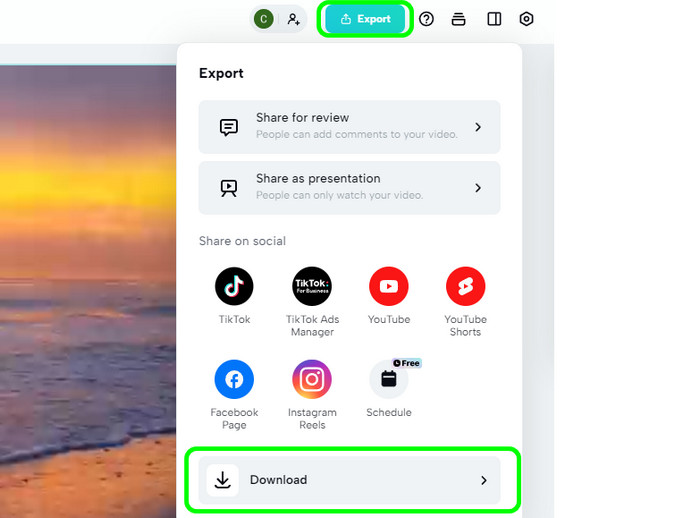
Profik
- Az eszközök simán kiiktatják a háttérzenét.
- Különféle szerkesztési funkciókat kínálhat a videó javítása érdekében.
- Ingyenesen használható.
Hátrányok
- Ha nagy fájlokkal foglalkozik, a feltöltése időigényes lehet.
3. rész GYIK az audio videóból való eltávolításával kapcsolatban
-
El lehet távolítani zenét a YouTube-videókból?
Teljes mértékben igen. Első lépésként töltse le a videót a számítógépére. Ezt követően a Video Converter Ultimate segítségével távolítsa el a zenét. Ezzel hatékonyan eltávolíthatja a hangot a YouTube-videókból.
-
Melyik webhely távolítja el a zenét a videókból?
Különféle webhelyek segíthetnek eltávolítani zenét a videóból. Ezek a CapCut, ClipChamp, Canva és még sok más. Ezekkel az eszközökkel a zene eltávolítása lehetséges.
-
A TikTok eltávolítja a zenét tartalmazó videókat?
A TikTok általában nem távolítja el a videókat. Csak akkor némítja el a zenét, ha a tartalom szerzői jogvédelem alatt áll. Ezzel, ha szerzői jogi problémák merülnek fel, előfordulhat, hogy a TikTok tartalma elnémul.
-
Az MP4 videó vagy hang?
Az MP4 egy konténerformátum a videofájlok számára. Ez a formátum lehetővé teszi különféle video- és audioadatok tárolását kisebb fájlméretekben.
-
Eltávolíthatom a videót a hanganyagból?
Igen, megteheti, ha olyan kiváló eszközt használ, amely képes elvégezni a feladatot. A legjobb módja ennek az, ha kivonja a hangot a videóból. Különféle eszközöket használhat, mint például a Clideo, a VEED.io, a Canva stb.
Becsomagolás
Nak nek távolítsa el a hangot a videóból, használja a fent említett eszközöket, amelyek problémamentes módszereket kínálnak a cél eléréséhez. Ezenkívül, ha offline módon szeretné eltávolítani a háttérzenét a videóból, használja a Video Converter Ultimate alkalmazást. Lehetővé teszi, hogy probléma nélkül eltávolítsa a hangot a videóból.
Továbbiak a Blu-ray Mastertől
- Hogyan lehet hozzáértően kivonni a hangot a videofájlokból [Megoldva]
- 6 legjobb MP3-kompresszor: Az MP3-fájlok hatékony csökkentése
- Végső irányelvek a hang különböző platformokon történő tömörítéséhez
- Az 5 legjobb hangjavító Windows és Mac rendszerhez
- 4 hatékony módszer a háttérzaj eltávolítására a hangból
- A legjobb 10 MP4 vágó és szerkesztő asztali/online használatra

