3 módszer osztott képernyős videó készítésére az iMovie-ban
Az osztott képernyős effektus nagyon hasznos funkció, ha összehasonlító áttekintő videót vagy pörgős promóciós videót szeretne készíteni. A fotókollázshoz hasonlóan az osztott képernyős videó jobban képes egyszerre két vagy több videót megjeleníteni. A kérdés, hogyan lehet két videót egymás mellé tenni?
Hogyan készítsünk osztott képernyős videót? Ha Mac- vagy iOS-eszközt, például iPhone-t vagy iPadet használ, érdemes lehet néhány szerkesztési műveletet végrehajtani az iMovie-ban. Tud iMovie osztott képernyő?

Ebben a bejegyzésben megmutatjuk, hogyan oszthat fel videót az iMovie-ban. Részletes útmutatót kaphat tegyen két videót egymás mellé az iMovie-ban, Mac, iPhone és iPad rendszeren. Ezenkívül bemutatunk egy nagyszerű osztott képernyős eszközt, amellyel helyettesítheti az iMovie-t, és osztott képernyőt tehet Windows 10/8/7 PC-n vagy Macen.
iMovie az alapértelmezett videószerkesztő Apple termékekhez, beleértve a Mac-et, iPhone-t és iPad-et. Képes két videót egymás mellé tenni. Az iMovie osztott képernyő funkciója lehetővé teszi, hogy egyszerre két képet jelenítsen meg a képernyőn. Számos videóformátumot támogat. Használhatja például egy AVI videó szerkesztő. Most térjen vissza a témához, választhat, hogy két videót egymás mellé helyez, vagy felül és alul jeleníti meg. Ez a rész megmutatja hogyan lehet megosztani a képernyőt a Mac iMovie-ban.
Nyissa meg az iMovie alkalmazást Mac számítógépén. Mielőtt osztott képernyőt készítene az iMovie-on, keresse fel a következőt: preferenciák és győződjön meg arról, hogy a Speciális eszközök megjelenítése opció be van kapcsolva.
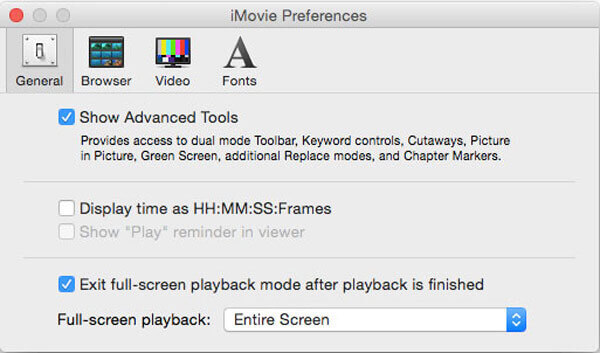
Kattintson Új a felső iMovie eszköztáron válassza a lehetőséget Film és akkor Teremt. Az iMovie projektben adja hozzá azokat a videoklipeket, amelyeket egymás mellé kíván helyezni. Ezután megjelennek az Idővonalon, a Projekt böngészőben. A pozíciójukat húzással szabadon beállíthatja.

Ebben a lépésben a jobb megtekintés érdekében kivághatja a videót. Itt használhatja a Vágás eszközt az egymás melletti hatás jobb megjelenéséhez.
Kattints a Video Overlay beállítások gomb felett Néző ablakot, majd válassza ki a Osztott képernyős opciót a legördülő menüből.

Válaszd a Osztott képernyős funkciót a legördülő listából Fedvény. Egyes iMovie-verziókban kiválaszthatja a Egymás mellett opciót az Overlay-ből.
Ezután láthatja, hogy két videoklip egymás mellett van elhelyezve. Szabadon testreszabhatja a videó pozícióját Balra, Jobbra, Felül és Alsó. Ezenkívül duplán kattinthat egy klipre, hogy beállítsa az osztott képernyő átmeneteit.

Ha diaátmenetet szeretne beilleszteni, beállíthatja a Csúszik az Átfedés beállításainál Néző. Az átmenet időtartamának beállításával jó becsúszási hatást hozhat létre.

Mindezen műveletek után megteheti Alkalmaz vagy Mentse ezeket a változtatásokat, és exportálja az osztott képernyős videót. Kattintson a Ossza meg ikonra, válassza ki Fájl vagy Film exportálása majd kövesse az utasításokat a Macre mentéséhez.
Ahogy fentebb említettük, az iMovie-t az iPhone vagy iPad képernyő felosztására is használhatja. Lépjen az App Store-ba az iMovie ingyenes telepítéséhez, majd kövesse az alábbi útmutatót két videó egymás mellé helyezéséhez.
Nyissa meg az iMovie alkalmazást iPhone-ján vagy iPadjén. Érintse meg a Projektek fület, majd válassza ki Projekt létrehozása egy videoklip betöltéséhez. Kiválaszthat egy videoklipet, és hozzáadhatja az idővonalhoz a Camera Roll alkalmazásból.

Válassza ki a videót, érintse meg a Több gombot, majd válassza ki a Osztott képernyős választási lehetőség. Most az osztott képernyős felületre lesz irányítva. Választhatsz Overlay klipek ban,-ben Idővonal, majd érintse meg a gombot Csere ban,-ben Néző.

Igény szerint több szerkesztési műveletet is elvégezhet. Például levághatja a videót, alkalmazhat szűrőket, beszúrhat fehér vonalat stb. Ezt követően elmentheti az osztott képernyős videót iOS-eszközére.
Akár iPhone-t, iPad-et vagy Mac-et használ, az iMovie-ra támaszkodhat két videó egymás mellé helyezésében. Mi a teendő, ha 3, 4 vagy több videoklipet szeretne megjeleníteni?
Egyes esetekben az iMovie nem tudja betölteni és szerkeszteni a videókat a nem támogatott formátum miatt. Bármi legyen is az oka, ha nem elégedett az iMovie osztott képernyőjével, forduljon a professzionális osztott képernyős szoftverhez, Video Converter Ultimate. Számos szerkesztési funkcióval rendelkezik, beleértve az osztott képernyőt. Például képes konvertálni és MP4 fájl tömörítése mielőtt osztott képernyős videót készítene vele.
A legjobb iMovie alternatíva az osztott képernyőhöz
Kattintson duplán a fenti letöltés gombra, és kövesse az utasításokat az osztott képernyős videó készítő szoftver ingyenes telepítéséhez és futtatásához a számítógépén.
Válaszd a Kollázs funkciót, és válassza ki a megfelelő sablont. Ezután kattintson a nagyra + ikonra a videofájlok egyenkénti betöltéséhez.
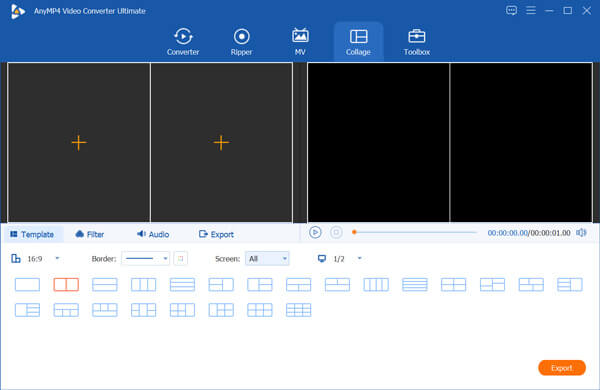
Ha egy videóra viszi az egeret, több szerkesztési funkciót is elérhet a videó szerkesztéséhez. Ezenkívül szűrőket alkalmazhat, hangsávot adhat hozzá vagy módosíthat, és további műveleteket hajthat végre. Ezt követően kattintson a Export gombot a továbblépéshez.
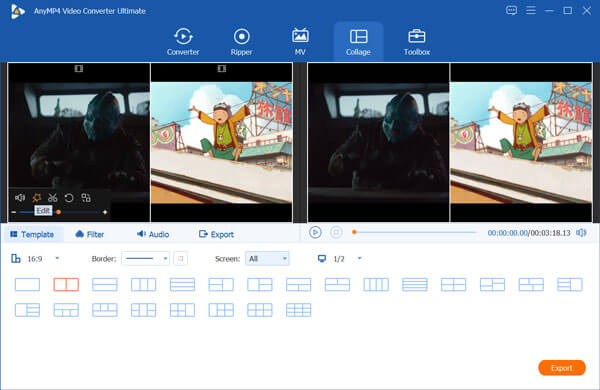
Most a Export szakasz. Itt kiválaszthatja a megfelelő kimeneti formátumot, egyéni videó képkockasebességet, felbontást, minőséget, kiválaszthat egy célfájl mappát, átnevezheti a fájlt stb.
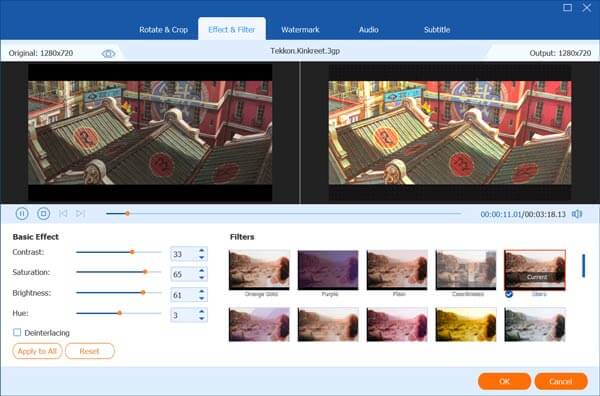
Ez az osztott képernyős eszköz támogatja a legújabb Accelerate technológiát. Ebben a lépésben kipipálhatja a Kapcsolja be a GPU gyorsítást lehetőséget a gyorsabb szerkesztési sebesség eléréséhez. Ezután rákattinthat Indítsa el az Exportálást gombot a művelet megerősítéséhez.
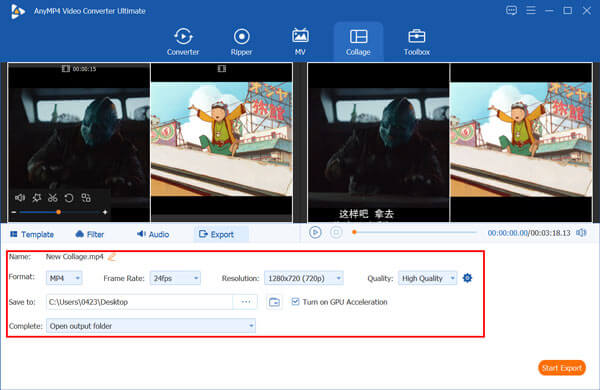
Mi a parancsikon a klip felosztására az iMovie-ban?
Amikor feloszt egy videót az iMovie-ban, tartsa lenyomva a Control billentyűt, kattintson arra a helyre, ahol fel szeretné osztani a klipet, és megjelenik egy helyi menü, amely megjelenik a képernyőn.
Hogyan helyezhetek el videókat az iMovie-ba?
Ha gyorsan szeretne videókat vagy képeket hozzáadni az iMovie-hoz, nyissa meg, majd közvetlenül húzza őket az iMovie-ba betöltéshez.
Hogyan lehet felgyorsítani a videókat az iMovie-on?
Miután hozzáadott egy videót az iMovie-hoz, egyszerűen húzza a sebességcsúszkát a klip tetején az idővonalon, hogy felgyorsítsa azt. Ezenkívül lelassíthatja vele a videót az iMovie-on.
Az iMovie automatikusan menti?
Igen. Az iMovie automatikusan el tudja menteni a változtatásokat és a műveleteket. Amikor az iMovie-on szerkeszt, a projekt automatikusan mentésre kerül a Mac merevlemezére.
Videó felosztása az iMovie-ban? Akár az iMovie-t szeretné használni videó felosztására Macen, akár iPhone-on, iPaden, ebben a bejegyzésben részletes útmutatót talál ehhez. Sőt, egy nagyszerű iMovie-alternatívát is kaphat két vagy több videó egymás mellé helyezésére a számítógépen.
További Olvasás
Tudta, hogy az iMovie kényelmes rögzítési funkcióval rendelkezik? Az iMovie segítségével könnyedén rögzíthet webkamerás videót a Mac gép beépített FaceTime HD kamerájával. Ha meg szeretné tudni, hogyan, tekintse meg ezt az oktatóanyagot.
iPad MKV – Hogyan játsszon MKV-t iPad/iPhone/iPod készüléken a kívánt feliratokkal
Az iPad le tudja játszani az MKV fájlokat? Meg lehet nézni az MKV videók feliratát iPaden? Csak tudjon meg többet az MKV-fájlok lejátszásának 7 hatékony módszeréről a cikkből.
Hogyan importálhatunk DVD-t az iMovie-ba szerkesztés céljából
Szeretné behelyezni a DVD-t az iMovie-ba szerkesztés céljából? Ebben a bejegyzésben 2 ingyenes módszert mutatunk be a DVD iMovie formátumokká konvertálására és az iMovie-ba importálására szerkesztés céljából.
A Windows 10/8/7 rendszerhez készült Apple QuickTime Media Player ellenőrzött áttekintése
Mielőtt letölti a QuickTime Playert Windows 10/8/7 rendszerére, jobb, ha elolvassa útmutatónkat és áttekintésünket, hogy a legjobb döntést hozhassa a videó élvezetével kapcsolatban.