A legjobb útmutató diavetítés készítéséhez a Photoshopban
Az Adobe Photoshop egy megbízható és hatékony képszerkesztő Windows PC-k és Mac-eszközök számára. De azt is tudja, hogy ezt az eszközt diavetítések készítésére is használhatja? Igen, a Photoshop hatékonyan tud diavetítést készíteni. Ugyanúgy, mint a videók szerkesztésénél. Az elkészített diavetítések pedig videofájlként kerülnek mentésre. Ennek a fájlformátumnak az az előnye, hogy lejátszhatja médialejátszókon, vagy megoszthatja közösségi média platformokon és videó streaming oldalakon. A Photoshop elsajátítása nem olyan nehéz, ha hajlandó vagy szorgalmasan megtanulni. Elég a bemutatkozásból. Folytassuk a tanulást hogyan készítsünk diavetítést a Photoshopban.

Íme egy Photoshop diavetítés oktatóanyag, amelyet későbbi referenciaként használhat, amikor követendő útmutatóra van szüksége. Jobb, ha a diavetítéshez használt összes képet összeállítja, mert ezzel időt takarít meg. Kezdjük el a diavetítés készítését.
Töltse le az Adobe Photoshop programot, és telepítse a számítógépére. És ha a képei a Lightroomban vannak, válassza ki a képeket. Menj Fotó>Szerkesztés>Megnyitás rétegként a Photoshopban.
Töltse be egyenként a médiafájlokat a jobb gombbal kattintva a kijelöléshez Nyissa meg a következővel:> Adobe Photoshop. A Photoshopban lapként jelennek meg. Új réteg létrehozásához húzza át a háttérrétegeket az első képfülre

A videó idővonala alapértelmezés szerint nem látható. A panel megjelenítéséhez érintse meg a Ablak menüt, és válassza ki Idővonal. A képernyő alsó részén megjelenik egy szerkesztőablak az idővonallal.

Érintse meg a Videó idővonal létrehozása hogy a Photoshop minden réteget hozzáadjon az idővonalhoz, és adjon hozzá egy hangréteget. Alapértelmezés szerint az első kép, amely megjelenik, az alsó réteg. Módosíthatja a sorozatot, ha megragadja a fényképet, és az idővonal egy másik helyére húzza
Átmenet és effektusok hozzáadásához nyissa meg az átmenet ikont, és az alapértelmezett időtartam egy másodperc. Ha effektusokat szeretne hozzáadni, koppintson a nyílra az egyes lila sávok jobb sarkában. Különféle effektusok léteznek, például pásztázás, nagyítás és forgatás.
Az utolsó lépésben nyomja meg a képernyő alatti nyíl ikont a videó diavetítés létrehozásához. Ezzel megnyílik az exportálási munkaterület. Változtassa meg a Photo Image Sequence (Fotóképsorozat) értékét Adobe Media Encoder. Koppintson a Vakol a diavetítés exportálásához.

A Photoshop diavetítés készítése itt ér véget. Ez csak az alapszint, ami egyesek számára már nehéz lehet. De a következő részben a Photoshop egy remek alternatív programját fogjuk használni diavetítések készítéséhez. Menjünk tovább.
A Photoshop meredek tanulási görbével rendelkezik, és ezt mindannyian tudjuk. Sok türelem és akarat kell ahhoz, hogy megszokd. A jó dolog az, hogy a Photoshop alternatív programjai felhasználóbarátak és kiváló diavetítési kimenettel rendelkeznek. Video Converter Ultimate egy szórakoztató és hatékony program, amellyel az Adobe Photoshophoz hasonló diavetítéseket készíthet. Lehet, hogy egy fájlkonvertáló eszköz, de nem hiányoznak belőle a diavetítések pillanatok alatti létrehozásához szükséges funkciók. Vannak egyedi témájú sablonok a diavetítés javításához. Szűrőkkel és effektusokkal szépítheti képeit és videoklipjeit. Médiafájlokat is hozzáadhat, beleértve a zenét is, korlátozás nélkül. Ezenkívül szöveget és feliratokat ad hozzá, ami tökéletes, ha filmet vagy oktatóvideót készít. Ez a kiváló program ingyenesen letölthető Windows és macOS rendszerű eszközökre.
Főbb jellemzők:
Használja az alábbi részletes útmutatót ezzel a dicséretes programmal a Photoshophoz hasonló diavetítés létrehozásához.
Nyissa meg bármelyik webböngészőt, például a Safarit vagy a Chrome-ot, és lépjen a Video Converter Ultimate kezdőlapjára, vagy kattintson a gombra Ingyenes letöltés A fenti gomb megszerzéséhez diavetítés készítő. Futtassa az .exe fájlt a program számítógépre történő telepítéséhez. Ezután nyissa meg az alkalmazást, és válassza ki MV diavetítés készítésének megkezdéséhez.

Koppintson a +Hozzáadás fényképek importálásához a számítógépről. Válassza ki a médiafájlokat, hogy hozzáadja őket a programhoz. Módosíthatja a médiafájlok elrendezését a kívánt sorrendre az idővonalon. Nincs korlátozva, hogy hány fájlt importálhat az alkalmazásba.

Ezt követően kattintson a Szerkesztés gombot a médiafájlok módosításához. A Az effektusban és a szűrőben lapon kiválaszthatja a képeire és videoklipjeire alkalmazni kívánt szűrőket. Kattints a rendben gombot az elvégzett változtatások beállításához. Ne felejtsen el olyan sablonokat használni, mint pl Egyszerű és Boldog a diavetítésén.

Ezután irány Beállítás a diavetítés háttérzenéjének módosításához. Kattintson a legördülő listára vagy a Plusz gombot a fájlmappa megnyitásához, és kiválaszthatja a kívánt dalt. Válassza ki a zenét a hangsáv importálásához diavetítés készítő zenével.
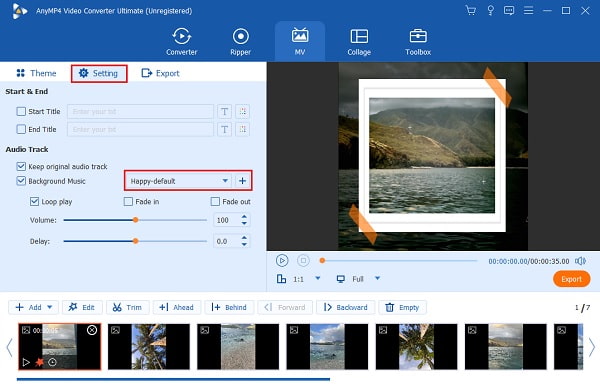
Az utolsó részhez irány Export. A legjobb megtekintési élmény érdekében ajánlatos a lehető legnagyobb felbontást használni. Kattints a A felbontás legördülő listából, és válasszon a 360p és a 2K HD között. Válassza ki a fájl kimeneti helyét a diavetítés mentéséhez. Koppintson a tart Export a diavetítés exportálásának megkezdéséhez. Várja meg, amíg véget ér, majd játssza le a diavetítést, és élvezze a nézést.

Hogyan lehet zenét hozzáadni a Photoshop diavetítéshez?
Zene hozzáadása a Photoshop diavetítéséhez egyszerű. Csak kövesse az alábbi egyszerű útmutatót.
1. Kattintson a Hangjegy ikont az idővonalon, hogy zenét illesszen be a diavetítésbe.
2. Válassza ki Hang hozzáadása dalok böngészéséhez és az alkalmazásba való importálásához.
3. Érintse meg a gombot Új hangsáv egynél több dal hozzáadásához a diavetítéshez.
Hogyan lehet átméretezni a képeket a diavetítéshez a Photoshopban?
Könnyen átméretezheti a képeket a Photoshopban az alábbi lépések végrehajtásával.
A képméret tetszés szerinti módosításához érintse meg a gombot Kép>Vászonméret a vászonba illeszkedő fényképek átméretezéséhez.
Sokkal jobb, ha a fényképek egy méretben vannak. Ehhez lépjen a Réteg> Intelligens elemre Objektumok> Konvertálás intelligens objektummá. majd kattintson a Szerkesztés > Ingyenes átalakítás lehetőségre
Mennyi ideig tart a Photoshop megtanulása és megismerése?
A Photoshop alapjainak elsajátítása csaknem 5 órát vesz igénybe. És a becslések szerint az elejétől a végéig 20-30 percre van szükség ahhoz, hogy olyan tevékenységeket végezzenek, amiket az interneten látnak, például szalaghirdetéseket készíteni, fényképeket szerkeszteni, színeket beállítani és diavetítéseket készíteni.
Gratulálunk! Most már elég ügyes vagy ahhoz hozzon létre diavetítést a Photoshop segítségével. A Photoshop segítségével készített diavetítések professzionálisnak tűnnek, és ez nagyszerű. Az Adobe megvásárlásához azonban sok gyakorlási időre és pénzre van szüksége, ami egy kicsit csalódás. De ne aggódj, mint Video Converter Ultimate segíthet a Photoshophoz hasonló diavetítés létrehozásában. Ez a program nagyszerű kezdőknek, rengeteg szerkesztőeszközzel rendelkezik, és ingyenesen letölthető. Diavetítéseket is készíthet kielégítő eredménnyel. Készítse el a következő diavetítést most ezzel az eszközzel.
További Olvasás
Teljes útmutató a 3D-s film készítéséről kezdőknek [2024]
Ennek a bejegyzésnek a elolvasásával alaposan megtanulhatja, hogyan készíthet 3D-s filmanimációt. Az elejétől a végéig végigvezetjük Önt az otthoni 3D-s filmkészítés során.
Hogyan készítsünk diavetítést a Facebookon [Legjobb gyors útmutató]
Ennek a cikknek a segítségével megtudhatja, hogyan készíthet diavetítést a Facebookon. Vannak olyan lépések, amelyek segítségével kiemelkedő diavetítéseket hozhat létre.
Hogyan készítsünk diavetítést zenével minden platformon [2024]
Fedezze fel a zenei diavetítés leggyorsabb és legegyszerűbb módjait ezzel az útmutatóval. A részletes lépéseket asztali, Android és iOS eszközökhöz mellékeljük.
Teljes útmutató diavetítés létrehozásához a Premiere Pro alkalmazásban
Ismerje meg a tippeket és trükköket a diavetítés készítéséhez a Premiere Pro alkalmazásban. Ez az útmutató segít az Adobe Premiere Pro jobb megértésében a következő diavetítéshez.