A 2 legjobb módszer reakcióvideók készítésére számítógépen és mobilon
Nagyon népszerű most a reakcióvideók készítése a közelmúltbeli filmekről, hírekről vagy érdekes videókról, ami szintén sok nézőt és feliratkozót vonzhat. tudsz reakcióvideókat készíthet rögzítse az eredeti videókat és a webkamerát egy képernyőn, majd egyszerűen szerkessze a teljes videót. De a jobb megtekintési élmény érdekében jobb, ha egy professzionális kamerát használ a reakcióvideó kiváló minőségben történő rögzítéséhez, majd két videót egymás mellé vagy kép a képben egymás mellé helyezve reakcióvideókat készíthet.
Ez a cikk 2 egyszerű módszert mutat be részletes lépésekkel, amelyek segítségével reakcióvideókat készíthet számítógépén és mobiltelefonján. Kérjük, olvassa tovább, és többet megtudhat a másolási figyelmeztetés elkerülésének trükkjeiről.

Ha reakcióvideókat szeretne készíteni Windows és Mac rendszeren, támaszkodnia kell a Blu-ray Master Video Converter Ultimate. Ez egy hatékony videószerkesztő reakcióvideók készítéséhez egymás melletti vagy kép a képben sablonokkal. Ezenkívül számos további szerkesztési funkciót biztosít a vágáshoz, vágáshoz, szűrők hozzáadásához, vízjelek hozzáadásához stb.
A legjobb videószerkesztő, amely reakcióvideókat készít sablonokkal
Letöltés Blu-ray Master Video Converter Ultimate számítógépén, és indítsa el. Kattints a Kollázs opciót a felső menüben, és válassza ki a Sablon menü alján. Ezután több tíz sablont láthat különböző stílusokban, beleértve az osztott képernyőt, a kép a képben alakzatot és több videót egy képernyőn. A reakcióvideók készítésének legjobb sablonja a pip frame.

A sablon kiválasztása után kattintson a Plusz ikonra a kívánt videók hozzáadásához. Ezután meghúzhatja a határvonalat, hogy igény szerint módosítsa a méretet, és húzza a kis képernyőt a sarokba. Ily módon reakcióvideó jön létre.
Megjegyzések: Ha az eredeti videókat függőlegesen rögzítik, jobb, ha az egymás melletti sablonokat választja reakcióvideók készítéséhez.

Ha az egeret a videók fölé viszi, külön-külön szerkesztheti, kivághatja, fel/le méretezheti a videókat. A gombra kattintva Vágott gombot, megtekintheti a videó előnézetét, és kivághatja a további részeket. Az idővonal meghatározásához húzza meg az idővonalat, majd adja meg a szegmens bal oldalán. Ezután kattintson a rendben gombot a mentéshez.

Ezután kattintson a Szerkesztés gombot, hogy Vág, trimm, effektusok hozzáadása a videókhoz. Ezenkívül háttérzenét és feliratokat is hozzáadhat, hogy vonzóbbá tegye reakcióvideóit.

Menjen vissza a fő felületre, és kattintson az Exportálás menüre. A videó formátumának és minőségének beállítása után kattintson a gombra Indítsa el az Exportálást gombot a reakcióvideó mentéséhez.

A Google Play és az App Store áruházban számos videószerkesztőt találhat videók szerkesztéséhez a telefonon. De van néhány alkalmazás, amely támogatja a reakcióvideók készítését. Ne aggódj. A PowerDirect segítségével reakcióvideókat készíthet Androidon és iPhone-on. A lépéseket az alábbiakban soroljuk fel:
Miután elindította a PowerDirectet a telefonon, érintse meg a Új projekt gombot a fő felületen, és válassza ki a hozzáadni kívánt videofájlokat.
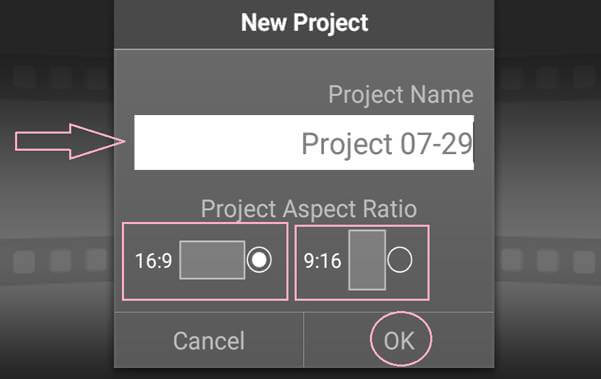
Húzza az eredeti videót az alsó idővonalra, majd érintse meg a Beállítások ikonra, és válassza ki a Réteg lehetőség a reakcióvideó hozzáadására.

Ezután a reakcióvideókat a kívánt pozícióba húzhatja, és szabadon változtathatja a méretet. Csodálatos reakcióvideók készítéséhez érintse meg a gombot is Szerkesztés ikonra a kivágáshoz, vágáshoz és szerkesztéshez.

Az összes beállítás módosítása után kattintson a Videó készítése gombot a kívánt videó felbontás kiválasztásához a reakcióvideók mentéséhez.
Ezenkívül ennek a szoftvernek a használatával megteheti oktatóvideókat készíteni könnyen.

Mivel a legtöbb mások által készített film, dal és videó szerzői jogvédelem alatt áll, fennáll a veszélye, hogy a reakcióvideóit töröljük, még akkor is, ha Ön engedélyt kapott másoktól. Íme azonban néhány tipp, amellyel elkerülheti a szerzői jogi figyelmeztetéseket reakcióvideók készítésekor.
1. Csökkentse le az eredeti videó hangerejét, vagy adjon hozzá háttérzenét. A Blu-ray Master Video Converter Ultimate használatával könnyedén beállíthatja a hangerőt külön-külön, és bármilyen zenét hozzáadhat.
2. Helyezze reakcióvideóit háttérként az eredeti videók mellé a kis képernyőre. Ha az osztott képernyő funkciót használja a videószerkesztőben, először elhelyezheti reakcióvideóját az idővonalon.
3. Ne maradjon az egész videó úgy, hogy az eredeti videókat különböző kis részekre vágja. Amikor levágja a reakcióvideókat, vágja több részre, és csak az érdekes részek maradjanak, ami segít elkerülni a szerzői jogi figyelmeztetéseket, és vonzóbbá teszi reakcióvideóit.
1. Mi a reakcióvideó?
A reakcióvideó azt jelenti, hogy videót készítesz egy másik videón vagy filmen a megjegyzéseiddel és az arckifejezéseddel. Két videót helyezhet el kép a képben, hogy reakcióvideókat készítsen.
2. Hogyan készítsünk reakcióvideókat iPhone-on az iMovie segítségével?
Miután hozzáadta az eredeti videót az idővonalhoz, húzza a reakcióvideót az eredeti videó fölé, és kattintson a gombra Plusz ikonra filmelőzetes vagy diavetítés készítéséhez. Ezután reakcióvideókat készíthet a videók külön szerkesztésével.
3. Mire van szükségem egy csodálatos reakcióvideó elkészítéséhez?
A reakcióvideók készítéséhez először érdekes és népszerű témákat kell találnia. Csodálatos reakcióvideók készítéséhez pedig professzionális kamerát és mikrofont kell használnia, és tiszta és világos környezetet kell készítenie.
A cikk elolvasása után két módszert tanult meg reakcióvideók készítésére Windows/Mac/Android/iPhone készülékén. Az említett videószerkesztőkkel egyszerűen készíthet egymás melletti és pip videókat.
További Olvasás
Feliratok kibontása vagy törlése MP4 videóból Windows/Mac rendszeren
Ez egy lépésről lépésre bemutatja, hogyan lehet feliratokat kivonni az MP4-ből, és elmenteni független fájlként, vagy törölni a feliratokat egy videofájlból.
Hogyan javítsunk ki egy törött AVI-videót a minőség romlása nélkül
Ha van egy csomó AVI-fájlja, amely elromlott, útmutatónkkal megjavíthatja az AVI-t a VLC Media Player, DivFix++ vagy VirtualDub segítségével.
Hogyan lehet VHS-videókat MP4 formátummá alakítani Windows és Mac rendszeren
Ha régi filmeket vagy TV-műsorokat szeretne VHS-szalagokon tárolni, a következőképpen alakíthatja át a VHS-szalagot MP4 digitális videóvá.
Hogyan lehet a WVE-t MP4 videóvá konvertálni a minőség elvesztése nélkül
A következő oktatóanyagból megtudhatja, hogyan lehet a WVE-t MP4-re konvertálni a jobb kompatibilitás érdekében.