Lehet, hogy amikor abbahagytad a felvételt, észrevetted, hogy a videó nem abban a helyzetben van, ahogy azt feltételezted. Vagy egy letöltött klip felfelé mutató kijelzőn jelenik meg, és nem illeszkedik a képernyőre. Ezek a forgatókönyvek Windows, Mac és mobileszközök eszközeivel javíthatók. Ez a cikk hat egyszerű módszert mutat be MP4 videók forgatása.
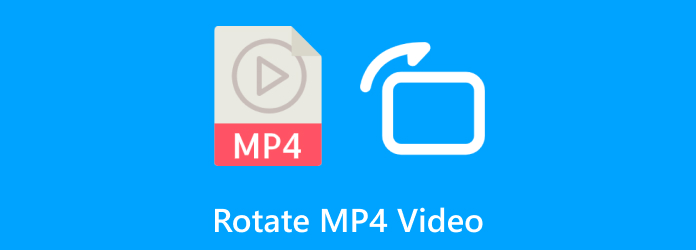
- 1. rész. Az MP4 videó elforgatása 90 fokkal a Windows Media Player segítségével
- 2. rész. A legjobb megoldás az MP4 videó elforgatására Windows és macOS rendszerben
- 3. rész: MP4 videó elforgatása az iMovie segítségével
- 4. rész: Videó elforgatása MP4 formátumban VLC-n keresztül
- 5. rész. Az MP4 forgatása mobileszközökön
- 6. rész. GYIK az MP4 videó forgatásáról
1. rész. Forgassa el az MP4 videót 90 fokkal a Windows Media Player segítségével
Sajnos a WMP, bármelyik szoftververzió közül sem, nem képes natív módon forgatni a videókat. Mivel fő célja a videók streamelése a számítógépen, fejlesztése nem tartalmazta az alapvető szerkesztést. Néhány alternatíva azonban segíthet az MP4-videók elforgatásában Windows rendszeren, például a Microsoft Clipchamp és a Windows Movie Maker a Microsoft Store-ból. De ha ingyenes és fejlett videókészítőre van szüksége, javasoljuk, hogy olvassa el a következő részeket a legjobb alternatívákért.
2. rész. A legjobb megoldás az MP4 videó elforgatására Windows és macOS rendszerben
Video Converter Ultimate a legjobb választásunk az MP4-videók asztali számítógépeken történő elforgatásához. Ez egy felhasználóbarát videószerkesztő, amely forgatja az MP4, MKV, FLV és más támogatott formátumokat. Négyféleképpen forgathatja el a klipeket, és az eredményt egy egymás melletti előnézetben láthatja. A videó megfordításán kívül lehetővé teszi a kimeneti beállítások konfigurálását is, amelyek magukban foglalják a formátumot, a felbontást, a képkockasebességet és egyebeket. Sőt, gyorsan exportálja a szerkesztett videót anélkül, hogy torzítaná az eredeti minőséget. Ez valóban a legjobb videószerkesztő, amely egyszerűen elforgatja az MP4-videókat Windows és Mac rendszeren.
- Könnyedén forgathatja és szerkesztheti a videókat asztali számítógépeken.
- Alapvető funkciókat biztosít a médiafájlok konvertálásához, javításához és módosításához.
- Több száz formátum támogatása 8K felbontásig.
- Tartalmazzon speciális beállításokat a professzionális videókonfigurációhoz.
1. lépés. Töltse le és telepítse a Video Converter Ultimate programot számítógépére.
Ingyenes letöltés
Windowshoz
Biztonságos letöltés
Ingyenes letöltés
macOS számára
Biztonságos letöltés
Futtassa a szoftvert, és lépjen az Eszköztár menübe. Válassza ki a Video Rotator opciót, és kattintson a Hozzáadás gombra a fájl feltöltéséhez.
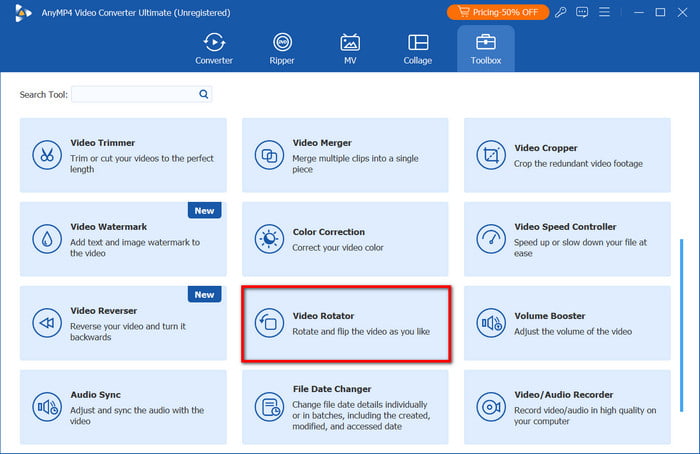
2. lépés. A videó feltöltése után kattintson a Forgatás részben található vezérlők bármelyikére. A videó 90 fokkal el lesz forgatva, ahogy az az Előnézet ablakban is látható. A kimeneti formátumot, a felbontást vagy a fájl minőségét a Kimenet legördülő menüből is módosíthatja.
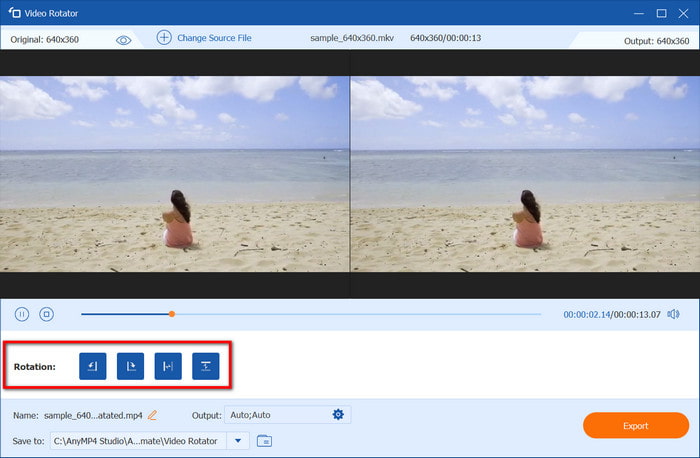
3. lépés Tekintse meg a végeredményt a Lejátszás gombra kattintva. Ezután lépjen a Mentés ide szakaszba, és válasszon egy célmappát az eszközről. Kattintson Export és várjon néhány pillanatot, amíg a szoftver teljesen feldolgozza azt.
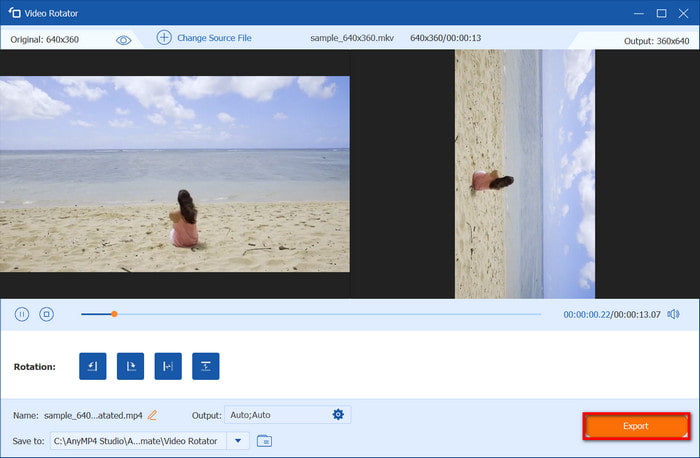
Néhány lépéssel a Video Converter Ultimate azonnal elforgatta az MP4 videókat. Ezen felül fejlett konfigurációkkal rendelkezik a formátumhoz, az FPS-hez és egyéb beállításokhoz. A többi szerkesztési funkciót felfedezheti, ha letölti Windows és Mac rendszerre.
3. rész MP4 videó elforgatása az iMovie segítségével
Az iMovie az Apple termékek beépített videószerkesztője, amely bármely iOS-eszközön és macOS-verzión elérhető. Amellett, hogy ingyenes szoftver, az iMovie fejlett eszközöket kínál, amelyek elforgathatják, javíthatják és szerkeszthetik videóit. Ha egy videofájl rossz megjelenítési pozícióban van, az iMovie-val végzett gyors szerkesztés kijavítja. Kövesse az alábbi lépéseket MP4 videó forgatása az iMovie-ban.
1. lépés. Nyissa meg a videószerkesztőt a számítógépén, és kattintson a gombra Hozzon létre egy új projektet gomb. Importáljon egy videót a mappájából, és húzza a szoftver idővonalára.

2. lépés. Kattints a Vágás gombot a vágásvezérlők megjelenítéséhez. A videoklip jobb felső részén látható a klip az óramutató járásával megegyezően és azzal ellentétes irányban, és elforgatja az MP4 videót. Ha ezt megtette, kattintson a gombra Alkalmaz, és a módosítások mentésre kerülnek.
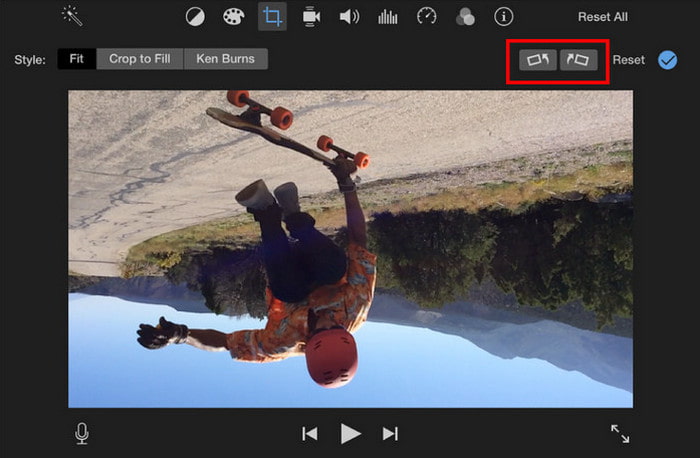
Az iMovie a Mac és más Apple-eszközök elérhető videóforgatója. Ez az eszköz azonban nem támogatja az MP4 fájlokat, ezért konvertálót kell használnia a fájlkiterjesztés módosításához.
4. rész. Hogyan forgathatunk el egy videót MP4 formátumban VLC-n keresztül
A VLC az a multimédia lejátszó, amelyet mindenki szeret. Számos fájlformátumot támogat, így ideális streaminghez. De a fő célon kívül a videólejátszó ingyenes szerkesztőeszközöket is biztosít, és még ezt is megteheti MP4 videók forgatása VLC-n azonnal. Különlegessége az, hogy streamelés közben ideiglenesen elforgathatja a videót, és egy állandó opció, amely örökre megváltoztatja a fájl tájolását. Íme, hogyan kell csinálni:
1. lépés. Indítsa el a VLC-t a számítógépén, és nyissa meg a Média legördülő listát. Válassza ki a Fájl megnyitása lehetőséget a forgatni kívánt videó feltöltésére.
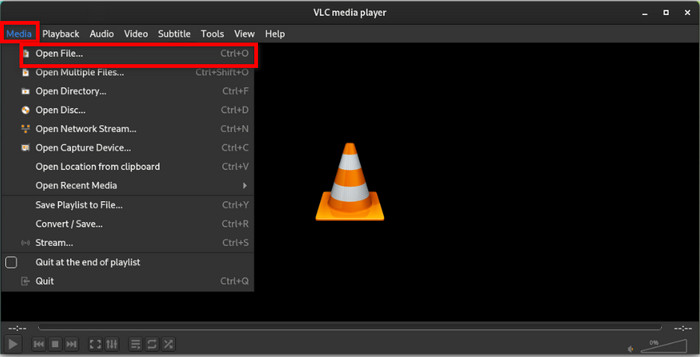
2. lépés. Az ideiglenes elforgatás beállításához lépjen az Eszközök menübe, és válassza a lehetőséget Hatások és szűrők opció. A Video Effects lapon válassza a Geometria almenüt. Az Átalakítás részben válassza ki a videó 180 vagy 90 fokkal való elforgatását. Kattintson Megment jelentkezni.
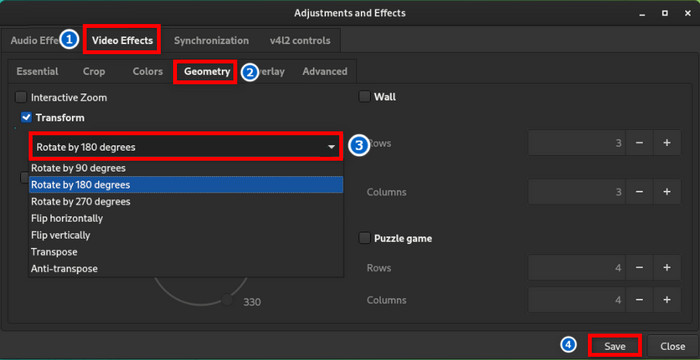
3. lépés Az állandó elforgatás beállításához lépjen a Média opcióra, és válassza a lehetőséget Konvertálás/Mentés. Folytassa a videó hozzáadásával a mappából. A Profilbeállítások közül választhat azonos vagy új kimeneti formátumot.

4. lépés. Ezután nyissa meg a szomszédos beállítást a Profil mellett. A Video Codec lapon nyissa meg a Filters almenüt. Keresse meg a Videószűrő elforgatása jelölje be, és jelölje be. Kattintson a Megment gombot, és a VLC elforgatja a videót, és véglegesen elmenti.
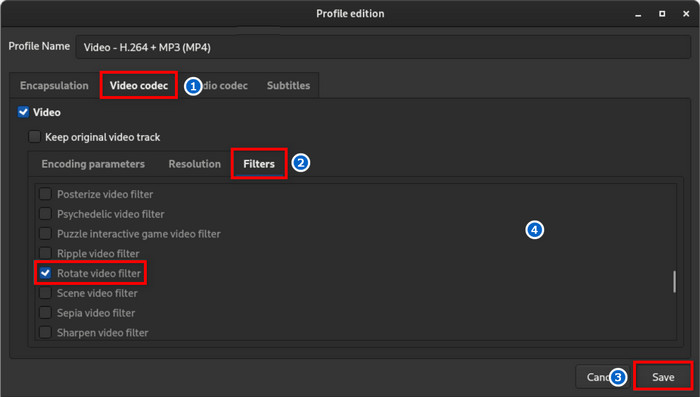
A valóságban a VLC teljesítménye nagyvonalú, tekintve, hogy médialejátszó és szerkesztő. Az egyetlen probléma az, hogy nem tudod megnézni a videó előnézetét szerkesztés közben, ami egy hiányosság, amin dolgozni kell.
5. rész. Forgassa el az MP4-et mobileszközökön
Android
tudsz forgass el egy MP4 videót az Androidon harmadik féltől származó alkalmazás telepítése nélkül. Az összes rögzített képet és videót őrző galériaalkalmazás beépített szerkesztőeszközzel rendelkezik. Használatához csak a következőkre van szüksége:
1. lépés. Nyissa meg a Galéria alkalmazást Android-telefonján, és koppintson egy videóra. Érintse meg a Szerkesztés/Pen gombot a szerkesztőablak megnyitásához.
2. lépés. A képernyő bal alsó részén találja a Forog opció. Érintse meg többször, amíg el nem éri a kívánt tájolást. Csap Megment hogy alkalmazza a módosításokat a videódra.
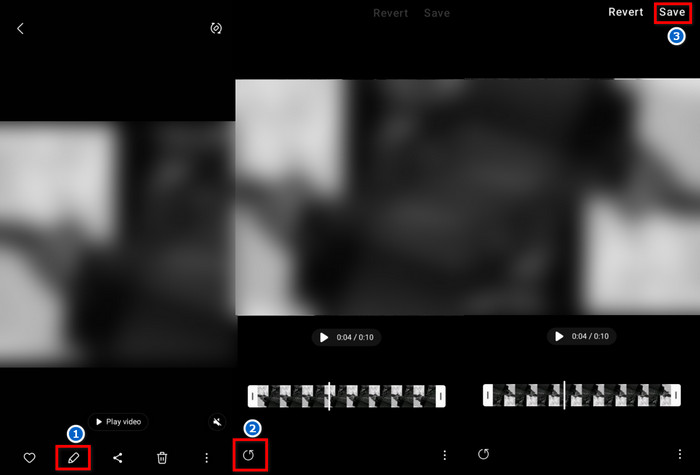
iPhone
Az iMovie használatán kívül más módon is megtanulhatja, hogyan forgathat el egy videót iPhone-on. A Fotók alkalmazás egy előre telepített alkalmazás, amely a telefon kamerájával rögzített összes tartalmat tárolja. Alapvető szerkesztővel is rendelkezik, amely minimális hibákat javíthat ki a videoklipeken, például a rossz megjelenítési pozíciót. Kövesse az alábbi lépéseket:
1. lépés. Nyissa meg a Fotók alkalmazást, és válassza ki az elforgatni kívánt videót. Érintse meg a Szerkesztés gombot a videó jobb felső sarkában.
2. lépés. Miután belépett a szerkesztőszobába, válassza ki a Vág lehetőség a többi funkció megnyitására. Érintse meg a Forgatás gombot, amíg el nem éri a megfelelő videótájolást. Csap Kész szerkesztés után.
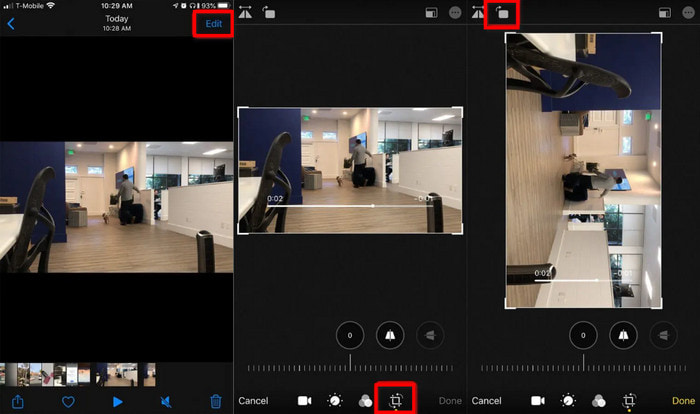
Szerencsére a videó elforgatása Androidon és iPhone-on egyszerű, és nem igényel további alkalmazásokat a Google Playről vagy az App Store-ból. Ha van hátrány, a telefonok beépített szerkesztőeszközeiből hiányzik a megfelelő szerkesztéshez több funkció.
6. rész. GYIK az MP4 videó forgatásával kapcsolatban
-
Elforgatható egy MP4 videó?
Igen. Ez egy gyors módszer a videó megjelenítési tájolásának javítására. Mivel egyszerű, találhat számítógépén vagy telefonján egy beépített eszközt, amely elforgathatja az MP4-videót.
-
El tudod forgatni az MP4-et a QuickTime-ban?
Igen. A videó elforgatásához nyissa meg a videót a QuickTime segítségével, majd nyissa meg a Nézet menüt a Klipek megjelenítése lehetőség kiválasztásához. Ezután lépjen a Szerkesztés elemre, és válassza a Forgatás balra vagy Forgatás jobbra lehetőséget.
-
Hogyan forgathatok el egy MP4 videót a minőség elvesztése nélkül?
A Video Converter Ultimate segítségével egyszerűen és professzionálisan elforgathatja a videót. Ezt a megoldást úgy tervezték, hogy megőrizze az eredeti minőséget, miközben könnyedén szerkeszti a médiafájlt. Meg kell próbálni, hogy elkerüljük a minőség elvesztését.
Becsomagolás
Megtanultad hogyan kell elforgatni az MP4 videókat különféle ingyenes vagy a számítógépére és telefonjára beépített eszközök használatával. Míg az ajánlott videószerkesztők azonnal megváltoztatják a klip tájolását, szükséged lehet egy jobb alternatívára, amely az általános képminőséget is módosítani tudja. A Video Converter Ultimate a megfelelő választás erre, mivel robusztus szerkesztési funkciókat biztosít videóidhoz. Kattintson az Ingyenes letöltés gombra, hogy első kézből próbálja ki.
Továbbiak a Blu-ray Mastertől
- Hogyan lehet gyorsan elforgatni egy videót az Instagramon a minőség elvesztése nélkül
- Videó elforgatása az Adobe Premiere programban 5 egyszerű lépéssel
- A legjobb alkalmazás a videó elforgatására Androidon, iPhone-on és számítógépen
- Videó elforgatása iPhone-on – Változtassa meg a videó tájolását
- Videó forgatása 180 fokkal – vízszintes vagy függőleges megfordítás
- Hogyan forgathatunk el egy videót a Windows Media Playerben [Find Out]

