A TikTok egy közösségi média alkalmazás, ahol szabadon hozhat létre és tehet közzé videókat. A felhasználók 15-60 másodperces videókat rögzíthetnek, szerkeszthetnek és megoszthatnak szűrőkkel, zenével, speciális effektusokkal stb. Szabadon engedheti kreativitását ezen a platformon. Ezt leszámítva azt is megteheti készítsen diavetítést a TikTokon. Először hallod? A diavetítés készítése a TikTokon hasonló ahhoz, amit a videotartalom létrehozásakor csinál. Ez egy jobb módja annak, hogy bemutassa képeit a legutóbbi nyaralásról, családi alkalmakról és barátaival. Ebben a bejegyzésben pedig megtanítjuk, hogyan készíts diavetítést a TikTokon, valamint olyan tippeket, amelyeket soha nem szabad elfelejtened, és amelyek segíthetnek fantasztikus tartalmak létrehozásában. További késlekedés nélkül vágjunk bele.
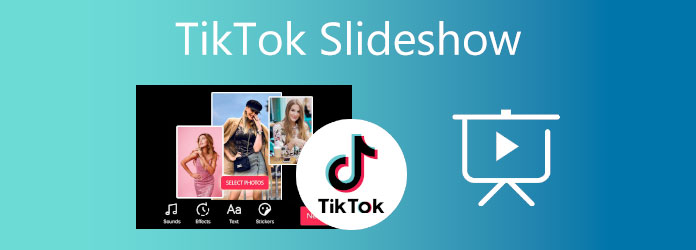
1. rész. Hogyan készítsünk diavetítést a TikTok segítségével
Itt van egy nagyon hasznos útmutató, amelyet követhet, hogyan készíthet diavetítést a TikTokon. Ez azoknak lesz előnyös, akik nem ismerik az alkalmazás funkcióját.
1. lépés.Töltse le a TikTok alkalmazást eszközére a Google Play Áruházból Androidra és az Apple App Store-ból iPhone-ra. Jelentkezzen be TikTok-fiókjába, vagy hozzon létre egyet, ha először használ.
2. lépés.Bejelentkezés után érintse meg a Plusz ikonra az alkalmazás felülete alatt a TikTok tartalom létrehozásához. Kattintson Feltöltés fényképek és videók importálásához a telefon médiakönyvtárából.
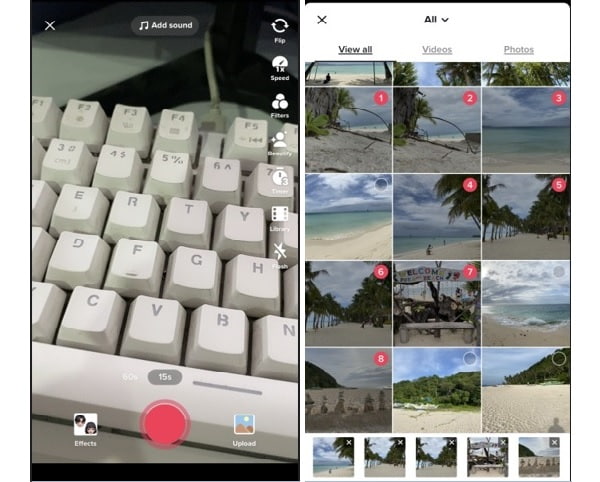
3. lépésA fájlok importálása után megkezdheti a diavetítés szerkesztését. Érintse meg a Zene ikonra a diavetítéshez megfelelő dal kiválasztásához. megnyomni a Adjust Clip az egyes képek időtartamának beállításához. Csúsztassa balra a szűrőeffektusok alkalmazásához. Kattintson Megment a legutóbbi módosítások alkalmazásához
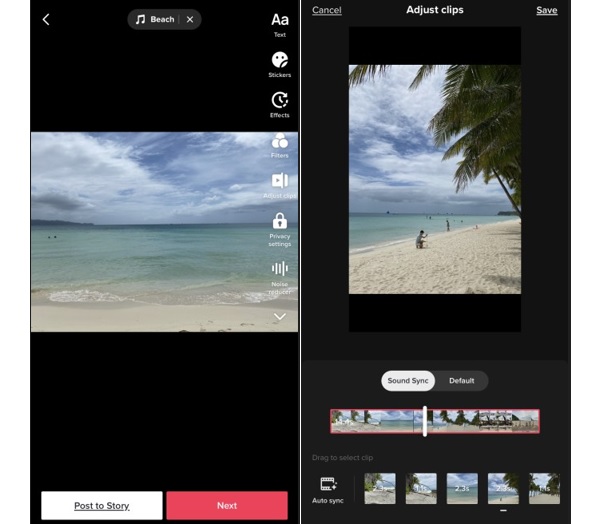
4. lépés.Koppintson a Következő a diavetítés közzétételéhez. Ne felejtsen el hashtageket hozzáadni, mert ez segíthet abban, hogy tartalma más felhasználók számára látható legyen.
2. rész. Hogyan készítsünk diavetítést számítógépen a TikTok számára
Van egy jobb módszer a TikTok diavetítéseinek létrehozására, az alkalmazás használatán kívül. Használhat olyan asztali programot, amely csodálatos diavetítéseket készíthet, például ezt az eszközt, Video Converter Ultimate. Ez az ingyenesen letölthető szoftver főként fájlkonvertáló program, de ez nem jelenti azt, hogy nem tud hatékonyan diavetítést készíteni. Az MV funkcióval több képet és videót is hozzáadhat, háttérzenéhez hangsávokat, szöveget és feliratokat adhat hozzá, és még sok mást. Ez tökéletes bármilyen diavetítéshez oktatóanyagokhoz, előadásokhoz, promóciós anyagokhoz és egyéb célokra. Ezen túlmenően, az első alkalommal használók nem fognak összezavarodni az eszköz használata közben, mivel egyszerű felülettel rendelkezik. Ezt a programot Windowson és Macen is beszerezheti.

- Támogatja a videó kimenetet 4K UHD minőségben.
- Médiafájlokat korlátozás nélkül adhat hozzá
- Rengeteg, különböző témájú sablon ingyenesen elérhető
Ingyenes letöltés
Windowshoz
Biztonságos letöltés
Ingyenes letöltés
macOS számára
Biztonságos letöltés
Tekintse meg a lépésről lépésre szóló oktatóanyagot a TikTok-tartalom diavetítésének létrehozásáról ezzel a nagy teljesítményű asztali programmal.
1. lépés.Kattintson Ingyenes letöltés fent, hogy letöltse a programot asztali számítógépére vagy laptopjára. A telepítési folyamat elindításához futtassa a végrehajtható fájlt az eszközön. A folyamat befejezése után az eszköz automatikusan megnyílik. Használja a MV funkcióval elindíthatja a diavetítés létrehozását a TikTok számára.
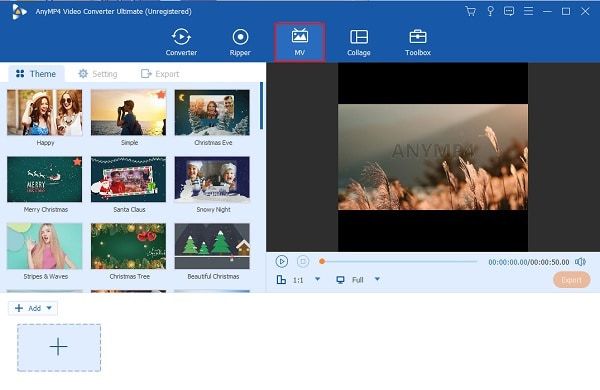
2. lépés.Válassza ki a diavetítés bármely sablonját, amely megfelel a tartalomnak. Koppintson a +Hozzáadás a diavetítéshez használt képek és videoklipek importálásához. Átrendezheti őket az idővonalon a kívánt sorrendben.
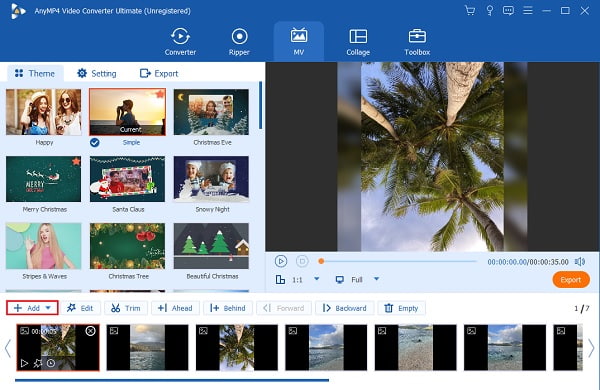
3. lépésKöltözik Beállítás a diavetítés háttérzenéjének megváltoztatásához. Kattints a Plusz jelentkezzen be a dalok importálásához az eszközről. Kihagyhatja ezt a lépést, ha elégedett a használt sablonban található háttérzenével.
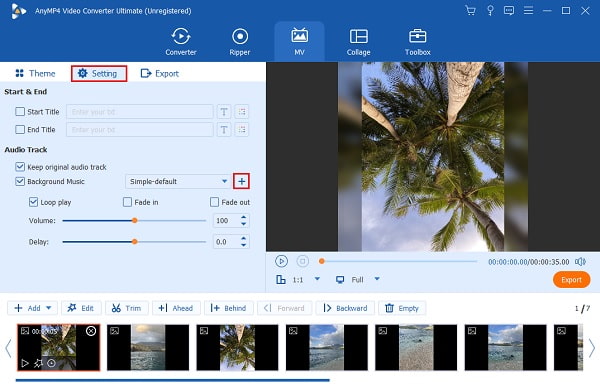
4. lépés.Menj Export a diavetítés tárolására ebből diavetítés készítő számítógépén vagy laptopján. A legördülő listán Felbontás, válassza az 1080p-t, mivel ez a TikTok által támogatott maximális felbontás. Találat Indítsa el az Exportálást a diavetítés mentéséhez.
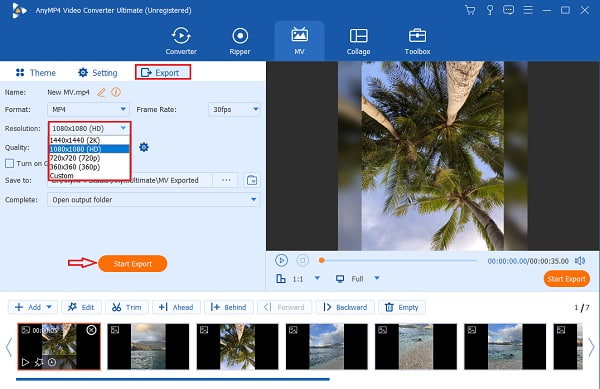
5. lépés.Menj Átalakító a diavetítés formátumának módosításához a TikTokkal kompatibilis formátumra. Húzza a fájlt a programba, és kattintson a gombra Formátum ikonra a különböző formátumok megtekintéséhez. Válassza ki TikTok és válassza ki az elérhető legnagyobb felbontást a legjobb minőség érdekében.
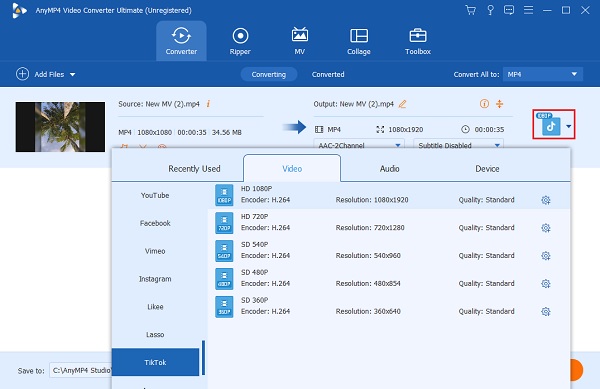
6. lépés.Kattintson Összes konvertálása a diavetítés konvertálásának megkezdéséhez. Várja meg, amíg az átalakítási folyamat véget ér. A diavetítés automatikusan mentésre kerül, és készen áll a megtekintésre. Élvezd!
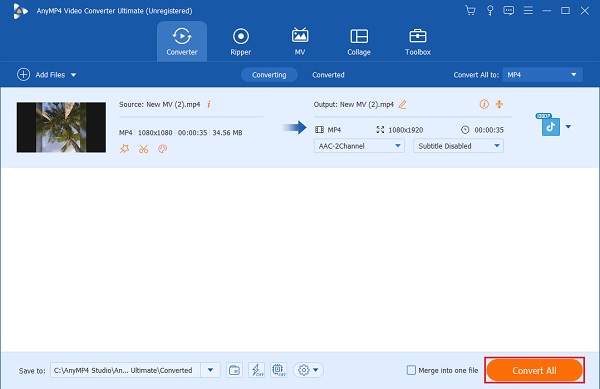
3. rész Tippek a népszerű TikTok diavetítés elkészítéséhez
Íme néhány hasznos tipp a diavetítések készítéséhez a TikTokon, amelyek biztosan trendek lesznek. Ha követi ezeket a tippeket, elkerülheti a hibákat a TikTok használatakor.
- Győződjön meg róla, hogy minden szükséges fotót hozzáadott fényképes diavetítés, különben nem tud mindent megmutatni nézőinek.
- Győződjön meg arról, hogy a diavetítésnek megfelelő zenét használ. Rengeteg hangsáv található a TikTokon, amelyeket ingyenesen használhat.
- Ne felejtse el szerkeszteni a diavetítéseket úgy, hogy szűrőket alkalmaz a fényképeken, átmenet effektusokat és szövegeket. Állítsa be a képek fényerejét is, mert ez befolyásolhatja a diavetítés általános megtekintési élményét.
- Győződjön meg arról, hogy az Ön által létrehozott tartalom összhangban van a TikTokon felkapott tartalommal. Nagyobb esélyed lesz arra, hogy más felhasználók is megnézzék videódat.
4. rész. GYIK a TikTok diavetítéssel kapcsolatban
-
Hány képet illeszthet be egy TikTok diavetítésbe?
A Tiktok lehetővé teszi a felhasználók számára, hogy fényképeket adjanak hozzá akár 35 elem diavetítéséhez. A szám változatlan marad, még akkor is, ha képek és videók keverékéről van szó. Ügyeljen arra, hogy a diavetítésben a kívánt sorrendben válassza ki a médiafájlokat.
-
Vannak ingyenes sablonok, amelyeket használhat a TikTokon?
Igen van. A diavetítéshez 35 ingyenes sablon közül választhat. Mindegyiknek más a maximális száma. A sablonok már tartalmaznak effekteket és háttérzenét.
-
Mennyi a TikTok diavetítés maximális időtartama?
A TikTokon létrehozható diavetítés maximális időtartama három perc, ami megegyezik az Ön által közzétett videók időtartamával.
Becsomagolás
Most megtanulta, hogyan készítsen diavetítést a TikTokon. Ebből nem csak te profitálsz, hanem barátaidat is megtaníthatod a megteendő lépésekre. Ezenkívül van egy másik módszer, amelyre támaszkodhat, amikor asztali programmal diavetítést készít a TikTok számára, például Video Converter Ultimate. Kevesebb korlátozás vonatkozik a hozzáadható maximális képszámra, több sablon és effektus közül választhat, szabadon használhat bármilyen zenét, és kevesebb az alkalmazás késése és összeomlása. Ezzel az eszközzel most hozza létre a következő diavetítést a TikTok számára.
Továbbiak a Blu-ray Mastertől


