A GIF-ek mindig népszerűek lesznek az interneten. A veszteségmentes képformátumot sok mindenre használják, például több kép összeállítására egy fájlba, rövid animációra, sőt pusztán a közösségi média komment szekciójában való felhasználásra is. De bármi is legyen az oka, a GIF-ek létrehozása kihívást jelenthet anélkül, hogy a GIF szerkesztő. De ne aggódj; sikerül összeállítani a legjobb szerkesztőket, amelyeket Windowson, Macen, iPhone-on, Androidon stb. használhatsz, így egyszerű és hatékony lehet az Ön számára. Lássuk az ajánlásokat.
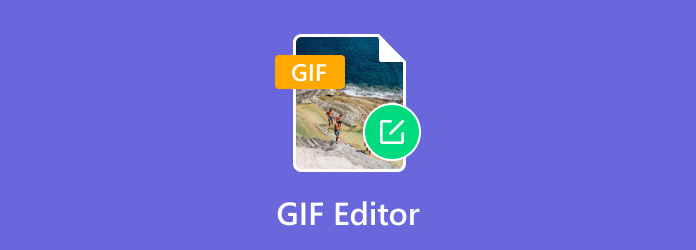
- 1. rész: Hogyan válasszuk ki a legjobb GIF-szerkesztőt
- 2. rész. Az 5 legjobb GIF-szerkesztő Mac/Windows rendszerhez
- 3. rész. Az 5 legjobb online GIF-szerkesztő
- 4. rész. Az 5 legjobb GIF szerkesztő iPhone és Android számára
- 5. rész. GYIK a GIF-szerkesztőkkel kapcsolatban
1. rész. Hogyan válasszuk ki a legjobb GIF-szerkesztőt
Amint azt bizonyára tudja, számos lehetőség kínálkozik a GIF-ek készítésére, és ha vakon választunk egyet, akkor valószínűleg több időt pazarol egy jobb GIF-szerkesztő keresésére. Ebben az esetben fontolja meg a következő kritériumok alkalmazását, hogy kiválaszthassa számítógépéhez vagy telefonjához a legjobb GIF-készítőt.
- Könnyű használat – a GIF-szerkesztőnek egyszerű felülettel kell rendelkeznie a termelékenység növelése érdekében. Segít befejezni a feladatot, vagy egy kezdő jobban kedveli.
- Funkciók szerkesztése - a második legfontosabb dolog, amit keresni kell, a GIF készítő által kínált szolgáltatások. Egyes eszközök csak azonnali GIF-készítést kínálnak további szerkesztés nélkül, és ez valószínűleg tönkreteheti a potenciális GIF-fájlt. Keressen olyan eszközt, amely módosíthatja a kép méretét, színeffektusait, szövegét, sebességét, FPS-ét és egyebeket.
- A kimenet minősége – természetesen az eredmény egy másik fontos kritérium, amelyet figyelembe kell venni. Ennek az az oka, hogy a GIF-fájl feldolgozása során előfordulhat, hogy pixelessé válik. Ez akkor fordulhat elő, ha az eszköz törli a képpontokat a GIF gyors feldolgozása érdekében. Jobb, ha olyan eszközt keres, amely átlagos feldolgozási sebességgel rendelkezik, de kiváló kimeneti minőséget garantál.
- Ár – Végül szeretné megvásárolni az eszköz pro verzióját. Fontolja meg az ár keresését, és mérlegelje, hogy megéri-e a pénzt vagy sem.
- Támogatott platform – munkahelyi preferenciái szerint a GIF-szerkesztőnek elérhetőnek kell lennie olyan számítógépeken, mint a Windows és a Mac, illetve az olyan telefonokon, mint az Android és az iOS. A legtöbb GIF-szerkesztőnek több támogatott platformja is van, de néhányan nem.
- Biztonság – válasszon olyan eszközt, amely megvédi adatait, mivel legtöbbször képeket tölt fel. Ha nincs biztonsági intézkedés, hackerek vagy rosszindulatú programok érhetik el eszközét.
| Hogyan teszteljük | |
| Eljárás | Leírás |
| Eszközök kiválasztása | Összegyűjtöttünk 15 GIF-szerkesztőt, akik nagy lehetőségeket kínálnak GIF-ek készítésére bármilyen platformon. Az egyes eszközökről fontos leírásokat is mellékelünk, mint például a funkciók, az ár, az előnyök, hátrányok stb. |
| Telepítés és beállítás | Fontos tudni, hogy az eszköz hogyan működik a kezdetektől fogva. Megjegyezzük, hogy bizonyos telepítési és beállítási tapasztalatok megkülönböztetik az egyes kiválasztott GIF-szerkesztőket. |
| Szerkesztés | Mivel ennek az áttekintésnek a fő oka a GIF-készítés, kipróbáltuk az egyes GIF-szerkesztők által biztosított szerkesztési funkciókat. Teszteltük a szöveg hozzáadását, a kivágást, a vágást stb., és egyéb speciális funkciókat is feljegyeztünk. |
| Fájl exportálás | A GIF-fájlok mentése vagy exportálása közvetlenül a szerkesztés után történik. Ezután áttekintjük a feldolgozási sebességet és a kimenet minőségét, és megállapítjuk, hogy az eszköz megfelel-e a munkájának. |
Miért megbízható a Bluraycopys Review?
A mi érdekünkben áll, hogy segítsünk megtalálni a legjobb GIF-szerkesztőket. Annak érdekében, hogy megbízható információkat kapjon véleményünkről, a következőket tesszük:
- Már a hasonló eszközök kiválasztása után gondoskodunk arról, hogy népszerű és igény szerinti eszközöket is tartalmazzon, hogy elkerüljük az elfogult véleményeket.
- A csapat minden GIF-szerkesztőt ennek megfelelően tesztel, hogy személyes élményt nyújtson.
- Ezután az összes tesztelt terméket összehasonlítják egymással, hogy azonosítsák a GIF-készítés, -szerkesztés és -exportálás közötti bizonyos különbségeket.
- Személyes tapasztalatainkon kívül elolvastuk a felhasználók véleményét más platformokról, és az információkat felhasználtuk a cikk értékeléséhez.
- Más felhasználói véleményeket és visszajelzéseket gyűjtünk, hogy megbízhatóbb véleményeket írhassunk a Bluraycopys és más cégek termékeiről.
2. rész. Az 5 legjobb GIF-szerkesztő Mac/Windows rendszerhez
Video Converter Ultimate
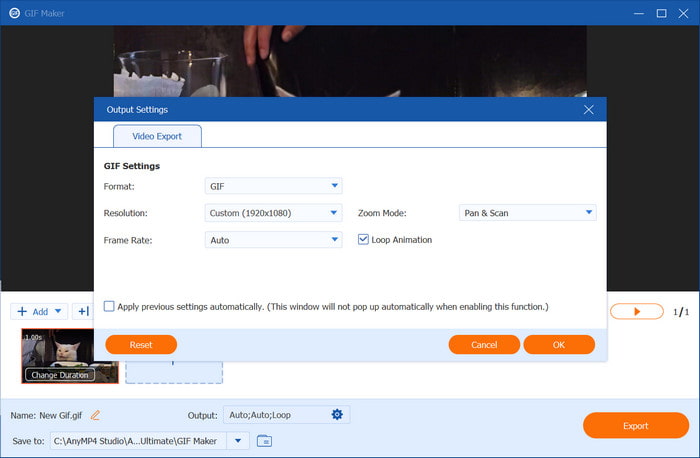
Profik
- Különböző bemeneti képformátumú GIF-ek készítésére alkalmas.
- Hasznos vezérlők a fényképsorozat megváltoztatásához.
- Az ingyenes verzió nem használ vízjelet.
Hátrányok
- A képek szerkesztése a GIF-készítőtől különálló.
- Korlátozott export az ingyenes verzióban.
Blu-ray mester Video Converter Ultimate egy minden az egyben eszköz a médiafájlok konvertálására és szerkesztésére. Egyik kiváló tulajdonsága a GIF Maker, amely támogatja a GIF-ek készítését különféle video- és képfájlokból, például JPEG, BMP, TIFF, MP4, MKV, AVI stb.
Testreszabja a fontos szempontokat, beleértve a felbontást, az FPS-t, az egyes képek időtartamát és a hurokanimációt. Ezen felül megtekintheti a végeredményt valós időben, és exportálhatja a fájlt egy gyors folyamatban. A Video Converter Ultimate-ben egyszerű a kívánt GIF-ek elkészítése videókból és képekből, még az elsődleges szerkesztési ismeretek nélkül is. Ingyenesen kipróbálhatja Windows és Mac rendszeren, valamint több mint 20 eszközt a videók konvertálásához, egyesítéséhez, szerkesztéséhez és még sok máshoz!
- Professzionális eszköz, amely támogatja a legtöbb videó- és képformátumot.
- Egy GIF-szerkesztő, amely kockánként szerkeszti és felskálázza az FPS-t.
- Médiafájlok korlátlan feltöltése pufferelés nélkül.
- Kényelmes felület a könnyebb GIF készítéshez.
Ingyenes letöltés
Windowshoz
Biztonságos letöltés
Ingyenes letöltés
macOS számára
Biztonságos letöltés
A Video Converter Ultimate GIF-szerkesztője egyszerű használatot, hatékony funkciókat és kiváló kimeneti minőséget garantál. Sőt, ez egy mindenre kiterjedő szoftver, így alapvető eszközöket talál itt, mint például konverter, javító, vízjel-eltávolító stb. Bár az ingyenes verzió korlátozott lehet, a pro verzió megvásárlásával továbbra is több funkciót nyithat meg.
Adobe Photoshop
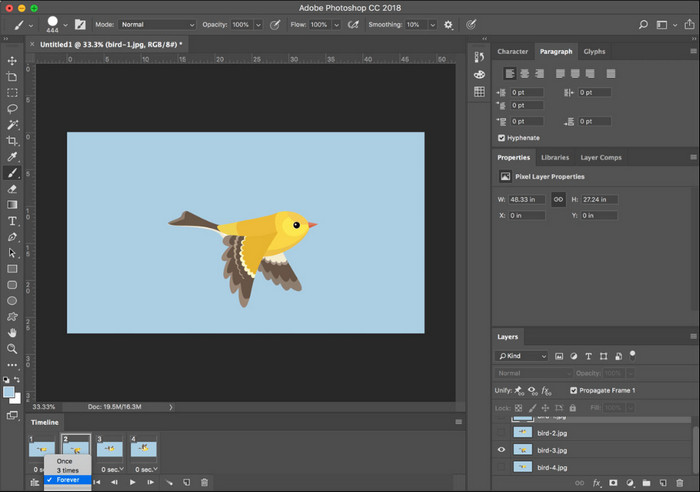
Profik
- A PNG, BMP, JPG, AVI, FLV és MP4 fájlokat alakítsa át GIF formátumba.
- Egyedülálló funkciókészlet a kidolgozott GIF-készítéshez.
- Professzionális és hű a kimeneti minőség.
Hátrányok
- Túl bonyolult a használathoz.
- Az ingyenes próbaverzió rövid ideje, és kártya hitelesítő adataira van szükség.
Ha professzionális GIF-szerkesztőről beszélünk, az Adobe Photoshopot érdemes keresni. A kiemelkedő szerkesztési képességeiről ismert GIF-készítés itt sem lehetetlen. A Photoshop szűrőket, effektusokat, animációs sebességet, átméretezést és szöveget biztosít animált képek és készítsen diavetítést. A bonyolultság azonban a Photoshop előnye és hátránya is, mivel időre van szükség ahhoz, hogy megszokja a mechanizmusait.
- Pontos animációs sebesség több FPS-sel.
- Adjon hozzá több réteg szöveget, szűrőket és effektusokat a jobb megjelenés érdekében.
- Engedélyezze a kép méretének, élességének és színének beállítását.
- A szakemberek különféle oktatóanyagokat biztosítanak.
Az Adobe Photoshop nagyszerű választás GIF-készítéshez, különösen akkor, ha azt szeretné, hogy GIF-fájljai professzionális megjelenésűek legyenek. De ahogy teszteltük ezt a terméket, az eljárás nem ment könnyen. Bonyolultabbá vált más elemek alkalmazása a GIF-fájlban, és időigényessé vált. Továbbra is használhatja a Photoshopot, de ha pénzt költ a szoftver előzetes ismerete nélkül, az elpazarolhatja azt.
ZSINÓR

Profik
- Ingyenes és elérhető Windows, Mac és Linux rendszeren.
- Támogatja a formátumok széles skáláját, beleértve a TIFF, BMP, PNG, tec.
Hátrányok
- A GIMP nem támogatja a GIF-készítést videofájlokkal.
- A felület elavultnak tűnik.
A GIMP egy ingyenes GIF-szerkesztő, amely egyenrangú a Photoshoppal. Olyan képszerkesztő funkciókkal van kiegészítve, amelyek hasznosak a GIF készítéséhez. De mivel egyben professzionális szerkesztő is, a GIMP-nek is időbe telik, hogy megismerkedjen vele. Az oktatóanyagoknak köszönhetően végig tudod menni GIF készítés képekből ha türelmes vagy.
- Hatékony funkciók a képszerkesztéshez.
- Támogatja a bővítményeket további funkciók hozzáadásához.
- Könnyebb munka több réteggel.
- Könnyű és jól működik különböző operációs rendszer verziókkal.
A GIMP alternatívája lehet ingyenes GIF-szerkesztőként Windows, Linux vagy Mac rendszeren, különösen, ha kétségei vannak, hogy pénzt költsenek egy professzionális eszközre. De vegye figyelembe, hogy ez nem egyszerű, és időbe telik a munka elvégzése.
Imgur
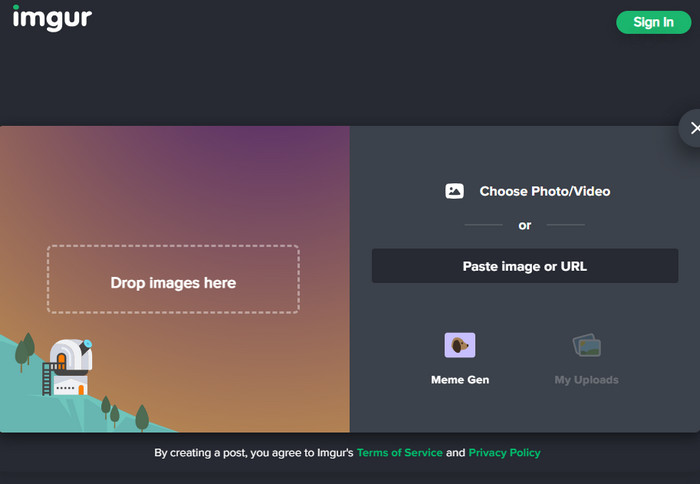
Profik
- Bármilyen platformon elérhető.
- Csak a felhasználóknak kell regisztrálniuk.
Hátrányok
- Nincs túl sok szerkesztési funkció.
Az Imgur egy többplatformos program, mert Windows, Mac, Android, iPhone és más platformokon keresztül érheti el. Érdekes felülettel rendelkezik, ahová a mappájából vagy az URL-címéből tölthet fel. A GIF-szerkesztő legjobb része az, hogy közösség által generált tartalommal rendelkezik, ami azt jelenti, hogy megnézheti a más alkotók által feltöltött GIF-eket, és ingyenesen letöltheti azokat.
- Könnyen használható és elérhető számítógépeken, telefonokon, táblagépeken stb.
- Feltöltés elfogadása URL-eken keresztül.
- Interaktív bejegyzés más alkotókkal.
- Más GIF-ek ingyenes letöltése.
Imgur jól ismert és hatalmas közösséggel rendelkezik. Bár kényelmes lehet a gyors GIF-készítéshez, terméktesztelés során rájöttünk, hogy nem kínálja fel a jobb GIF készítéséhez szükséges szerkesztési funkciókat. Javasoljuk, hogy próbáljon ki más GIF-szerkesztőket, ha nem felel meg Önnek.
PhotoScape
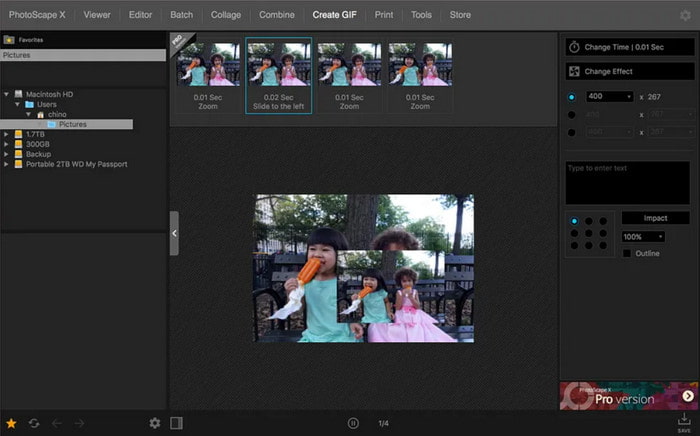
Profik
- Ingyenes verzióban érhető el.
- Szerkessze a képeket az elemek átméretezésével, beállításával és javításával.
Hátrányok
- Egyes funkciók használata korlátozott,
- A pro verzió túl drága.
A PhotoScape egy GIF-szerkesztő szoftver Windows és macOS platformokhoz. Főleg a képszerkesztésre összpontosít, funkciókat biztosít több szerkesztéshez, fotó-kombinációkhoz, nyers konverterekhez és egyebekhez. Ettől eltekintve használat közben ingyenesen letölthető, vagy megvásárolhatja a profi verziót a professzionálisabb szerkesztési funkciókért.
- Pontosan válasszon színeket a kép képpontjai közül.
- Egyszerűen töltsön fel fényképeket animált GIF-ek létrehozásához.
- Lehetővé teszi fényképek nyomtatását nyomtatási vonalakra, grafikonokra stb.
- Keress hasonló arcokat az interneten.
A PhotoScape tesztelése során rájöttünk, hogy intuitív felülettel rendelkezik, így gyorsabban kezelhető. Ha azonban a PhotoScape X Pro vásárlásán gondolkodik, fontolja meg az árat, mivel $39,99-be kerül. Ez egy nagyszerű GIF szerkesztő, de túl drága.
3. rész Az 5 legjobb online GIF-szerkesztő
Ezgif
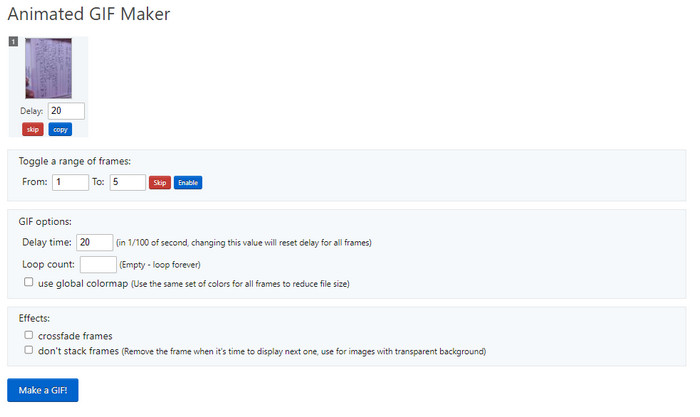
Profik
- Különféle szerkesztőeszközök állnak rendelkezésre.
- Nincs szükség bővítmények telepítésére.
Hátrányok
- A feldolgozási sebesség nagyon lassú.
- Gyenge minőségű GIF-ek esélye az exportálás után.
Az online GIF-szerkesztők nagyon kényelmesek, ha ingyenes és egyszerűbb hozzáférést szeretne. Az Ezgif a mai napig az egyik legjobb online eszköz. Teljes funkciókkal rendelkezik a képszerkesztéshez, valamint videószerkesztőkkel GIF-ek létrehozásához. Ezeken túlmenően először optimalizálhatja feltöltött fájljait, így tömörített GIF-fájlokat exportálhat, de megfelelő minőségben.
- Képformátumok konvertálása WebP-re, APNG-re, AVIF-re stb.
- Teljes szerkesztési funkciók, mint például a GIF átméretező, optimalizáló, effektusok stb.
- Nincs számla regisztráció, és teljesen ingyenes.
- Törölje a feltöltött fájlokat egy órán belül a biztonság érdekében.
Az Ezgif kipróbálásakor rájöttünk, hogy az online eszköz lassan feldolgozza a GIF-eket. Eközben továbbra is ingyenes előnyöket élvezhet ezzel az eszközzel, ha
VEED
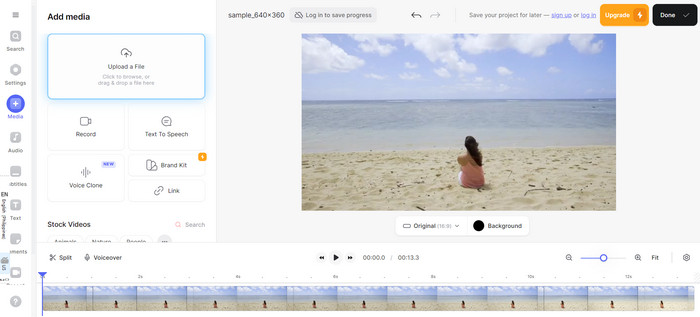
Profik
- Bármilyen platformon elérhető, például Windows, Chrome, Safari stb.
- Lejátszás vezérlése a szerkesztések előnézetének megtekintésekor.
Hátrányok
- A felhasználóknak regisztrálniuk kell az exportálás befejezése előtt.
Egy másik ismert online eszköz a VEED. Azt is kínálja GIF készítés valamint video- és képfájlok szerkesztése. Ez az alternatíva ingyenesen használható, de a felhasználókat bizonyos mennyiségű feltöltésre és exportálásra korlátozza. Előfordulhat, hogy a pro verziót is meg kell vásárolnia a program funkcióinak feloldásához.
- Engedélyezze a meglévő fájlok feltöltését vagy egy új valós időben történő rögzítését.
- Alkalmas márkás médiafájlok létrehozására vállalkozások számára.
- Kimeneti beállítások konfigurálása, például FPS, felbontás stb.
- Kínáljon sablonokat kész effektusokkal, szűrőkkel, szöveggel és egyebekkel.
A VEED-et tekintve egyértelmű felülettel rendelkezik potenciális szerkesztési funkciókkal. Kiváló feldolgozási algoritmussal rendelkezik, minimális változtatásokkal az exportálás után. Kiábrándító azonban, hogy a funkciók zárolva vannak, és a használatukhoz frissíteni kell.
Flixier
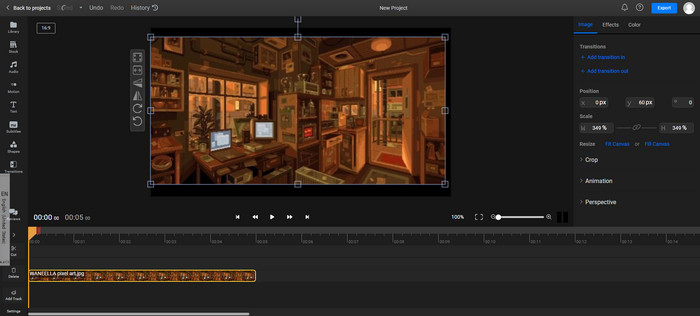
Profik
- Vágja le a GIF-eket a tökéletes ciklus eléréséhez.
- Kompatibilis az olyan népszerű formátumokkal, mint az MP4, JPG stb.
Hátrányok
- A felhőszolgáltatás véletlenszerűen pufferel.
A Flixier egyszerű módot kínál a GIF-ek szerkesztésére, amelyeket közzétehet a TikTokon, a YouTube-on és más közösségi platformokon. Amellett, hogy elegendő funkciót biztosít a GIF-ek szerkesztéséhez, rendelkezik egy beépített GIF-könyvtárral is, amelyet letölthet számítógépére vagy telefonjára.
- Hang hozzáadása a GIF-ekhez.
- Exportálás előtt tömörítse és konvertálja a fájlokat.
- GIF-ek kombinálásának vagy összeillesztésének engedélyezése.
- Hozzáadhat további elemeket, például fedvényképeket, animált szöveget stb.
A Flixier tesztelése során felfedeztük kiváló paramétereit, amelyek hozzájárulnak a jobb kimeneti minőséghez. Az egyetlen tanács, amit adhatunk, hogy a GIF-ek mentése előtt csatlakozzon egy erős WiFi-hez, mivel fennáll annak az esélye, hogy nem mentik őket.
Clideo
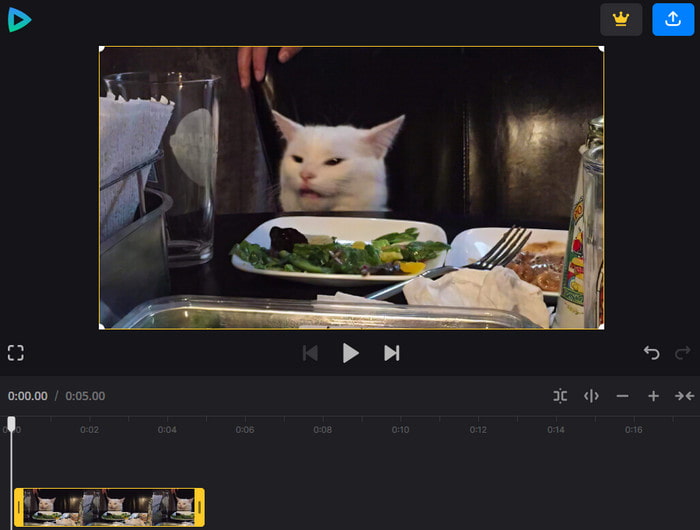
Profik
- A legtöbb böngészőben elérhető.
- Támogatja a népszerű videó-, hang- és képfájlokat.
Hátrányok
- Ingyenes vízjel van rajta.
- Korlátozott méretű fájlfeltöltés.
Ez az online GIF szerkesztő a felhasználók egyik kedvence lett könnyű hozzáférésével és felhasználóbarát felületével. Sokféle szerkesztési funkcióval rendelkezik, amelyek segítik a videók létrehozását, de ingyenesen exportálhatunk GIF-eket is. A Clideo kényelmes, ha Chrome-ot, Safarit, Firefoxot, Edge-t vagy bármilyen más böngészőt használ.
- Töltsön fel médiafájlokat számos forrásba.
- A GIF-ekhez hozzáadható beépített elemek.
- Képes valós időben rögzíteni.
- Nincs szükség további szoftverre.
Valójában a Clideo használata rendkívül egyszerű, még a program előzetes ismerete nélkül is. Egy dolog, amit megjegyeztünk, a vízjel az exportált fájlon. Fizetést igényel a márka logójának eltávolítása vagy bármely zárolt funkció használata.
Picsart
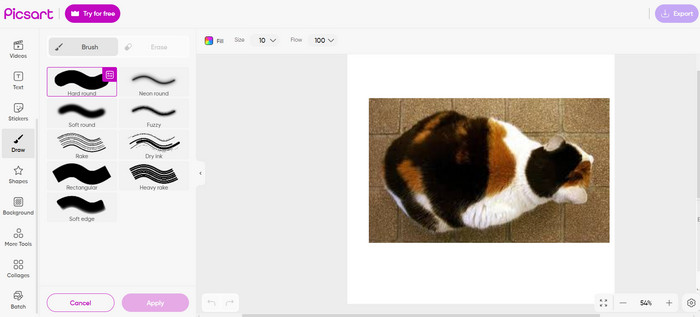
Profik
- Tiszta felülettel rendelkezik.
- Kiváló paraméterek az aktuális beállításokhoz.
- Ingyenes és hozzáférhető.
Hátrányok
- A program vízjelet alkalmaz az exportált fájlokra.
- A GIF-ek létrehozása sokkal több munka, mint más GIF-szerkesztőknél.
Egyedi GIF-eket szeretne készíteni, de fogalma sincs, hol kezdje? Lehet, hogy a Picsart a megfelelő Gie szerkesztő az Ön számára. Az online eszköz kiváló funkciókat tartalmaz, egyedi vászonnal, amellyel GIF-eket készíthet a YouTube, Facebook, Instagram vagy mások számára. Ezenkívül kiegészíthető elemekkel is kiegészíthető, például egyedi GIF szín, rajzok, formák, sablonok és egyebek.
- Sablonokat, matricákat és animációkat tartalmazó könyvtárakat biztosít.
- Kötegelt szerkesztés videókkal és képekkel.
- A szerkesztőszoba bármilyen méretre átméretezhető.
- Exportálás számos közösségi platformra.
A termék tesztelésének első része meglehetősen sima volt. A GIF-ek készítése azonban nehézzé vált, mint például a Pixlr GIF-szerkesztőben. Azt is megtudtuk, hogy van rajta vízjel, és csak akkor töltheti le fájljait, ha regisztrál egy fiókot.
4. rész. Az 5 legjobb GIF szerkesztő iPhone és Android számára
GIPHY
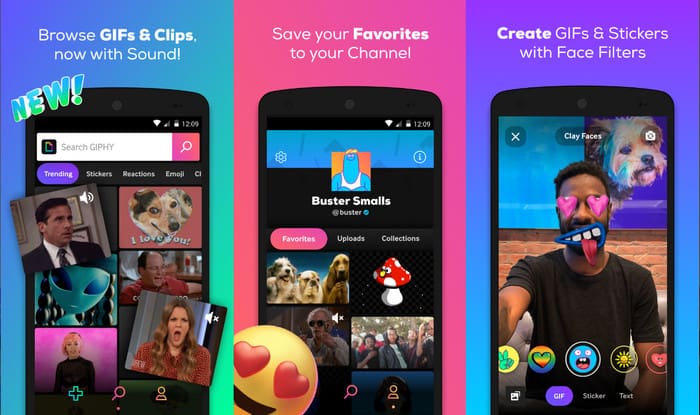
Profik
- Alkalmas az egyszerű GIF-készítéshez a telefonon.
- Hatalmas platform GIF-ihlet keresésére.
- A legjobb az iMessage üzenetek küldésére.
Hátrányok
- Nincs túl sok szerkesztési funkció.
- Lelassíthatja az eszközöket.
A GIPHY világszerte népszerű platform, amely letölthető az App Store-ból és a Google Playről. Kiváló minőségű GIF-eket kínál, amelyeket hozzáadhat üzeneteihez, fényképeihez vagy videóihoz. Természetesen a GIF-eket a GIPHY segítségével bármilyen rögzített adathordozón elkészítheti a telefonján.
- Kereshető GIF-ek, mémek és hangulatjelek a billentyűzeten keresztül.
- Engedélyezze a 3D GIF-ek készítését és a videofelvételekhez való hozzáadását.
- Gyakori frissítések további GIF-ekkel és matricákkal.
- Ingyenes és támogatott Windows, Mac, Android és iOS rendszeren.
A GIPHY lehet az első lépése egy szórakoztató GIF-készítésben. Az egyetlen probléma a szerkesztési funkciók hiánya, de ha nem szereti a professzionális munkát, és csak szórakozni szeretne, akkor válassza ezt a GIF-szerkesztőt.
Piskel
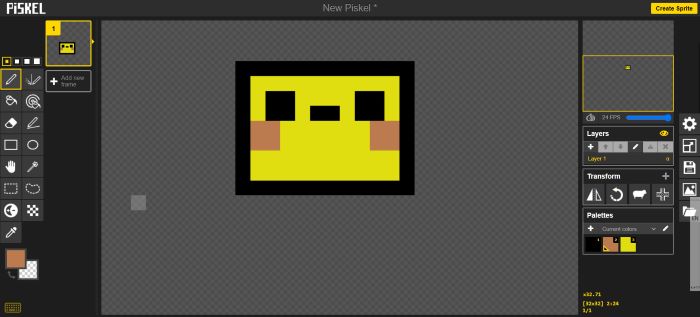
Profik
- Könnyen navigálható.
- Ingyenes és nem kell további szoftvert telepíteni.
Hátrányok
- Időbe telik az összes funkció teljes kihasználásához.
A Piskel egy másik szórakoztató animált GIF-szerkesztő mobileszközökhöz. Bár ez nem egy alkalmazás, elérheti böngészőjében, és megérinti a Sprite létrehozása gombot. Ezzel egy szerkesztőoldalra jut, ahol létrehozhatja a tervet, és exportálhatja GIF-fájlként.
- Állítsa be az FPS-t 24 FPS-re.
- Pixeles GIF-ek, így könnyebben kezelhetők a vonalak.
- Jól használható rövid animációhoz.
- A mentés felhőben működik, vagy exportálható eszközre.
- Különféle GIF effektusok, mint pl GIF szűrők, átmenetek és egyebek.
A Piskel egy gyermekbarát GIF-szerkesztő Androidra vagy iOS-re. A telefonra azonban nem töltheti le, és eltarthat egy ideig, amíg megszokja. Mindazonáltal ez egy szórakoztató webhely GIF-ek létrehozásához.
GIFBuz GIF készítő és szerkesztő
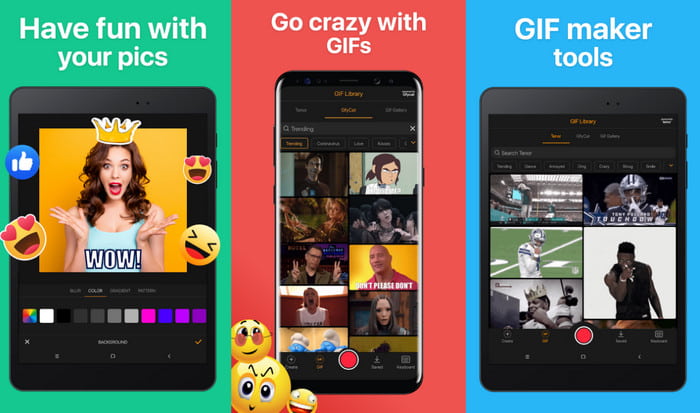
Profik
- Megosztásra kész GIF-ek.
- Videók és fényképek egyidejű szerkesztése.
Hátrányok
- Túl sok hirdetés.
- Csak Androidon és Windowson érhető el.
Nemcsak GIF-ek készítéséhez Androidon a legjobb, de a GIFBuz lehetővé teszi bumerángvideók és mémek létrehozását is néhány érintéssel. Az alkalmazás a fényképeket GIF-ekké alakíthatja, és megoszthatja azokat a közösségi médiában. Ezenkívül rengeteg előre beállított beállítással rendelkezik a videók vagy képek azonnali szerkesztéséhez.
- Intuitív funkciók a GIF-készítéshez.
- Irányítsd a GIF mozgást, sebességet és FPS-t.
- Beépített effektusok és szűrők.
- Megosztható népszerű platformokon.
A GIF-szerkesztő számos funkciót kínál, és ezek többsége ingyenesen használható. Ez azonban hátrány lehet, ha nem szereti a túl sok hirdetést, vagy frissítenie kell egyes funkcióinak használatához.
GIFtörténet
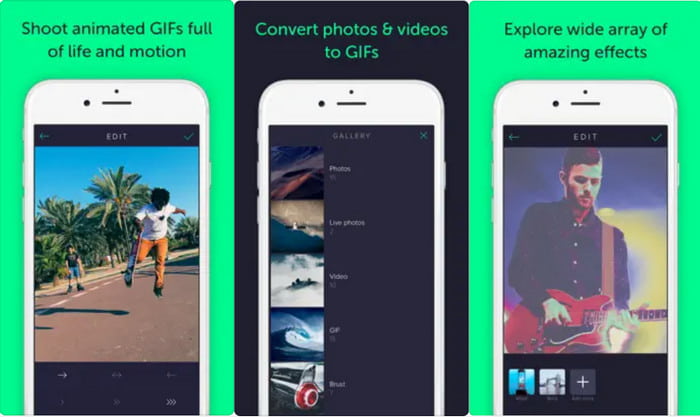
Profik
- Azonnali GIF készítés a telefonon.
- GIF-eket képes megjeleníteni az Apple Watchon.
Hátrányok
- Kevert képek további szerkesztés nélkül.
Konvertálja felvételeit és rögzített képeit GIF-ekké a GIFStory segítségével. Ez egy GIF-szerkesztő alkalmazás Androidra és iPhone-ra, amely lehetővé teszi a szolgáltatások és sablonok hatalmas könyvtárainak felfedezését. A legjobb, ha kipróbálod a valós idejű GIF-felvevőt, amely rögzíti a videót, és azonnal elmenti GIF-ként. Az összegyűjtött GIF-ek segítségével könyvtárat is létrehozhat, és megoszthatja azokat barátaival.
- Könnyen rögzíthet GIF-eket valós időben.
- Szűrők és effektusok biztosítása.
- Támogatja az élő fotók, képek és videókat GIF-be.
- Rendszeres frissítések a jobb teljesítmény és több funkció érdekében.
Amikor teszteltük az alkalmazást, csak annyit tehetsz rajta. Még mindig szüksége van némi fejlesztésre, mert hiányoznak az alapvető funkciók a keretek rendszerezéséhez, az időtartam meghosszabbításához és több szűrőhöz.
ImgPlay – GIF készítő
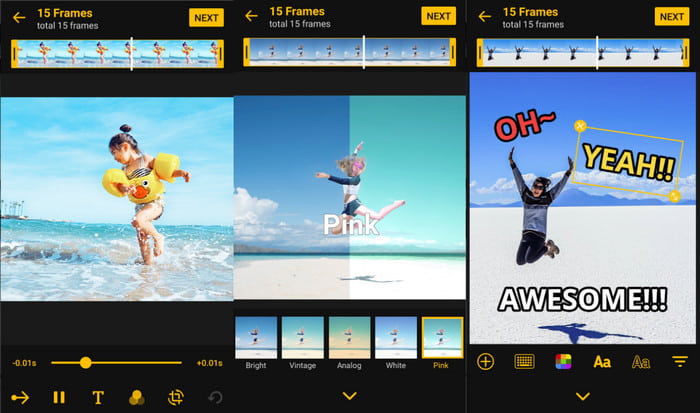
Profik
- Ingyenesen letölthető Android, Windows és iOS rendszeren.
- Az adatok titkosítottak és biztonságosak.
Hátrányok
- Egyes funkciók eltávolításra kerültek az Android verzióból.
- A keret szövege nem állítható.
Egyszerű felhasználói felületével ez a GIF-szerkesztő lehetővé teszi a GIF-ek szerkesztését és létrehozását. Elérhető a Google Playen és az App Store-ban, és alapvető eszközöket biztosít több fénykép kivágásához, konvertálásához és feltöltéséhez. Az ImgPlay néhány érintéssel diavetítéseket is készíthet videókból.
- Kezdőbarát videó és GIF készítésben.
- Állítsa be a lejátszást, a hurkot és az FPS-t.
- Állítsa be a minőséget a felhasználó preferenciái alapján.
- Valós idejű előnézet lejátszásvezérléssel.
Ez a GIF szövegszerkesztő alkalmazás bizonyos szempontból lenyűgöző. A tesztelés során felfedeztük néhány legjobb kiemelését, különösen a szerkesztésnél. De azt is megtudtuk, hogy az iOS verzió több funkcióval rendelkezik, mint az Android verzió, ami igazságtalan az Android felhasználók számára.
5. rész. GYIK a GIF-szerkesztőkkel kapcsolatban
-
Melyik a legjobb Adobe eszköz GIF készítéséhez?
A Photoshop az Adobe egyik legjobb eszköze a GIF-ek készítésére. Professzionális, és olyan funkciókkal rendelkezik, amelyek kiváló rövid animációkat készíthetnek.
-
Készíthetek GIF-et a Photoshopban?
Határozottan igen. A GIF-szerkesztő minden olyan funkcióval rendelkezik, amely a GIF-működéshez szükséges. Az ismerkedéshez javasoljuk, hogy keressen oktatóanyagokat az Adobe-ról.
-
Melyik szoftver a legjobb a GIF-ekhez?
Számos eszköz közül választhat, de a mi ajánlásunk továbbra is a Video Converter Ultimate for Windows és Mac. Egyszerű, de professzionális, és több szerkesztőeszközt kínál videókhoz és képekhez.
Becsomagolás
Ez a cikk megmutatta a legjobbat GIF szerkesztők használhatja Windows, Mac, Android és iPhone rendszeren. Áttekintést adtunk az egyes eszközökről, és arról, hogy milyen előnyöket és hátrányokat fedeztünk fel. Mindazonáltal az egyetlen eszköz, amelyről nagyszerű lehetőséget biztosítunk, a Video Converter Ultimate. Robusztus, funkciókban bővelkedő, gyors és kiváló minőségű kimenetet biztosít. Szerezd meg ingyen a hivatalos webhelyről.
Továbbiak a Blu-ray Mastertől
- 3 legjobb módszer a GIF kivágására Windowson, Macen, Online és Mobilon
- Sajátítsa el a GIF-fájlok szöveghez való hozzáadásának lépéseit bármely eszközön
- Ismerje meg a GIF online és offline megfordításának 2 módszerét
- Ismerje meg a 11 legjobban tesztelt és legjobb mém GIF-webhelyet
- GIF-ek hurkolása egyszerűen a 3 legjobb módszerrel [Offline és online]
- A legnépszerűbb GIF-kollázskészítő: Animált képeket hozhat létre többképernyőn

