Bármilyen eszközön egyszerűen létrehozhat GIF-et, és mi több, számos elérhető eszköz segít a képek összeállításában és a kívánt GIF létrehozásában. Bizonyos esetekben azonban a létrehozott fájl túl nagy ahhoz, hogy feltöltsön egy platformra vagy elküldje e-mailben. Ennek az az oka, hogy nem minden GIF-készítő tudja hatékonyan beállítani a kép méretét. Tehát most szüksége lesz a GIF átméretező a szélesség vagy magasság méretének módosításához, és ez a cikk végigvezeti Önt ezen.
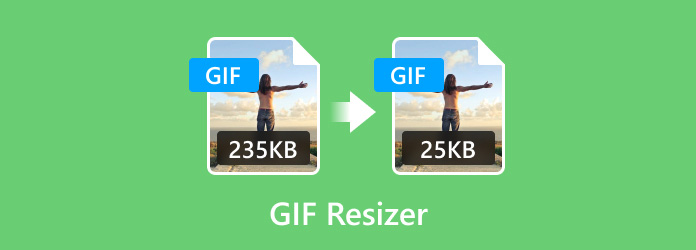
- 1. rész: Mi a különbség a vágás és az átméretezés között?
- 2. rész. A 8 legjobb GIF átméretező
- 3. rész. GYIK a GIF-átméretezőkről
1. rész. Mi a különbség a vágás és az átméretezés között
A vágás és az átméretezés egyaránt képtechnika, de sokan nehezen tudják megkülönböztetni őket. De íme, hogyan kell egyszerűen megérteni a kettőt:
A vágás a kép egy bizonyos részének eltávolítását jelenti. Eltávolítja az adott részt, de megtartja az eredeti képarányt, például a szélesség és magasság arányát. Ezáltal a levágás eltávolíthatja a GIF-kép nem kívánt elemeit, de csökkentheti a kép teljes méretét.
Eközben az átméretezés gondoskodik a képfájl teljes méretéről. Ezzel a technikával csökkentheti a fájlméretet, amely akadályozza az online megosztást vagy a nyomtatást. További tény, hogy az interneten sok modern platform korlátozott fájlméretet tart fenn a feltöltéshez, így az átméretezés jobb megoldás lenne. De ügyeljen a képek átméretezésére, mert ez befolyásolhatja az általános minőséget, és pixeles kimenetet eredményezhet.
2. rész. A legjobb 8 GIF átméretező
Jó, hogy sok GIF átméretező eszközt találsz az interneten, de a megbízható keresése kihívást jelent, ha nem ismered a keresett kritériumokat. A legjobb, ha a következő kiválasztási kritériumokra hagyatkozik a kívánt GIF-átméretező esetében:
- Interfész segédprogram – akár ügyes, akár kezdő GIF szerkesztésben, az eszköznek könnyen érthető vagy kezelhető felülettel kell rendelkeznie. Ha gyorsan megtanulja az eszközt, akkor a munkája pillanatok alatt elvégezhető.
- Az átméretezés hatékonysága – a GIF-átméretező feladata, hogy a felhasználó kívánsága szerint módosítsa a képfájl méreteit. Néhány hasonló eszköz csak lekicsinyíti a fényképet a minőség védelme nélkül.
- További funkciók – ellenőrizze, hogy az eszköz képes-e kötegelt átméretezni és támogatja-e a formátumokat. Az is jobb, ha van egy aránybeállítása, amely szabályozza az átméretezési folyamatot.
- Eredmény – természetesen az átméretezett kép végeredménye az, ami igazán számít. Mint már említettük, a minőség attól függ, hogy a GIF-átméretező képes-e irányítani a redukciós folyamatot anélkül, hogy az általános minőséget károsítaná.
- Eszköz ára – a legtöbb professzionális GIF átméretező eszköznek profi verziója van, ezért előfordulhat, hogy fizetni kell a használatukért. Azonban mindig mérlegelje egy eszköz felkínált tulajdonságait, hogy megtudja, megéri-e pénzt költeni rájuk.
| GIF átméretezők | FPS szerkesztése | Platform elérhetősége | Egyéb támogatott képformátumok | Gyorsítási folyamat | GIF szerkesztés (kivágás, szűrők, sebesség beállítása stb.) |
| Video Converter Ultimate | 24 FPS | Windows 11/10/8/7, Mac OS Sonoma és újabb | JPEG, GIF, PNG, BMP, TIFF stb. | Gyors | |
| Ezgif | Egyik sem | Chrome, Edge, Safari stb. | JPEG, APNG, videók | Lassú | |
| iLoveIMG | Egyik sem | Chrome, Safari, Firefox stb. | GIF | Lassú | |
| Kapwing | Egyik sem | Safari, Chrome, Edge, Firefox stb. | GIF, JPEG | Átlagos | |
| Photoshop | 30 FPS | Windows, Mac, Android | GIF, BMP, PNG, TIFF stb. | Gyors | |
| Gitgit | Egyik sem | Safari, Firefox, Chrome stb. | GIF | Lassú | |
| GIPHY | Egyik sem | Android, iOS, böngészők és asztali számítógépek | JPEG, GIF, PNG | Átlagos | |
| ZSINÓR | 30 FPS | Windows, Mac | JPEG, PNG, BMP, APNG stb. | Gyors |
Miért megbízható a Blu-ray Master Review?
Csak tényszerű információkat adunk a GIF-átméretezőkkel kapcsolatban bármely platformon. Annak érdekében, hogy segítséget nyújtsunk a legjobb eszköz kereséséhez, áttekintésünk csak a következő módszereket járja körül:
- Összegyűjtöttünk hasonló szoftvereket és online eszközöket, amelyek képesek hatékony GIF-méretezésre. Kritériumaink közé felvettük az elfogulatlan felülvizsgálathoz népszerű és igény szerinti eszközöket is.
- A GIF-átméretezőkről alkotott elfogulatlan véleményekről szólva minden eszközt tesztelünk, hogy pontos áttekintést adjunk annak hatékonyságáról, egyszerű használatáról és egyéb szempontjairól.
- A termékeket összehasonlítják egymással, hogy megkülönböztessék egyedi stílusukat a GIF-ek átméretezésére, szerkesztésére, árképzésére stb.
- Személyes értékeléseinken kívül más platformokról is kikérjük a felhasználói véleményeket, hogy fenntartsuk a termék kiegyensúlyozott értékelését.
- A közzétételt követően ez az ismertető megkapja a felhasználók visszajelzéseit és véleményét, és ezt a lehetőséget arra fogjuk használni, hogy megbízhatóbb értékeléseket készítsünk a Bluraycopys és más cégek termékeiről.
Video Converter Ultimate
Platformok: Windows, Mac
Legjobb For: Professzionális GIF átméretezés néhány lépéssel.
Ez a GIF-átméretező egy minden az egyben megoldás a médiaszerkesztéshez. Video Converter Ultimate a legjobb választás a GIF-ek tetszés szerinti létrehozásához és szerkesztéséhez. Egyszerű felületet biztosít számos funkcióval, beleértve a videók vagy képek GIF-, MP4-, FLV- és több mint 500 digitális formátumba konvertálásának módjait. Az egyszerűségen túl azonban ez az eszköz képes beállítani a GIF-tulajdonságokat, beleértve a sebességet, az FPS-t, a hurkot, a felbontást és a zoom módot, így még az internetre való feltöltést követően is professzionális megjelenésű. A Video Converter Ultimate többi funkcióját ingyenesen kipróbálhatja az Ingyenes letöltés gombra kattintva.
- Fényképek és videók korlátlan feltöltése GIF-ek létrehozásához.
- A GIF-ek átméretezése szélesség, magasság és pixel szerint.
- Képek összeállítása és átrendezése lejátszásvezérlőkkel.
- Valós idejű előnézet és gyors exportálási folyamat.
Ingyenes letöltés
Windowshoz
Biztonságos letöltés
Ingyenes letöltés
macOS számára
Biztonságos letöltés
1. lépés. Töltse le és telepítse a Video Converter Ultimate alkalmazást Windows vagy Mac rendszeren. Indítsa el a szoftvert, és lépjen az Eszköztár fülre. Itt megtalálja a Videó kompresszor választási lehetőség. Kattintson rá, és válassza ki az átméretezni kívánt GIF fájlt.
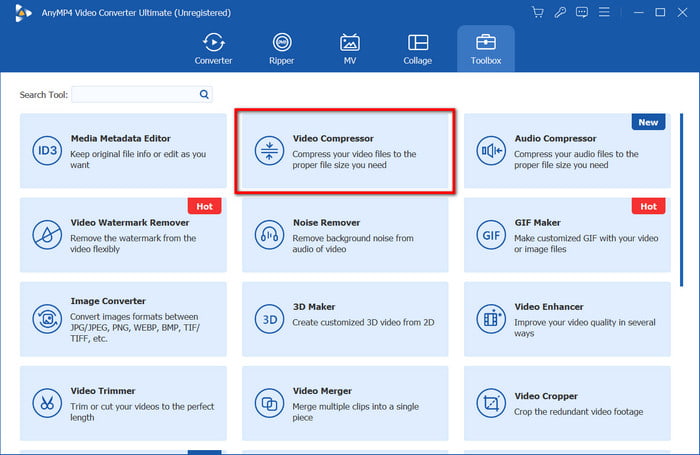
2. lépés. A fájl feltöltése után beállíthatja a méretet, a formátumot, a felbontást, a bitrátát és egyebeket. Ne feledje, hogy az ajánlott méret túllépése valószínűleg torzítja a fájl eredeti minőségét. Ezután kattintson a Előnézet gombot, ha végzett a beállítással.
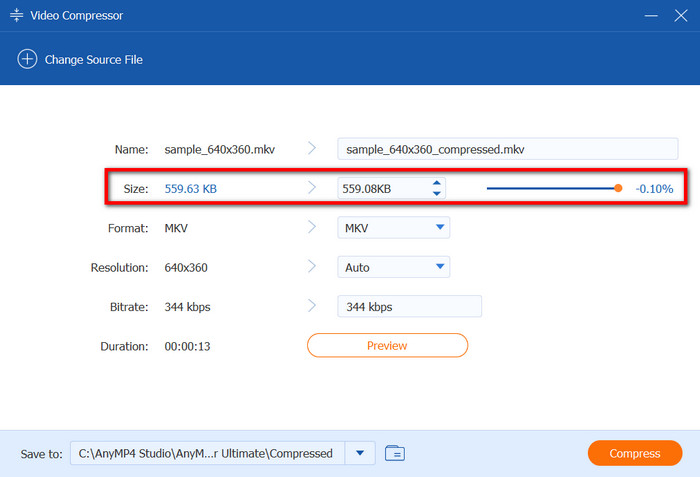
3. lépés A következő lépés a helymappa kiválasztása. Kattints a Mentés ide menü a felület alsó részén; majd kiválaszthatja a kívánt mappát. Végül kattintson a Borogatás gombot a GIF átméretezéséhez.
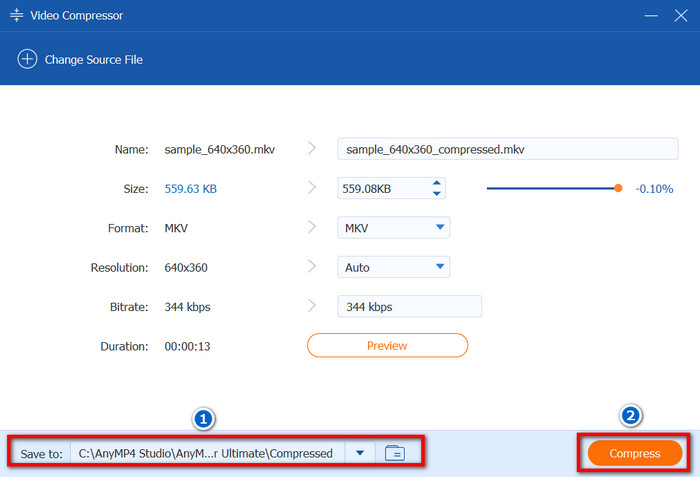
A Video Converter Ultimate segít a GIF-ek megfelelő átméretezésében az eredeti minőség elvesztése nélkül. Ezzel együtt tele van más szerkesztőeszközökkel is, amelyek segítségével konvertálhat, egyesíthet, javíthat és szerkeszthet bármilyen digitális médiatípust!
Profik
- Nincs minőségromlás a GIF átméretezésénél.
- Az ingyenes verzió bőséges.
- Elég gyors a fájlok konvertálásához.
Hátrányok
- Néhány GIF-re korlátozva az átméretezés.
Ezgif
Platformok: Chrome, Safari stb.
Legjobb For: Ingyenes online GIF és videó szerkesztés.
Ezgif egy népszerű online eszköz, amely ingyenes videó- és képszerkesztési szolgáltatást kínál. Egyik előnye az animált GIF-ek online átméretezése, amihez csak egy fájl feltöltése szükséges, majd ennek megfelelően szerkesztheti a tulajdonságait. Ezen felül az Ezgif egyéb speciális funkciókat is tartalmaz, amelyek lehetővé teszik a képek optimalizálását és effektusok hozzáadását.
1. lépés. Keresse meg az Ezgif fájlt a böngészőjében, és válassza az Átméretezés opciót a felső menüből. Kattints a Válassz fájlt gombot a GIF fájl feltöltéséhez.
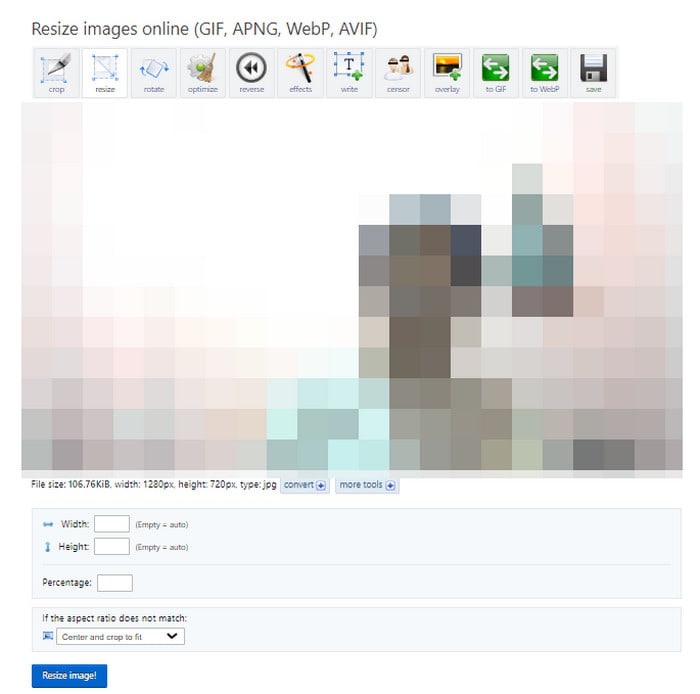
2. lépés. Amikor a kép betöltődik a felületre, adja meg a kívánt szélességet, magasságot és százalékot. Kattints a Kép átméretezése gombra a feldolgozáshoz, majd töltse le az átméretezett GIF-fájlt.
Ennek a GIF-átméretezőnek köszönhetően bármikor elérheti az ingyenes szerkesztési funkciókat a böngészőjében. De egy dolog az Ezgif-ben a zsúfolt menük, ami azt jelenti, hogy időt kell szánni a felület megismerésére, hogy megismerkedjen vele.
Profik
- Egyszerre méretezze át és vágja le a GIF-eket.
- Megfordíthatja és átfedéseket adhat hozzá a GIF-hez.
- Valós idejű előnézet.
Hátrányok
- Túl sok hirdetés.
- Lassú a feltöltés és az exportálás.
iLoveIMG
Platformok: Chrome, Firefox, Edge, Safari stb.
Legjobb For: GIF és egyéb képfájlok tömeges szerkesztése.
Egy másik eszköz a GIF-ek online átméretezésére az iLoveIMG. Mivel elsősorban arra koncentrál GIF képszerkesztés, ez az eszköz különféle funkciókat kínál, amelyek JPG-ket más típusú képpé alakítanak, felskálázhatnak, eltávolíthatnak hátteret stb. Az iLoveIMG legjobb része az, hogy ingyenesen használhatod, vízjelek nélkül a GIF-eken.
1. lépés. A GIF-ek átméretezéséhez az iLoveIMG segítségével, keresse fel a hivatalos webhelyet, és válassza ki a IMAGE átméretezése választási lehetőség. Töltse fel a GIF-fájlt a számítógépéről, a Dropboxról vagy a Google Drive-ról.
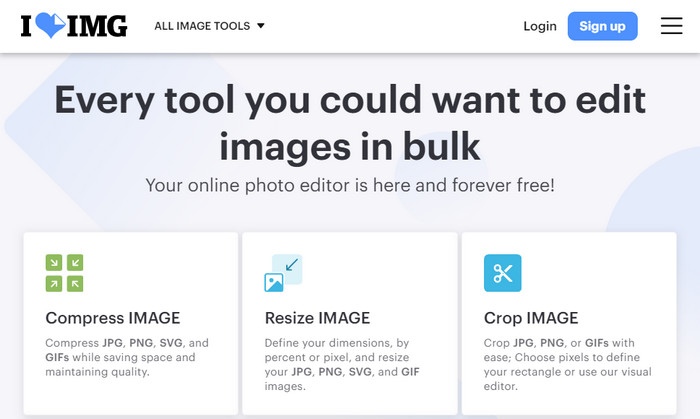
2. lépés. További képek hozzáadásával kötegelt átméretezést hozhat létre a ikonra kattintva További képek hozzáadása gomb. Ezután kattintson a Képek átméretezése gombot a folyamat befejezéséhez.
Az iLoveIMG segítségével az online GIF-ek átméretezése nem probléma. Ez az alternatíva ötnél több funkciójával lehetővé teszi bármely képtípus konvertálását, javítását és általános szerkesztését.
Profik
- Tiszta felület és könnyen kezelhető.
- További eszközöket kínál ingyenesen.
Hátrányok
- Nincsenek speciális beállítások az átméretezéshez.
Kapwing
Platformok: Edge, Opera, Chrome stb.
Legjobb For: Általános GIF és képszerkesztés.
A Kapwing egy webalapú eszköz, amelyet olyan böngészőkben érhet el, mint a Chrome, Safari, Edge stb. Hatalmas eszköztárával képes szerkeszteni a képeket, beleértve a GIF vágás, átméretezés, körbevágás, optimalizálás stb. Bár ingyenes, a Kapwing egyike azoknak a fizetős eszközöknek, amelyek vízjeleket helyeznek el a fájlokon. Ebben az esetben megvásárolhatja az egyik tervet a vízjel eltávolítására és további funkciók feloldására.
1. lépés. Nyissa meg a Kapwing GIF-átméretezőjét, és kattintson a Feltöltés gombot, hogy megkapja az átméretezni kívánt GIF-fájlt.
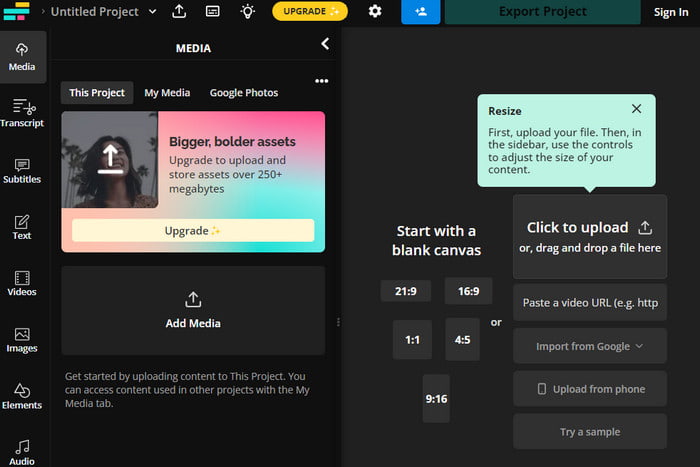
2. lépés. A kép feltöltésekor elsőként az előre beállított képarány jelenik meg, amelyet a paraméterek módosításával továbbra is személyre szabhat. Egyszerűen kattintson a Export projekt gombot a GIF fájl mentéséhez.
Ne feledje, hogy a Kapwing a márkanevét az átméretezett GIF-fájlra helyezi. Csak a pro verzió megvásárlásakor távolíthatja el, és szabadon használhatja egyedi funkcióit.
Profik
- Kényelmes egy egyszerű GIF átméretezéshez.
- Finomítsa a hátteret egyszínű színekkel.
Hátrányok
- A szerkesztett fájlra elkerülhetetlenül vízjel kerül.
- Korlátozza a felhasználókat más szerkesztési funkciókra.
Photoshop
Platformok: Windows, Mac
Legjobb For: Professzionális és összetett kép és GIF átméretezés.
Ha professzionális munkáról van szó, a Photoshop lesz az első dolog, amelyre gondol. Nem csak a képek finomítására a legjobb, de GIF-fájlokhoz is használhatja, beleértve az átméretezést, GIF készítés képekkel, és több. Egyedülálló megközelítést alkalmaz a képek átméretezéséhez, mivel új dimenziót határoz meg, miközben tökéletesen megtartja a képarányt. Ha van Photoshop a készülékén, akkor hasznos lesz a GIF átméretezésében és szerkesztésében.
1. lépés. Nyissa meg a Photoshop programot a számítógépen, és navigáljon a Fájl menübe, hogy kiválassza a lehetőséget Nyisd ki választási lehetőség. Ezután kiválaszthatja a GIF fájlt a mappájából, és feltöltheti a programba.
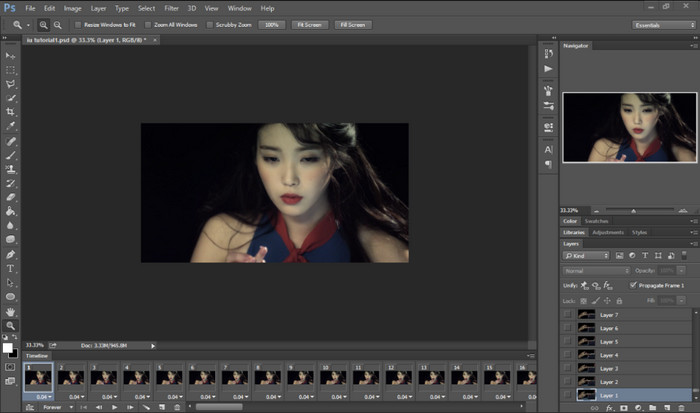
2. lépés. A kép feltöltése után lépjen a Kép menübe, és válassza a Képméret opciót. Alternatív megoldásként megnyomhatja Alt+Ctrl+I Windowson vagy Option+Command+I Mac rendszeren a funkció eléréséhez.
3. lépés A párbeszédpanelen megjelenő aktuális bevitellel ennek megfelelően állíthatja be az új szélesség és magasság értékeket. A kép eredeti képarányának megőrzéséhez ellenőrizze a Rögzített méretarány doboz. Ha ezt megtette, mentse a kimenetet a Fájl menüből.
A Photoshop nemcsak a GIF-eket egyszerű formában méretezi át, hanem segít a kép meghatározásában is. A funkcióinak megismerése azonban időbe telik, hogy professzionális eredményt kapjunk. Másrészt drága vásárlásról van szó, így a Photoshop megtanulása kötelezőnek tűnik.
Profik
- Kiváló kimeneti minőség.
- Minimalizálja az elmosódást és az éles széleket az átméretezés után.
Hátrányok
- Összetett felület és funkciók.
- Rövid ingyenes próbaidőszak és túl drága.
Gifgit
Platformok: Chrome, Safari, Edge stb.
Legjobb For: Ingyenes online GIF KB átméretezés és szerkesztés.
Ha módot keres a GIF-ek egyidejű átméretezésére és szerkesztésére, akkor javasoljuk, hogy próbálja ki a Gifgit-et. Ez egy többfunkciós online képszerkesztő, amely különböző eszközöket biztosít egyetlen platformon. Itt szöveget adhat hozzá, rajzolhat, vagy módosíthatja a kép színeit és tónusait. Megfelelő számú effektussal és szűrővel rendelkezik, amelyek egyetlen kattintással szépíthetik a fényképeket. Ezenkívül a Gifgit minden eszközön kényelmes, mert elérheti olyan népszerű böngészőkön, mint a Safari és a Chrome.
1. lépés. Keressen a Gifgit alkalmazásban a böngészőjében, és nyissa meg az online eszközt. Kattints a Válaszd ki a fájlt gombot, vagy húzza át a képet a mappából a feltöltéshez. A folytatáshoz e-mailben kell regisztrálnia.
2. lépés. A Kép legördülő menüjéből válassza ki a Átméretezés választási lehetőség. Ezután beállíthatja a szélességet vagy a magasságot százalékosan. Használja a többi szerkesztőeszközt a GIF-fájl javításához, vagy kattintson a Megment gombot a feldolgozáshoz.
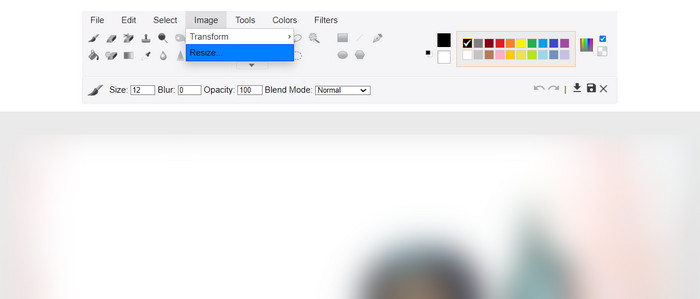
A Gifgit rendkívül könnyen használható átfogó felületének köszönhetően. Ezzel bármilyen eszközön kényelmesen átméretezheti a GIF-eket. Ha van egy hátránya ennek a GIF-átméretezőnek, az a GIF FPS-ének, ciklusának és sebességének vezérlésének hiánya.
Profik
- Nem kell letölteni a szoftvert.
- Folytassa az előzmények szerkesztését.
- Szerkesszen több réteget roncsolásmentes módon.
Hátrányok
- Majdnem ugyanez a helyzet a Windows Paint alkalmazással.
- Nincsenek speciális beállítások az olyan tulajdonságokhoz, mint a sebesség és az FPS.
GIPHY
Platformok: Windows, Mac, Android, iOS, Chrome stb.
Legjobb For: GIF-ek online feltöltése és szerkesztése különféle eszközökkel kompatibilis.
A valóságban a GIPHY egy hatalmas és népszerű platform, ahol végtelen számú GIF között böngészhet. A hatalmas GIF-gyűjtemény mellett azonban használhatja a GIF szerkesztő ingyen átméretezheti a GIF-eket. A GIPHY használatához csak egy fiókra van szüksége, amellyel letöltheti vagy feltöltheti GIF-jeit a webhelyre.
1. lépés. A GIPHY használatához asztali számítógép használata javasolt. Nyissa meg a GIPHY webhelyet, és kattintson a Feltöltés gombra a jobb felső sarokban. Választhat egy meglévő GIF-fájlt, vagy létrehozhat egyet a semmiből.
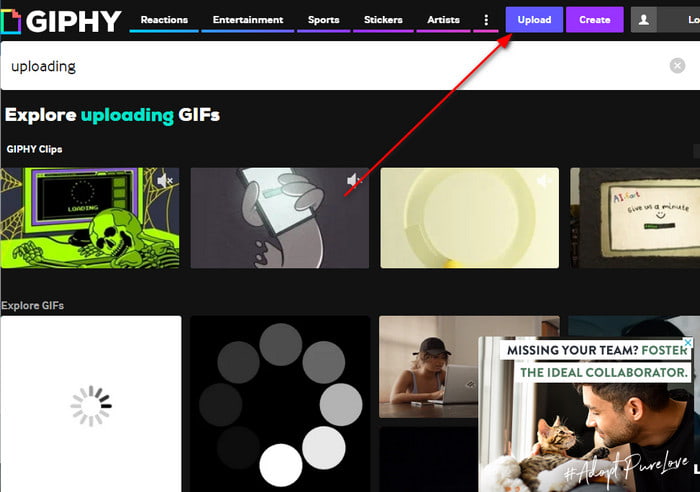
2. lépés. Amikor kiválasztotta a fájlt, a webhely felkéri, hogy hozzon létre egy fiókot. Használhat Google e-mailt, Facebookot vagy más fiókot. Ezután kattintson a Feltöltés gombra, és a GIF automatikusan átméreteződik.
Mivel a GIPHY tudja, hogy a legtöbb közösségi médiaplatform korlátozott fájlmérettel rendelkezik a GIF-ek számára, megfelelően átméretezi azt anélkül, hogy túl sok minőséget veszítene. Ez azonban továbbra is kockázatos, mivel nem tudja, hány pixelt távolított el a GIF. Ha kétséges az Ön számára, próbálja ki a többi alternatívát ebből a bejegyzésből.
Profik
- Interaktív weboldal más alkotókkal.
- Biztosítson vonzó hatásokat, szűrőket és effektusokat.
Hátrányok
- Nem lehet megmondani, hogy a GIF mérete mennyivel csökkent.
ZSINÓR
Platformok: Windows, Mac
Legjobb For: Ingyenes és professzionális alternatíva GIF- és képszerkesztéshez.
Professzionális GIF-átméretezőt szeretne a Photoshop vásárlása nélkül? Akkor a GIMP lehet az Ön számára. Ez egy ingyenes és nyílt forráskódú eszköz, amelyet letölthet Windows és Mac rendszeren. Csakúgy, mint a Photoshop, ez is olyan funkciókkal rendelkezik, amelyek professzionális megjelenésű projektekké varázsolják a képeket, beleértve az átméretezett GIF-et minőségromlás nélkül. Természetesen, tekintettel arra, hogy egyenrangú a Photoshoppal, meg kell tanulni a GIMP manőverezését, hogy maximálisan kihasználhassa a benne rejlő lehetőségeket.
1. lépés. Nyissa meg a GIMP-et, és töltse fel a GIF fájlt a felületére. Ha elkészült, válassza ki a Kép méretezése vagy Vászonméret átméretezési lehetőség.
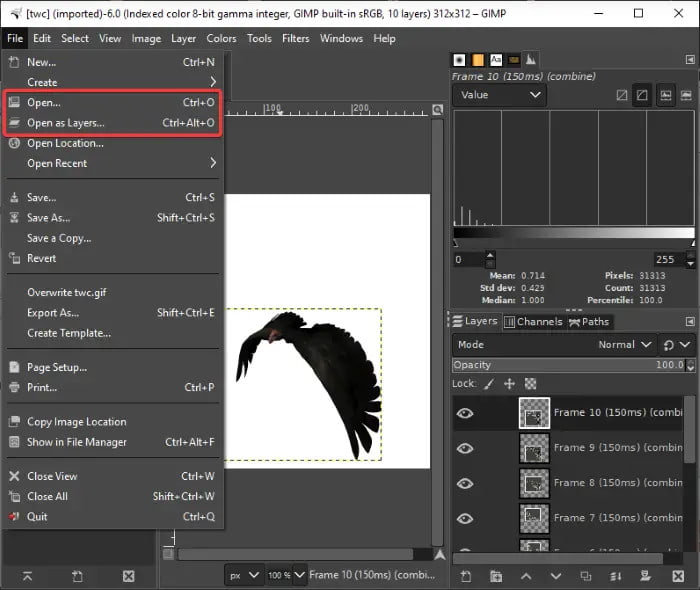
2. lépés. Alternatív megoldásként megadhat egy új preferált méretet, beleértve a súlyt és a magasságot. Ezután megőrizheti a képarányt, ha bejelöli a Lánc jelölőnégyzetet. Módosítsa a GIF-et a gombra kattintva Megment gomb.
Ez egy jó választás, ha szeretné gyakorolni egy professzionális eszköz használatát anélkül, hogy sok pénzt költene. Nemcsak GIF átméretezésre alkalmas, de a GIMP professzionálisabb munkára is képes, ha ismeri a beépített eszközök hasznosítását.
Profik
- Speciális és átfogó átméretezési beállítások.
- Képes egyszerre szerkeszteni az FPS-t, a sebességet és az animációt.
Hátrányok
- Meredek tanulási görbe.
- Sok erőforrást és számítógépes teljesítményt igényel.
3. rész GYIK a GIF-átméretezőkről
-
Melyik a legjobb ingyenes GIF átméretező?
Ebben az áttekintésben azt találtuk, hogy a legjobb asztali szoftver a Video Converter Ultimate. Ez ugyanis felhasználóbarát felületet biztosít, és garantálja az eredményt a GIF-ek átméretezésekor. Az online eszközök esetében azonban az Ezgif lenne a legjobb választás, mivel bármely webböngészővel elérhető, és nem alkalmaznak vízjelet az átméretezett GIF-fájlra.
-
Mi a legjobb GIF fájlméret?
Ami a méreteket illeti, a GIF 480p felbontású vagy 640 szélesség x 480 magasságú legyen. Javasoljuk továbbá, hogy a méreteket 1200 x 900 px alatt tartsuk, mivel manapság a legtöbb platformon ez a korlátozás.
-
Hogyan méretezhetek át egy GIF-et, de megtarthatom a minőséget?
A fájlméret csökkentése az eredeti minőség egy kis feláldozását jelenti. Ezért javasoljuk, hogy olyan eszközt használjon, amely fejlett paraméterekkel rendelkezik, így túl nagy minőségromlás nélkül hajthatja végre az átméretezést. Egy másik esetben a Photoshop és a GIMP funkciókat biztosít a kép simítására és élesítésére, így a minőség még csökkentett méret mellett is a legjobb.
Becsomagolás
A cikk elolvasása után most megtalálhatja a legjobbat GIF átméretezők letöltheti a készülékére. Ezenkívül vannak ingyenes online eszközök, amelyek GIF átméretezést kínálnak, de a legtöbbjük vagy túl lassú a feldolgozásban, vagy vízjeleket alkalmaz a GIF-fájlokon. A legjobb kimeneti minőség érdekében próbálja ki a Video Converter Ultimate alkalmazást Windows és Mac rendszeren. Könnyen használható, miközben a legjobb eredményt nyújtja videó- és képszerkesztésben, konvertálásban és még sok másban!
Továbbiak a Blu-ray Mastertől
- Sajátítsa el a GIF-fájlok szöveghez való hozzáadásának lépéseit bármely eszközön
- Hogyan készítsünk GIF-et a GIF Makers Online segítségével és asztali számítógépen
- 12 legjobb GIF Cropper alkalmazás az animáció képarányának megváltoztatásához
- Ismerje meg a GIF online és offline megfordításának 2 módszerét
- Ismerje meg a 11 legjobban tesztelt és legjobb mém GIF-webhelyet
- GIF-ek hurkolása egyszerűen a 3 legjobb módszerrel [Offline és online]

