Mindannyian mások vagyunk a magunk módján. Sokan szeretnék nagy képernyőn nézni kedvenc Blu-ray-jüket, de még mindig vannak, akik pazarul nézik a számítógépük képernyőjén. Másrészt néhánynak egyszerűen nincs választási lehetősége, mert nincs önálló Blu-ray lejátszójuk, és a találékonyság részeként átjutnak azon, amijük van, vagyis a számítógépükön. Indokától függetlenül, ha akarja Blu-ray lejátszása PC-n, akkor meg kell ismerkednie az ebben a bejegyzésben bemutatott legjobb módszerekkel.

1. rész. 5 bevált Blu-ray lejátszó Windowsra és Macre
1. Előkészületek
Lejátszható a Windows 11 Blu-ray lemeze? Lejátszható a Windows 7 Blu-ray lemeze? Lejátszhatók a MacBookok Blu-ray lemeze? Sokan keresik a választ ezekre a hasonló kérdésekre. A válaszok mindkét esetben igen. Mielőtt Blu-ray lemezt játszana le Mac és Windows rendszeren, néhány alapvető előkészületet kell tennie, és az egyik legfontosabb az optikai meghajtó.
Windowshoz
A múltban sok nagyobb, régebbi laptop, olyan cégektől, mint az ASUS, a Dell, a HP és a Lenovo, beépített DVD- vagy Blu-ray meghajtóval rendelkezett. Mivel ez gyakran cserélhető opció, és nem egységes egy adott termékcsaládon belül, nehéz azonosítani a konkrét jelenlegi modelleket.
Konfigurációs opcióként egyes asztali számítógépek, különösen a nagyobb torony kivitelűek, továbbra is beépített DVD- vagy Blu-ray meghajtóval rendelkeznek.
Machez
Optikai meghajtók már nincsenek integrálva az Apple jelenlegi Mac modelljeibe. Utoljára a következő modellekben látták őket:
• MacBook Pro
• MacBook
• iMac
• Mac Pro
• Mac mini
A jelenlegi Mac modellek mindegyike nem rendelkezik beépített optikai meghajtóval:
• MacBook Air
• MacBook Pro
• iMac
• Mac Stúdió
• Mac mini
• Mac Pro
Ezeknél a Mac modelleknél, ha Blu-ray lemezeket szeretnél nézni rajtuk, elő kell készítened egy megfelelő külső optikai meghajtót.
2. Blu-ray lejátszó szoftver
1. VLC Media Player
Minden Windows operációs rendszer, Mac OS X 10.7.5 vagy újabb, iOS 9.0 vagy újabb, Android 2.2/4.2 vagy újabb.
Blu-ray lemezek, DVD-k, CD-k és különféle digitális formátumok.
4K
Blu-ray lemezek, DVD-k, CD-k és különféle digitális formátumok.
Nem lehet Blu-ray lejátszása a Windows Media Playeren? Itt van egy működő megoldás az Ön számára. A VLC Media Player segítségével lejátszhatja Blu-ray lemezeit Windows 10 rendszeren és Mac rendszeren (VLC). Igen, a szükséges könyvtárral és kodekkel lejátszhat Blu-ray-ket és DVD-ket PC-n és Mac-en ezzel a médialejátszóval, mindaddig, amíg a lemezek nincsenek titkosítva. Bizonyos törvényességi és AACS okokból a VLC nem tudja megnyitni a védett Blu-ray lemezeket; azonban azt a zökkenőmentes lejátszást kapja, amelyre a visszafejtett Blu-ray-ek vágynak. Mindazonáltal az alábbiakban bemutatjuk azokat a példalépéseket, amelyeket követni kell, és lejátszani a Blu-ray-t PC-n a VLC-lejátszóval.
Profik
- Használhatja laptopját ingyenes Blu-ray lejátszására VLC használatával.
- Szinte minden platformon elérhető.
- Testreszabási lehetőségekkel.
Hátrányok
- Összetett beállítással a Blu-ray lejátszásához.
- Korlátozott Blu-ray testreszabásai vannak.
2. CyberLink PowerDVD 20 Ultra
Windows 10/8.1/7 Service Pack 1 szervizcsomaggal.
Blu-ray, DVD és VCD lemezek.
4K
360 fokos funkció a magával ragadó élményért.
A CyberLink PowerDVD 20 Ultra egy multimédiás és Blu-ray lejátszó szoftver a CyberLink Corporation tervezte. Úgy fejlesztették ki, hogy zökkenőmentes médiamegtekintési élményt nyújtson számítógépén. Ezenkívül ez a PowerDVD 20 Ultra a CyberLink ruhák prémium verziója, amely fejlett képességeket és funkciókat kínál, amelyek messze túlmutatnak a szabványos verziókon. Ami a Blu-ray-t illeti, a PowerDVD 20 Ultra képes kezelni a Blu-ray lemezeket, a 2D és 3D tartalom támogatása mellett. Ezenkívül le tudja játszani a számítógépére mentett Blu-ray mappákat, ISO-fájlokat és kereskedelmi forgalomban lévő Blu-ray-fájlokat. Sajnos, mivel a CyberLink nem indított Mac verziójú lejátszót, nem lehet vele Blu-rayt lejátszani Mac gépen.
Profik
- Kiváló lejátszási kijelzővel rendelkezik.
- Titkosított Blu-ray lejátszására képes.
- Streaming funkciókkal rendelkezik.
Hátrányok
- Lelassítja a számítógépes rendszert.
- A felugró menük és párbeszédpanelek finomításra szorulnak.
3. PlayerFab Player 6
Windows 11/10/8.1/8/7, macOS 10.10–13.
Blu-ray lemezek, DVD-k, valamint videó- és hangformátumok.
4K
Speciális beállítások: PC mód és TV mód a különböző nézési igények kielégítésére.
Ezzel a PlayerFab Player 6-tal lejátszhatja a Blu-ray filmek 4K-ban minőség. Ezenkívül lehetővé teszi, hogy még DVD-lemezeit, ISO fájljait, mappáit, kiváló minőségű digitális videóit és menüit is élvezhesse. Ezenkívül minden típusú 3D-s filmet támogat, amelyet az eszközére mentett, és gond nélkül lejátssza azokat. Ráadásul a lejátszó jól szervezett könyvtári rendszerrel rendelkezik. Ezzel a könyvtárral könnyedén megtalálhatja filmjeit és tévéműsorait. Emellett könnyedén lejátszhatja a Blu-ray lemezeket Windows 10 vagy 11 rendszeren vagy MacBookon, onnan, ahol abbahagyta.
Profik
- Ez egy sokoldalú játékos.
- Zökkenőmentes teljesítménnyel a Blu-ray lejátszásban.
- Streaming funkciókkal rendelkezik.
Hátrányok
- Nehéz lehet a rendszerén.
- Rossz a felület kialakítása.
4. VideoByte Blu-ray lejátszó
Windows 10/8/7/Vista/XP (SP2 vagy újabb), Mac OS X 10.9 vagy újabb.
Blu-ray, videó és hangformátumok.
HD és 4K
Kerüld meg a régiókódokat a Blu-ray lemezek lejátszásához.
A VideoByte Blu-ray Player egy másik lejátszó, amely kiemelkedő kép- és hangminőséget kínál. A médiaformátumok támogatása széles körű, beleértve a Blu-ray-ket, DVD-ket és más 4K-s videókat is. Ezen túlmenően ez a lejátszó fejlett dekódolási technológiával rendelkezik, így simán és gyorsan játszhat Blu-ray lemezt számítógépen. Így stabilabb Blu-ray lejátszási élményben lesz része.
Profik
- Sokféle médiaformátumot támogat.
- Egyszerű és könnyen használható.
- Különféle testreszabási lehetőségeket kínál.
Hátrányok
- Meg kell vásárolnia, hogy élvezze funkcióit.
2. rész. Hogyan lehet Blu-ray lemezt lejátszani PC-n és Mac-en
Platformok:Windows 11/10/8.1/7; Mac OS X 10.9 és újabb verziók
Miután befejeztük az előkészületeket a Blu-ray filmek lejátszása előtt, nézzük meg, hogyan lehet Blu-ray lemezeket lejátszani PC-n és Mac-en. Blu-ray Master ingyenes Blu-ray lejátszó Ez az, ami ahhoz kell, hogy megbízhatóan játsszon le Blu-ray lemezt a számítógépén. Ez a Blu-ray Master ásza, ha moziszerű Blu-ray lejátszásról van szó, akár Windows, akár Mac rendszeren. Ez a lejátszó mindig is elismert volt jó tulajdonságai és funkciói miatt, amelyekkel könnyedén lejátszhatja Blu-ray lemezeit. Többek között támogatja az összes típusú Blu-ray lemez lejátszását, beleértve az ISO és mappa formátumokat is, valamint a DVD-ken, HD-n és 4K-n is támogatja a különböző formátumokat. Ezenkívül fejlett technológiákat kínál a moziélmény eléréséhez, valamint a DTS vagy Dolby Digital kiváló hangzást biztosít. Bárki könnyedén lejátszhatja a Blu-ray lemezeket laptopján ezzel a lejátszóval.
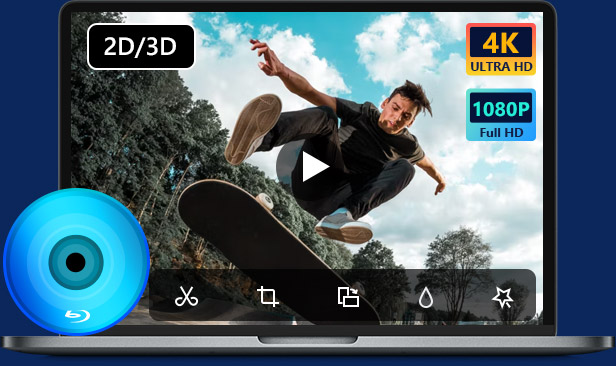
- Beépített lejátszó Blu-ray lejátszásához PC-n és Macen.
- Több mint 500 formátumot támogat különböző tárolókhoz és eszközökhöz.
- A Blu-ray formátumot akár 4K felbontású digitális videókká hasítja.
- Lehetővé teszi külső feliratok importálását a Blu-ray-vel történő bemásoláshoz.
Ingyenes letöltés
Windowshoz
Biztonságos letöltés
Ingyenes letöltés
macOS számára
Biztonságos letöltés
1. lépés. Készítsen elő egy külső Blu-ray optikai meghajtót, és csatlakoztassa a számítógépéhez.

2. lépés. Kattints a Ingyenes letöltés az alábbi gombra a lejátszó letöltéséhez és telepítéséhez Windows vagy Mac számítógépére.
Ingyenes letöltés
Windowshoz
Biztonságos letöltés
Ingyenes letöltés
macOS számára
Biztonságos letöltés
3. lépés Keresse meg a lemeztálcát, és helyezzen be egy Blu-ray lemezt a meghajtóba. Győződjön meg arról, hogy a lemez olvasható oldala – általában a fényes oldal – lefelé és a tálcába néz.

4. lépés. Indítsa el a Blu-ray lejátszót, és kattintson a Nyissa meg a lemezt a Blu-ray lemez betöltéséhez. A mellékelt beállítások, például a Pillanatkép funkció, megkönnyíthetik a megtekintés menetét.
jegyzet: Egyszerre csak egy Blu-ray lemezt tölthet be és nézhet meg.

3. rész Gyakran ismételt kérdések a Blu-ray lemezek lejátszásáról Mac és Windows PC-n
-
Megnézhetem a Blu-ray-t a számítógépemen optikai meghajtó nélkül?
Ha a Blu-ray filmet lemezen szeretné nézni, akkor számítógépének (beépített vagy külső) lemezmeghajtóra van szüksége a lemez megnyitásához. Ha nincs
-
Hogyan nézhetek Blu-ray lemezt Mac gépemen a QuickTime Player segítségével?
Sajnos a QuickTime Player nem támogatja a Blu-ray-t, mert csak szabványos videókhoz érhető el.
-
Lejátszhatom a DVD-met Blu-ray lejátszó szoftverrel?
Igen. Szinte minden Blu-ray lejátszó támogatja a DVD lejátszást, mivel kodekekből állnak a Blu-ray lejátszáshoz.
Becsomagolás
Most már nyugodtan játszhat Blu-ray-t PC-n az ebben a bejegyzésben bemutatott Blu-ray-lejátszókkal. Nem kell túl sok mindent megtennie ahhoz, hogy kedvenc Blu-ray-jeit lejátssza a kisebb képernyőjén. Akkor jó, ha a legjobb játékosod van, mint pl Blu-ray lejátszó és a többiek.
Továbbiak a Blu-ray Mastertől
Blu-ray filmek lejátszása


